Lỗi không mở được Start menu trên windows 10 thường xuất hiện sau khi bạn nâng cấp lên Windows 10. Tuy nhiên, sự cố này cũng có thể xảy ra sau khi bạn cài đặt một chương trình phần mềm mới và do các lý do khác.
Tuy nhiên, không khó để sửa lỗi start menu win 10 và bạn có tới 8 cách để áp dụng.
Tóm tắt nội dung
1. Chạy trình gỡ lỗi Start menu
Bạn tải xuống và chạy Trình gỡ rối Start menu của Windows 10 từ Microsoft. Chương trình sẽ chạy, kiểm tra và tự động sửa lỗi nếu có.
2. Chạy trình kiểm tra file thống
Bạn chạy lệnh sau để kiểm tra file hệ thống Win 10, nó sẽ tự động phát hiện và sửa chữa lỗi nếu có.
Bước 1. Bạn mở Run bằng cách nhấn các phím Windows + R trên bàn phím máy tính.
Bước 2. Trên cửa sổ lệnh Run, bạn nhập cmd và nhấn tổ hợp phím Ctrl + Shift + Enter để mở Command Prompt tư cách Admin.
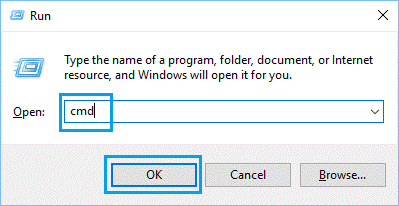
Lưu ý: Bạn có thể nhấp vào nút OK nếu bạn đã đăng nhập vào Tài khoản Admin.
Bước 3. Trên cửa sổ vừa mở, bạn nhập lệnh sau đây và nhấn Enter:
sfc/ scannow
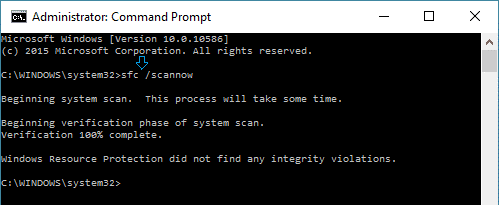
Bước 4. Chờ cho quá trình quét hoàn tất, sau đó bạn khởi động lại máy tính của mình.
3. Khởi động lại Cortana
Nhiều khi lỗi không mở được Start menu Win 10 có liên quan đến Cortana.
Bước 1. Bạn nhấn phím Windows + R để mở Run, sau đó nhập taskmgr và nhấp vào OK.
Bước 2. Trên màn hình Task Manager, bạn nhấp chuột phải vào Cortana và nhấp vào End Task.
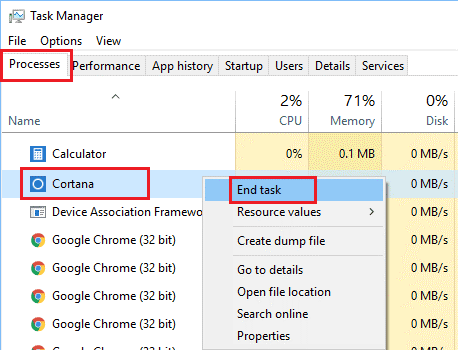
Thao tác này sẽ tắt và khởi động lại Cortana vào phiên làm việc sau của máy tính. Điều này có thể sửa lỗi start menu win 10 trên máy tính của bạn.
4. Ngắt kết nối tài khoản Windows
Đôi khi, lỗi không mở được Start menu trên windows 10 có thể khắc phục được bằng cách ngắt kết nối tài khoản người dùng của bạn khỏi máy tính.
Bước 1. Bạn mở Settings > Accounts > Sign-in Options.
Trên màn hình tùy chọn đăng nhập, bạn cuộn xuống phần “Privacy” và TẮT tuỳ chọn Use my sign in info to automatically finish setting up my device…
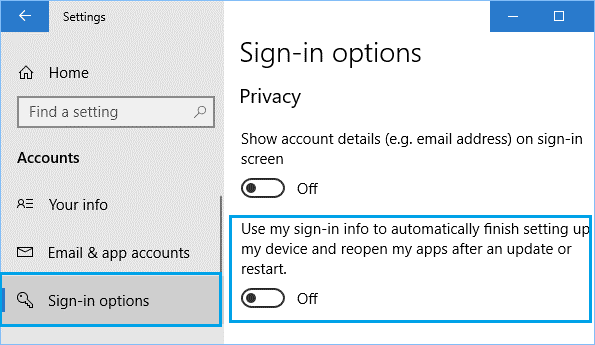
Bước 2. Khởi động lại máy tính của bạn.
5. Sửa chữa Windows Image
Windows Image – hình ảnh hệ thống Windows có thể đang gặp vấn đề, để sửa lỗi start menu win 10 bạn làm như sau.
Bước 1. Mở Command Prompt (Admin) sau đó nhập lệnh sau và nhấn Enter:
Dism /Online /Cleanup-Image /RestoreHealth
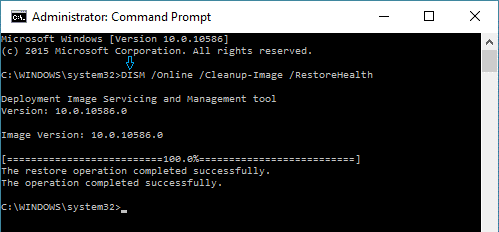
Bước 2. Sau khi quá trình hoàn tất, hãy khởi động lại máy tính của bạn.
6. Đăng ký lại Cortana
Nếu việc khởi động lại Cortana không giúp được gì, bạn thử đăng ký lại Cortana để sửa lỗi không mở được Start menu trên Windows 10.
Bước 1. Bạn mở lệnh Run bằng cách nhấn Windows + R.
Bước 2. Trên cửa sổ lệnh, bạn nhập cmd và nhấn tổ hợp phím Ctrl + Shift + Enter để mở dấu nhắc lệnh với tư cách Admin.
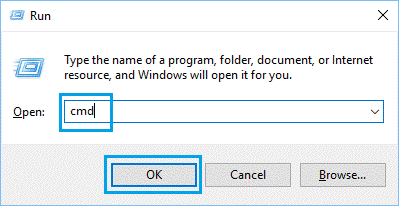
Bước 3. Trên cửa sổ lệnh vừa mở, bạn dán lệnh sau và nhấn phím Enter:
Get-AppXPackage -AllUsers | Foreach {Add-AppxPackage -DisableDevelopmentMode -Register “$($_.InstallLocation)\AppXManifest.xml”}
Sau khi lệnh này được thực thi, bạn khởi động lại máy tính của mình.
7. Vào Chế độ an toàn
Nếu bạn có cơ sở biết được lỗi không mở được start menu trên Windows 10 sau khi cài đặt phần mềm, hãy khởi động máy tính vào chế độ an toàn.
Nếu Start menu hoạt động ở chế độ Safe Mode, tới 99% là do phần mềm bạn mới cài đặt trên máy tính. Bạn thử gỡ cài đặt phần mềm đó và mở Start menu để kiểm tra.
8. Gỡ cài đặt Dropbox
Trong một số trường hợp, Start menu không hoạt động trong Windows 10 có thể là do Dropbox can thiệp vào các quy trình của Windows.
Để sửa lỗi start menu win 10, bạn thử gỡ cài đặt Dropbox khỏi máy tính của mình hoặc sửa đổi giá trị sau trong Registry.
Bước 1. Bạn nhấn Win + R để mở Run, sau đó nhập regedit và nhấp vào OK.
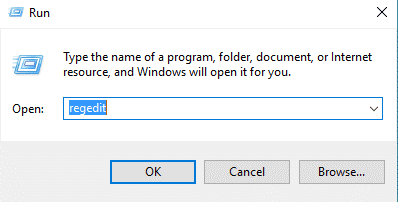
Bước 2. Tiếp theo, bạn truy cập theo đường dẫn sau:
HKEY_LOCAL_MACHINE\SYSTEM\CurrentControlSet\Services\WpnUserService
Và nhấp đúp vào Start trên khung bên phải.
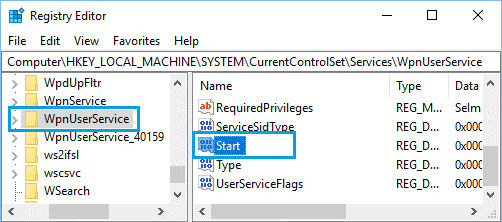
Bước 3. Trên cửa sổ hiện lên tiếp theo, bạn nhập 4 trong ô Value data và nhấp vào OK.
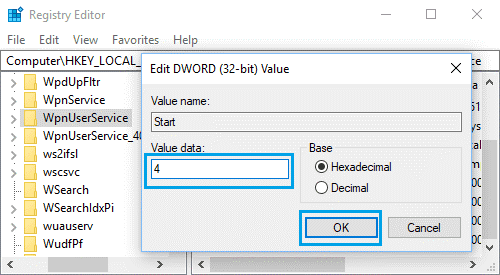
Bây giờ bạn khởi động lại máy tính của mình.











