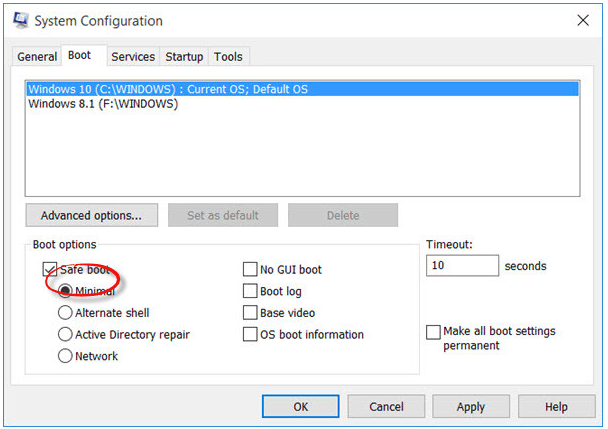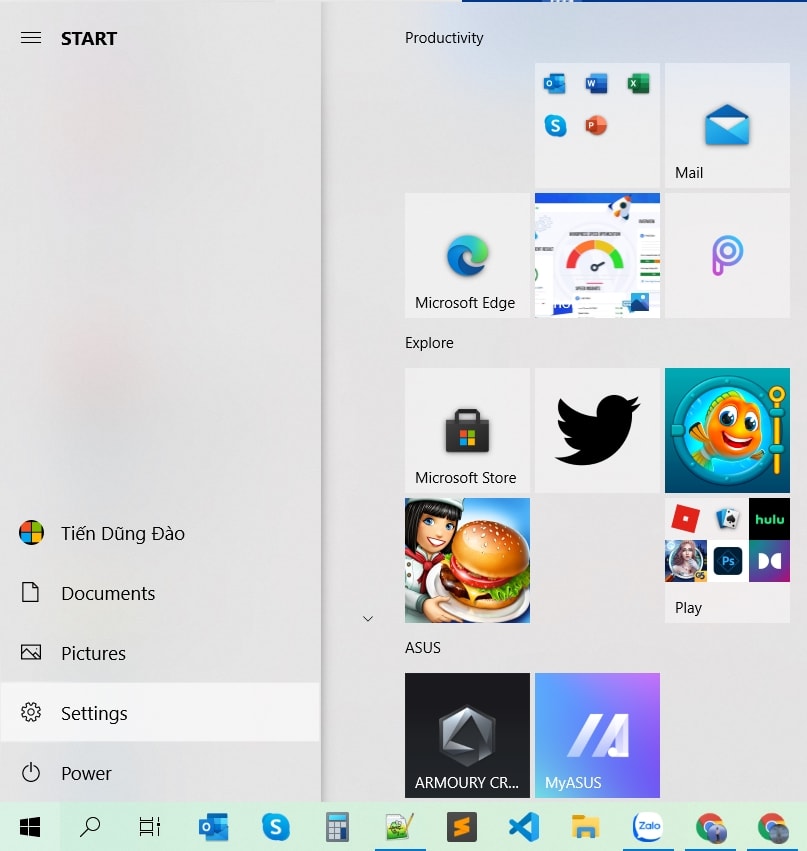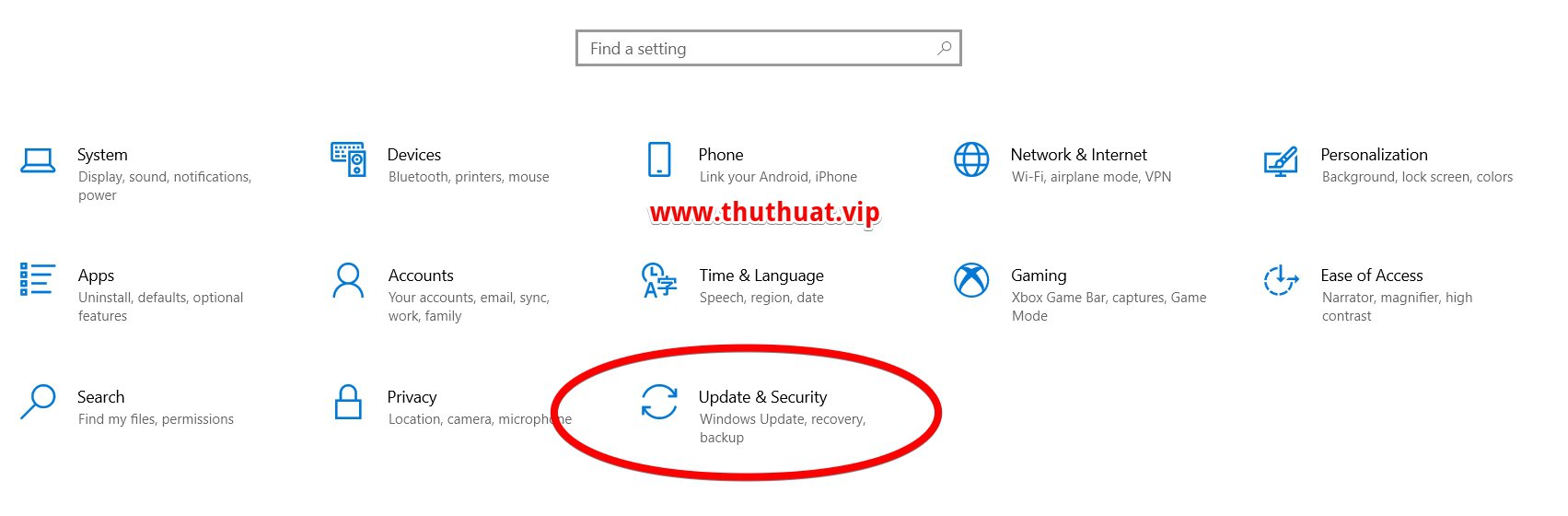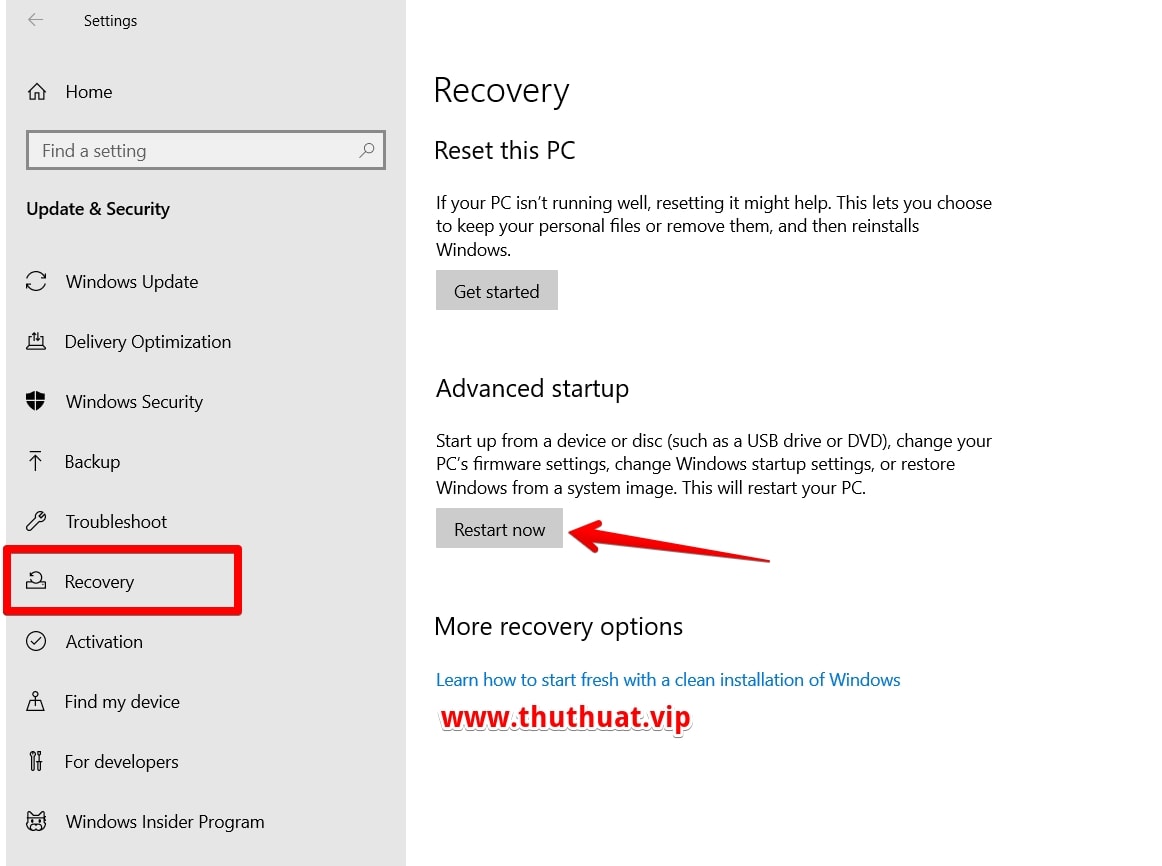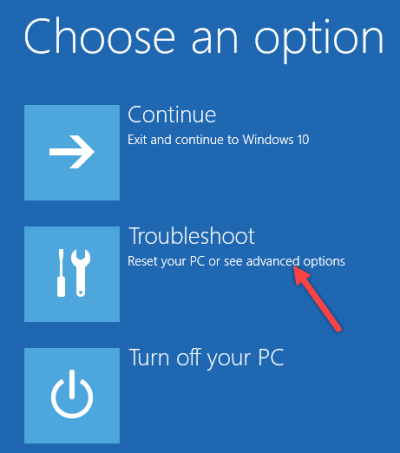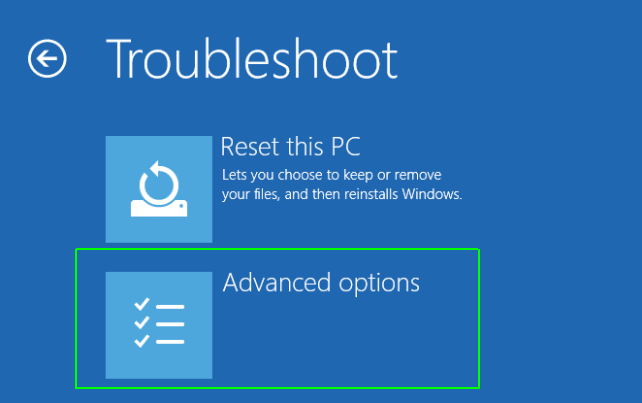Chế độ safe mode trong Windows 10 sẻ tải các file thực sự cần thiết để có thể khởi động được hệ thống thôi mà không phải load các phần mềm đã được cài đặt, nên đây là cách để bạn có thể kiểm tra lỗi liên quan tới việc xung đột giữa các phần mềm hoặc các chương trình lỗi làm PC của bạn bị chậm hoặc treo, lỗi màn hình xanh…Và với Windows 10 có chút khác biệt so với các phiên bản trước đây nên bạn có thể thao dõi bài viết dưới đây để khởi động vào safe mode trên Windows 10.
Tóm tắt nội dung
Boot Windows 10 trong chế độ Safe Mode
Ở bài này mình sẻ giới thiệu cho bạn hai cách boot vào safe mode, cách thứ nhất là sử dụng “System Configuration Utility” và cách thứ hai là sử dụng “Startup Advanced Options“.
Boot safe mode bằng System Configuration Utility
Từ Menu Win + X > mở hộp Run > gõ msconfig và nhấn Enter.
Tại Boot tab bạn chọn Safe boot + Minimal options . Nhấn Apply / OK và thoát. Khi khởi động lại, máy tính của bạn sẽ vào được chế độ Safe Mode.
Bây giờ bạn có thể làm việc trong chế độ Safe Mode.
Sử dụng Startup Advanced Options để vào Safe Mode
Bước 1: Mở ứng dụng Settings bằng cách click vào biểu tượng Settings trên Start menu hoặc nhấn tổ hợp phím Windows+I.
Bước 2: Trên giao diện Settings, bạn click chọn Update & security.
Bước 3: Dưới mục Update & security, click chuột vào Recovery từ khung bên trái cửa sổ.
Lúc này máy tính của bạn sẽ khởi động lại.
Bước 5: Sau khi máy tính của bạn khởi động lại xong, bạn sẽ nhìn thấy màn hình Choose an option xuất hiện, tại đó bạn click chọn Troubleshoot.
Ngoài 2 cách đơn giản trên thì còn khá nhiều cách nữa, nhưng mình nghĩa 2 cách ở trên là tiện lợi nhất rồi không cần phải sử dụng các phương thức boot vào safe mode cầu kỳ khác nữa.
Xin cảm ơn.