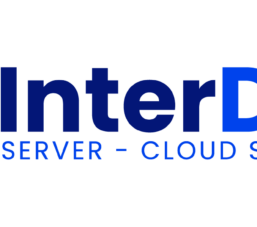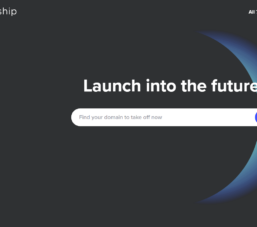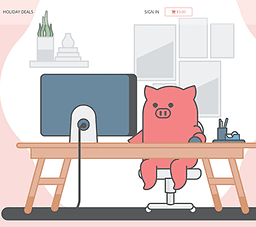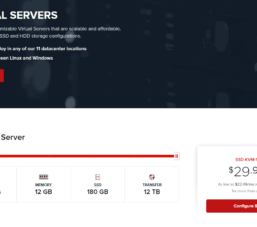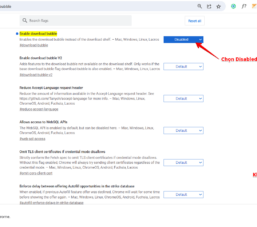Lưu trữ đám mây là rất thuận tiện cho việc sao lưu dữ liệu. Nhưng nên sử dụng Dropbox, Google Drive hay OneDrive? ThuThuatVIP sẽ giúp bạn quyết định.
Nếu bạn không sao lưu dữ liệu máy tính của mình thì cần phải thực hiện ngay. Việc mất dữ liệu là điều mà không phải lúc nào người dùng cũng lường trước được, đặc biệt là máy tính đã cũ. Có nhiều cách để sao lưu máy tính của bạn, thường là sao lưu cục bộ (ngoại tuyến) và đám mây (trực tuyến). Trong bài này, chúng tôi sẽ hướng dẫn các bạn cách sao lưu máy tính chạy Windows với ba dịch vụ lưu trữ đám mây phổ biến.
Tóm tắt nội dung
Nên sao lưu dữ liệu nào?
Sao lưu một máy tính, không nhất thiết là toàn bộ hệ thống. Tạo bản sao của mọi tệp tin, thư mục, ứng dụng và dữ liệu khác bằng cách sao chép sang phân vùng ổ cứng khác hoặc thậm chí là ổ đĩa ngoài là một quá trình không cần thiết đối với hầu hết mọi người.
Chỉ cần sao lưu các file dữ liệu cá nhân: Các loại dữ liệu chính bao gồm tài liệu Word, PDF, Excel, PowerPoint, ảnh, nhạc và video. Nói cách khác, bạn nên sao lưu bất kỳ dữ liệu nào mà bạn đã tự tạo hoặc có được và muốn giữ lại.
Không cần sao lưu các tệp hệ thống: Nếu bạn gặp sự cố với Windows thì có thể sử dụng tính năng System Restore hoặc khôi phục cài đặt gốc (reset) để quay lại thời điểm trước đó hoặc reset lại toàn bộ hệ thống. Cả hai cách trên đều hoạt động tốt mà bạn không cần sao lưu bất cứ thứ gì theo cách thủ công.
Không nên sao lưu ứng dụng: Các ứng dụng có thể chiếm rất nhiều dung lượng ổ đĩa và dễ dàng cài đặt lại, vì vậy tốt hơn hết là nên sao lưu các tệp cấu hình để nếu cần cài đặt lại một ứng dụng, chỉ cần thay thế các tệp cấu hình sau khi tải xuống phiên bản mới nhất từ trang web của ứng dụng đó.
Việc khó là không phải tất cả các ứng dụng đều lưu trữ các tệp cấu hình ở cùng một nơi. Một số được lưu trữ trực tiếp trong thư mục đã cài đặt của ứng dụng, một số khác được lưu trong thư mục người dùng và những ứng dụng còn lại thì vẫn được lưu trong thư mục AppData của hệ thống. Nên việc xác định và sao lưu các tệp cấu hình là không hề đơn giản.
Sao lưu máy tính lên Google Drive
Ứng dụng Google Drive dành cho máy tính hiện được gọi là Backup and Sync. Mặc dù vẫn cho phép bạn truy cập các tệp Google Drive, nhưng cũng có thể sử dụng như một công cụ sao lưu. Điều này cho phép bạn sao lưu dữ liệu lên dịch vụ này ngay cả khi chúng không có trong thư mục Google Drive.
Vì Google Drive cung cấp cho bạn 15GB miễn phí (cho cả Gmail, Google Drive và Google Photos) nên đây là một lựa chọn hấp dẫn cho các bản sao lưu cơ bản. Để sao lưu các tệp tin bằng Google Drive, thực hiện như sau:
Bước 1: Tải và cài đặt tiện ích Backup và Sync, sau đó khởi chạy và đăng nhập vào tài khoản Google của bạn. Nếu không thiết lập sao lưu trong quá trình thiết lập ban đầu, hãy kích vào biểu tượng Backup and Sync dưới khay hệ thống ở góc dưới cùng bên phải, chọn menu ba chấm > Preferences.
Bước 2: Kích chọn tab My Computer ở cột bên trái, chọn thư mục muốn sao lưu ở bên phải. Trường hợp muốn chọn thư mục khác ngoài danh sách thì kích vào liên kết Choose Folder để chọn.
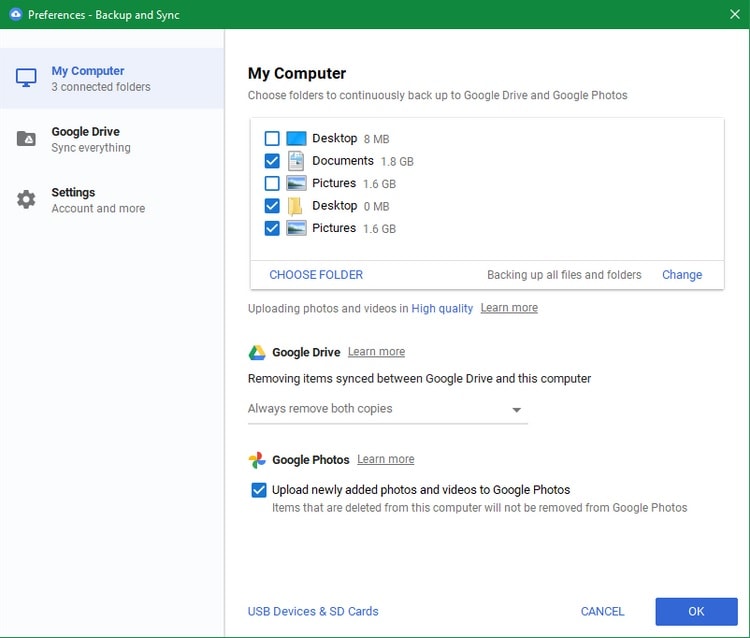
Bước 3: Kích vào liên kết Change để quyết định có muốn sao lưu tất cả các file hay chỉ ảnh/video. Dưới mục Advanced settings, bạn cũng có thể chọn bỏ qua các file có phần mở rộng nhất định.
Bước 4: Nếu muốn sao lưu cả các thiết bị di động, hãy kích vào liên kết USB Devices & SD Cards để chọn những thiết bị nào được sao lưu.
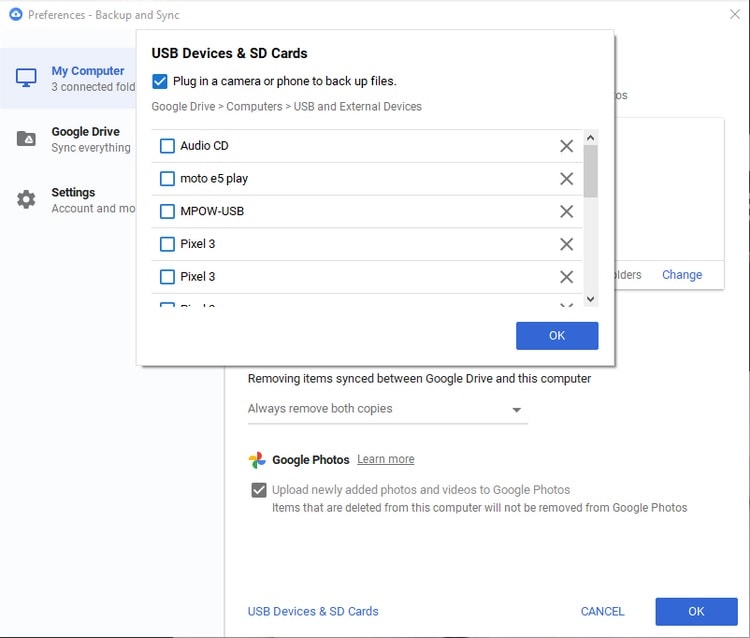
Bước 5: Sau khi thay đổi các tùy chọn xong, bấm nút OK và quá trình sao lưu, đồng bộ sẽ được thực hiện tự động trong nền. Bạn nên bật tùy chọn Open Backup and Sync on system startup thuộc tab Settings ở bên trái để cho phép Backup và Sync khởi động cùng Windows nếu thực hiện việc sao lưu dữ liệu thường xuyên.
Để truy cập các bản sao lưu trong tương lai, hãy truy cập trang web Google Drive và đăng nhập tài khoản nếu cần. Từ thanh bên bên trái, chọn Computers > My Computer để truy cập mọi thứ đã sao lưu.
Sao lưu máy tính lên OneDrive
Giống như Google Drive, OneDrive cung cấp tính năng sao lưu cơ bản ngoài chức năng lưu trữ đám mây thông thường. OneDrive có lợi thế là được tích hợp sẵn trong Windows 10, nhưng chỉ cung cấp 5GB
Bước 1: Trên Windows 10, OneDrive đã được cài đặt sẵn. Bạn có thể kiểm tra thông qua biểu tượng dưới khay hệ thống hoặc bằng cách tìm kiếm OneDrive từ menu Start.
Bước 2: Nếu chưa có, hãy tải xuống và cài đặt OneDrive cho máy tính trước, sau đó đăng nhập bằng tài khoản Microsoft của bạn.
Bước 3: Kích vào biểu tượng OneDrive dưới khay hệ thống, sau đó chọn Help & Settings > Settings để mở bảng tùy chọn.
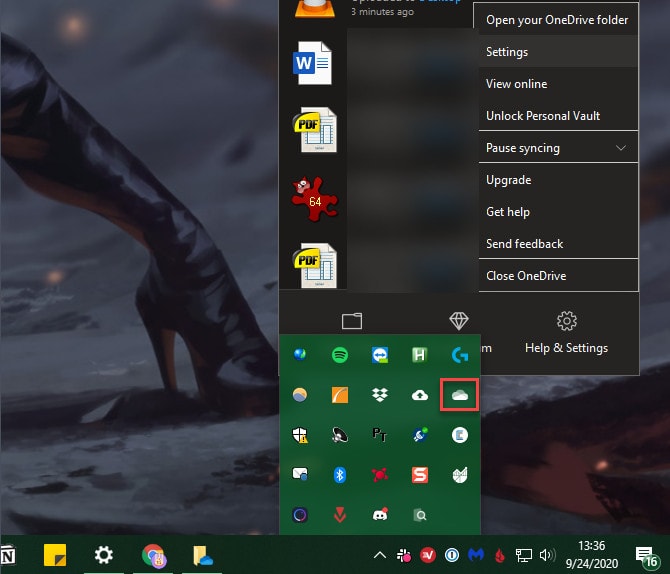
Bước 4: Chuyển sang tab Backup trong hộp thoại hiển thị và kích nút Manage backup. Một cửa sổ mới mở ra nơi bạn có thể chọn sao lưu các thư mục Desktop, Documents hoặc Pictures. Không giống như Google Drive, bạn không thể chọn các thư mục khác để sao lưu. Do đó nếu muốn sao lưu các dữ liệu ở vị trí khác thì chỉ còn cách là sao chép chúng và paste vào một trong các thư mục trên.
Bước 5: Bấm nút Start Backup để thực hiện quá trình sao lưu. Sau khi hoàn tất, OneDrive sẽ tiếp tục sao lưu các tệp trong các thư mục bạn đã chọn.
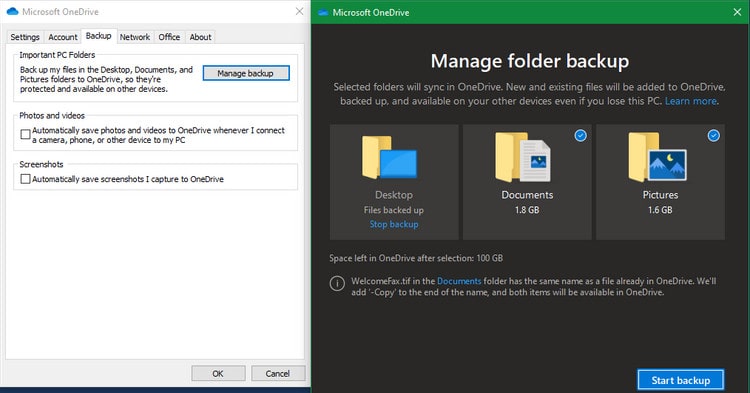
Bước 6: Cũng trên tab Backup, hãy kích vào tùy chọn phía dưới mục Photos and videos nếu bạn muốn sao lưu ảnh và video từ các thiết bị di động. Trong khi tùy chọn dưới mục Screenshots để sao lưu ảnh chụp màn hình.
Bước 7: Cuối cùng, hãy đảm bảo rằng tùy chọn Start OneDrive automatically when I sign in to Windows được bật trên tab Settings để không phải thực hiện sao lưu thủ công sau này.
Bạn sẽ tìm thấy các tệp đã sao lưu của mình trong tài khoản OneDrive dưới cùng một tên.
Sao lưu máy tính lên Dropbox
Giống như hai tùy chọn khác, Dropbox hiện cung cấp tính năng sao lưu máy tính ngoài lưu trữ đám mây tiêu chuẩn nhưng tài khoản miễn phí chỉ hỗ trợ 2GB dung lượng lưu trữ. Nên đây không phải là tùy chọn phù hợp khi cần sao lưu đám mây.
Nhưng nếu vẫn muốn sử dụng Dropbox để sao lưu máy tính thì cách thực hiện như sau:
Bước 1: Nếu chưa cài đặt ứng dụng, bạn hãy tải và cài đặt Dropbox cho máy tính tại đây rồi đăng nhập tài khoản của bạn.
Bước 2: Kích vào biểu tượng Dropbox dưới khay hệ thống, sau đó chọn ảnh hồ sơ của bạn và chọn tùy chọn Preferences từ menu kết quả để truy cập các tùy chọn của Dropbox.
Bước 3: Trong cửa sổ mới, chọn tab Backups rồi bấm nút Set up.
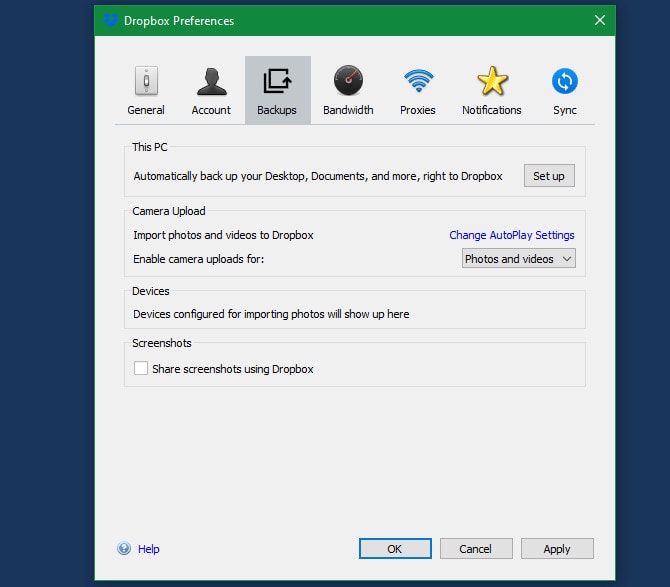
Bước 4: Tiếp theo bạn chọn thư mục cần sao lưu gồm Desktop , Documents và Downloads. Sau đó bấm nút Set up một lần nữa.
Bước 5: Dropbox sẽ nhắc bạn bắt đầu dùng thử Dropbox Plus miễn phí, nhấn nút Continue with Basic > Yes, continue để từ chối. Chỉ cần lưu ý rằng nếu bạn hết dung lượng Dropbox, quá trình sao lưu sẽ dừng lại.
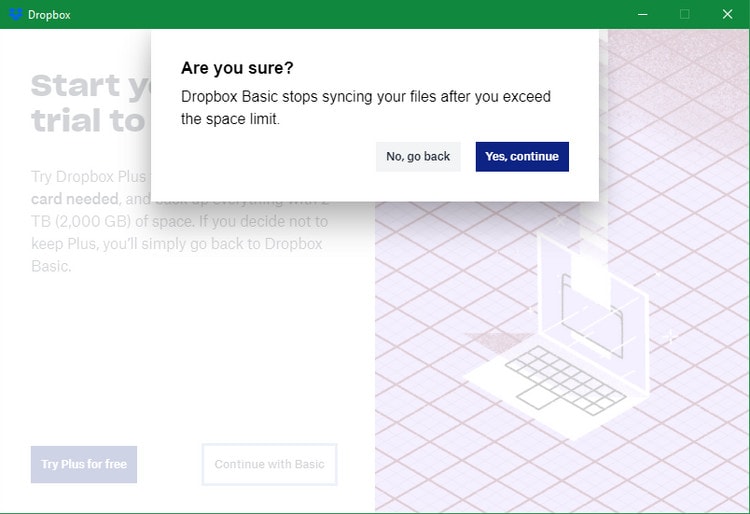
Bước 6: Dropbox sẽ bắt đầu sao lưu thư mục đã chọn và cập nhật về tiến trình sao lưu. Tuy nhiên, điều này sẽ không hiệu quả nếu bạn đã sao lưu cùng một thư mục vào một nhà cung cấp dịch vụ lưu trữ đám mây khác. Do đó nên cân nhắc để phân bổ sao lưu các thư mục sao cho phù hợp.
Bước 7: Trên tab General, chọn tùy chọn Start Dropbox on system startup để Dropbox tự động kích hoạt cùng Windows.
Sau khi sao lưu, bạn sẽ thấy các dữ liệu này trong tài khoản Dropbox của mình bên dưới My PC [Computer Name].
Sao lưu với dịch vụ sao lưu đầy đủ
Như vậy chúng ta đã xem xét các tùy chọn sao lưu với ba nhà cung cấp dịch vụ lưu trữ đám mây chính. Ngoài ra các bạn cũng có thể tìm hiểu thêm các dịch vụ lưu trữ đám mây khác với 7 Dịch vụ lưu trữ đám mây tốt nhất mà tôi đang sử dụng.