Microsoft Defender Antivirus không phải là giải pháp chống virus phù hợp với bạn? Nếu vậy, trong hướng dẫn này ThuThuatVIP sẽ cùng các bạn tìm hiểu cách tắt nó vĩnh viễn trên Windows 10.
Tóm tắt nội dung
Vô hiệu hóa thông qua Windows Security
Nếu bạn chỉ cần hoàn thành một tác vụ cụ thể (chẳng hạn như cài đặt ứng dụng), thì không cần thiết phải tắt vĩnh viễn Microsoft Defender Antivirus. Bạn chỉ có thể tắt nó tạm thời.
Để tạm thời tắt tính năng bảo vệ chống virus của Windows 10, hãy sử dụng các bước sau:
Bước 1: Truy cập menu Start
Bước 2: Sử dụng công cụ tìm kiếm và tìm kiếm từ khóa Windows Security, sau đó kích vào kết quả hiển thị tương ứng để mở ứng dụng.
Bước 3: Trong hộp thoại hiển thị, kích chọn Virus & threat protection ở cột bên trái.
Bước 4: Ở khung bên phải, tại mục Virus & threat protection settings, kích vào liên kết Manage settings.
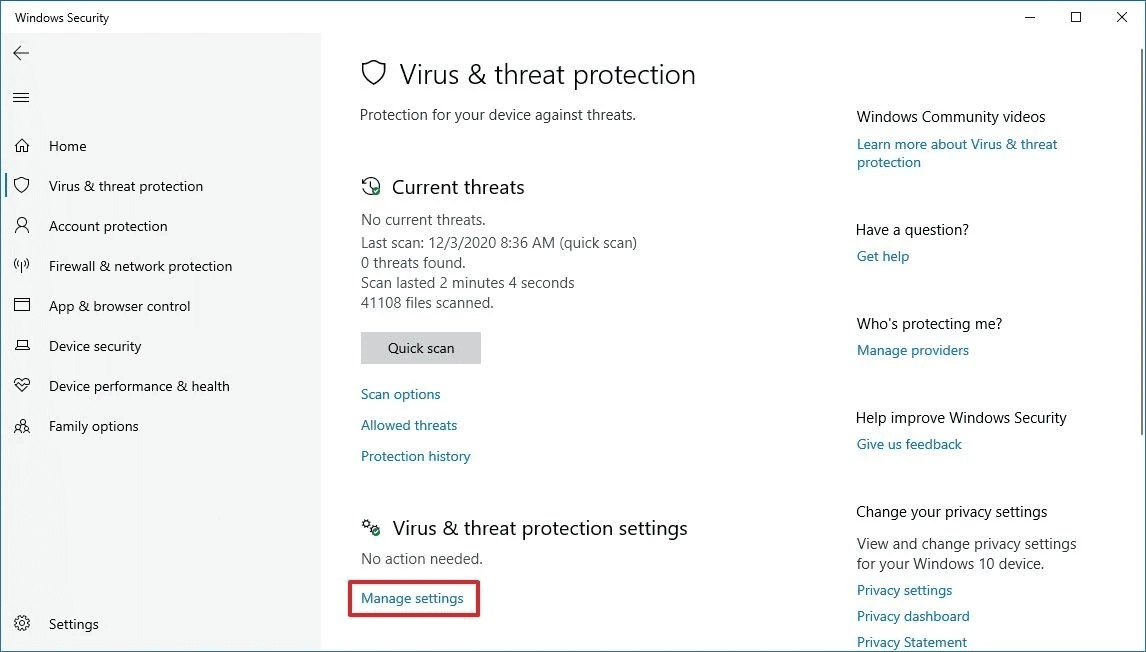
Bước 5: Tắt tính năng Real-time protection để tạm thời tắt Microsoft Defender.
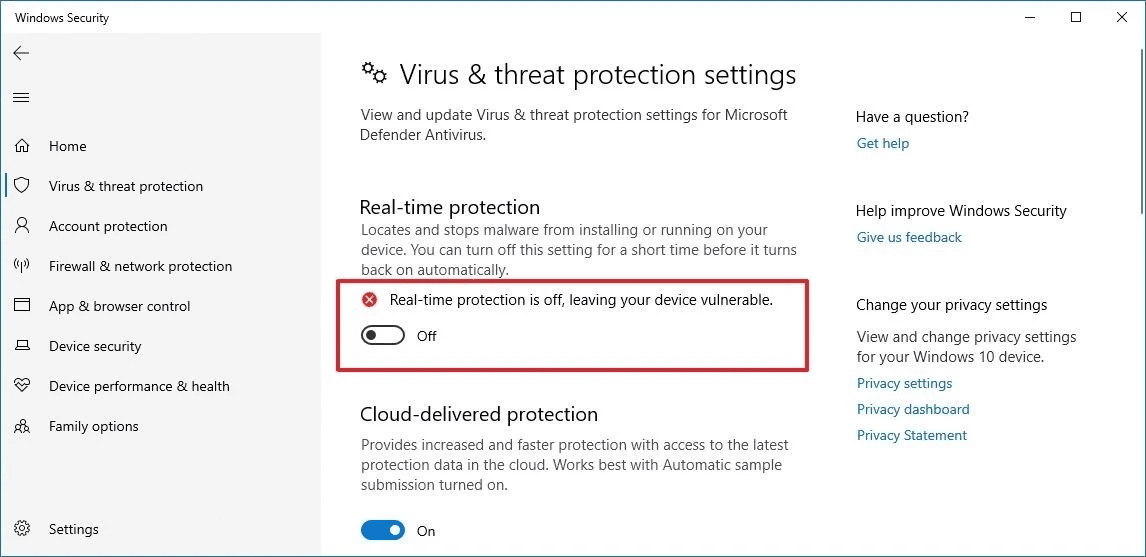
Sau khi bạn hoàn tất các bước, Microsoft Defender Antivirus sẽ tạm thời vô hiệu hóa tính năng bảo vệ theo thời gian thực, cho phép bạn cài đặt ứng dụng hoặc thực hiện các thay đổi hệ thống cụ thể mà không cần giải pháp chống phần mềm độc hại.
Tuy nhiên khi bạn khởi động lại Windows, Microsoft Defender Antivirus sẽ tự động bật lại. Bạn có thể thực hiện theo các bước tương tự ở trên để tắt chương trình này đi. Dù đây không phải là giải pháp tắt vĩnh viễn, nhưng là cách tốt nhất để tắt tính năng bảo vệ chống virus tích hợp Windows 10 tạm thời để thực hiện các thay đổi hệ thống hoặc cài đặt các ứng dụng đang bị chặn.
Vô hiệu hóa thông qua Group Policy
Nếu máy tính của bạn đang chạy Windows 10 Pro thì có thể bật tính năng Group Policy Object để vô hiệu hóa Microsoft Defender Antivirus vĩnh viễn. Lưu ý cũng phải tắt tính năng Tamper Protection trước khi áp dụng.
Trên Windows 10, Tamper Protection (bảo vệ giả mạo) là một tính năng được thiết kế để bảo vệ ứng dụng Windows Security khỏi những thay đổi trái phép từ bên ngoài. Vì Local Group Policy Editor sửa đổi cài đặt bảo mật từ bên ngoài ứng dụng, nên phần mềm chống virus sẽ khôi phục bảo vệ vào lần tiếp theo khi khởi động lại Windows.
Tắt Tamper Protection
Để tắt tính năng Tamper Protection trên Windows 10, bạn thực hiện theo các bước sau:
Bước 1: Truy cập menu Start
Bước 2: Sử dụng công cụ tìm kiếm và tìm kiếm từ khóa Windows Security, sau đó kích vào kết quả hiển thị tương ứng để mở ứng dụng.
Bước 3: Trong hộp thoại hiển thị, kích chọn Virus & threat protection ở cột bên trái.
Bước 4: Ở khung bên phải, tại mục Virus & threat protection settings, kích vào liên kết Manage settings.
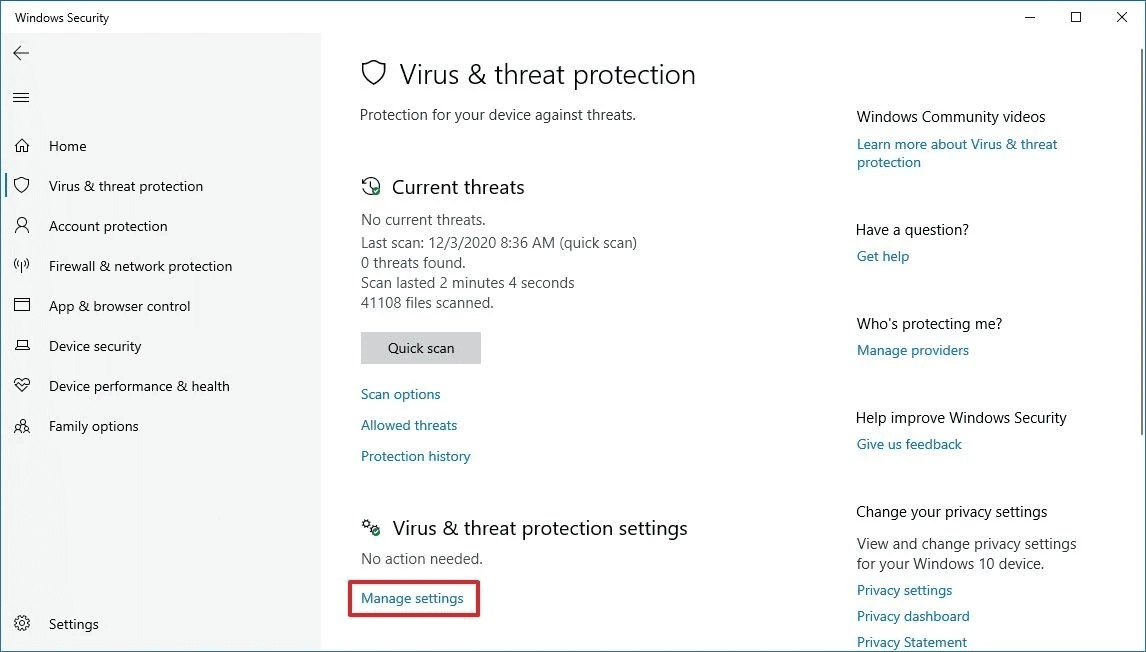
Bước 5: Tắt tính năng Tamper Protection.
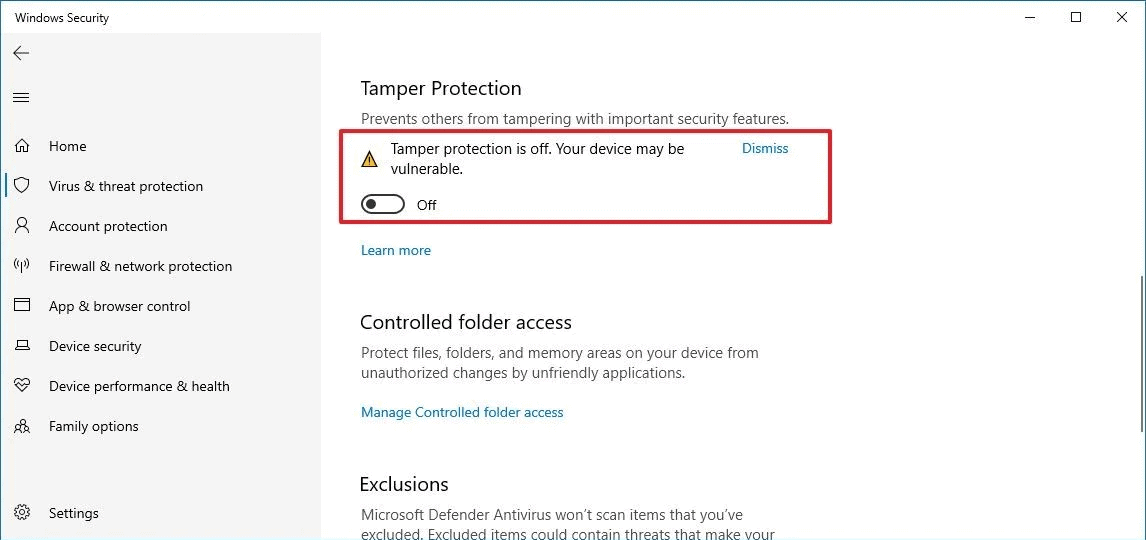
Sau khi bạn hoàn tất các bước, hãy tiếp tục với các hướng dẫn bên dưới để vô hiệu hóa vĩnh viễn Microsoft Defender Antivirus bằng Group Policy.
Vô hiệu hóa Microsoft Defender Antivirus
Để tắt Microsoft Defender Antivirus vĩnh viễn trên Windows 10, hãy thực hiện theo các bước sau:
Bước 1: Truy cập menu Start
Bước 2: Sử dụng công cụ tìm kiếm và tìm kiếm từ khóa gpedit.msc, sau đó kích vào kết quả hiển thị tương ứng để mở Local Group Policy Editor.
Bước 3: Trong cửa sổ mới hiển thị, duyệt đến đường dẫn sau: Computer Configuration > Administrative Templates > Windows Components > Microsoft Defender Antivirus.
Bước 4: Kích đúp vào tùy chọn Turn off Microsoft Defender Antivirus.
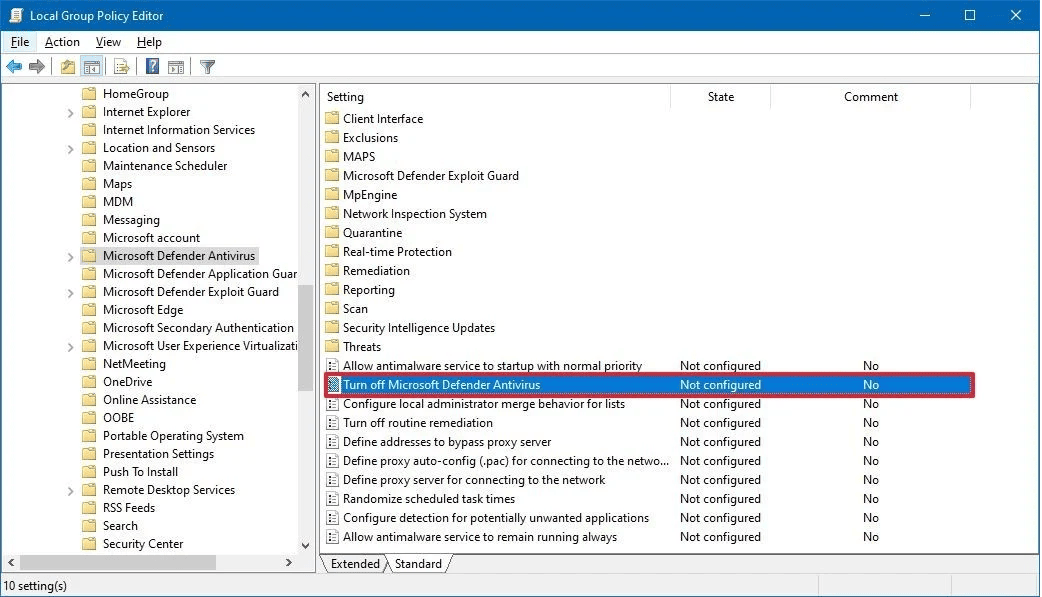
Bước 5: Trong hộp thoại mới hiển thị, chọn tùy chọn Enabled để vô hiệu hóa Microsoft Defender Antivirus.
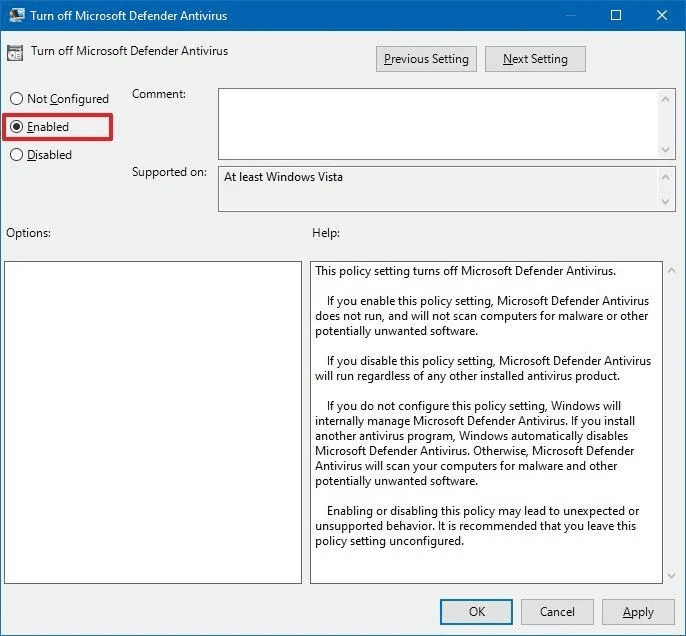
Bước 6: Bấm nút Apply > OK và khởi động lại máy tính để áp dụng thay đổi.
Sau khi bạn hoàn thành các bước, Microsoft Defender Antivirus sẽ bị vô hiệu hóa vĩnh viễn trên thiết bị, nhưng biểu tượng “lá chắn” sẽ vẫn còn trên thanh tác vụ. Tuy nhiên, biểu tượng này là một phần của ứng dụng Windows Security, không phải từ Microsoft Defender Antivirus.
Tùy vào nhu cầu sử dụng, nếu khi cần bạn có thể hoàn nguyên các thay đổi để bật lại tính năng bảo vệ của Microsoft Defender Antivirus bằng cách thực hiện theo các bước tương tự, nhưng ở bước số 5 hãy đảm bảo chọn tùy chọn Not Configured.
Ngoài việc bật phần mềm chống vi-rút, bạn cũng nên bật lại tính năng Tamper Protection.
Vô hiệu hóa thông qua giải pháp của bên thứ ba
Ngoài ra, nếu muốn cài đặt phần mềm chống phần mềm độc hại của bên thứ ba, bạn không phải sử dụng các giải pháp thay thế để vô hiệu hóa Microsoft Defender Antivirus, vì khi cài đặt một phần mềm chống vi rút khác, tính năng bảo vệ tích hợp sẽ tự động vô hiệu hóa vĩnh viễn.
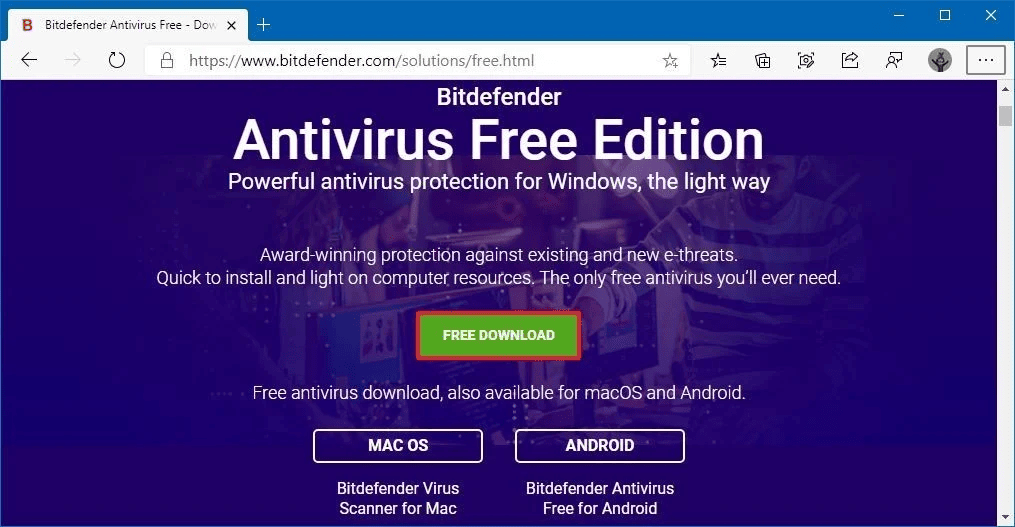
Sau khi cài đặt xong, bạn có thể kiểm tra xem Microsoft Defender Antivirus đã bị vô hiệu hóa vĩnh viễn chưa bằng các bước sau:
Bước 1: Truy cập menu Start.
Bước 2: Sử dụng công cụ tìm kiếm và tìm kiếm từ khóa Windows Security, sau đó kích vào kết quả hiển thị tương ứng để mở ứng dụng.
Bước 3: Trong hộp thoại hiển thị, kích chọn Settings ở cột bên trái.
Bước 4: Ở khung bên phải, tại mục Security providers, kích tùy chọn Manage providers.
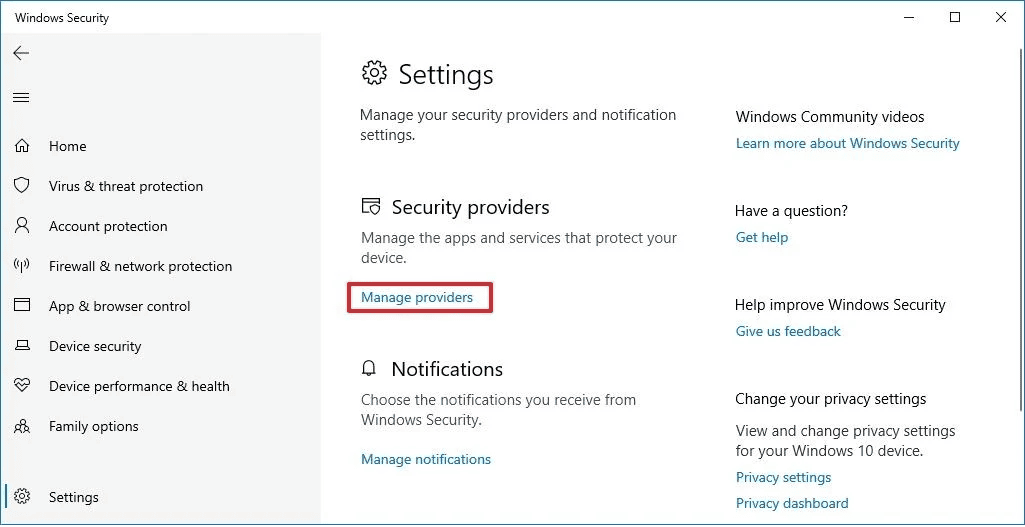
Bước 5: Dưới mục Antivirus, bạn sẽ thấy Microsoft Defender Antivirus đã bị tắt.
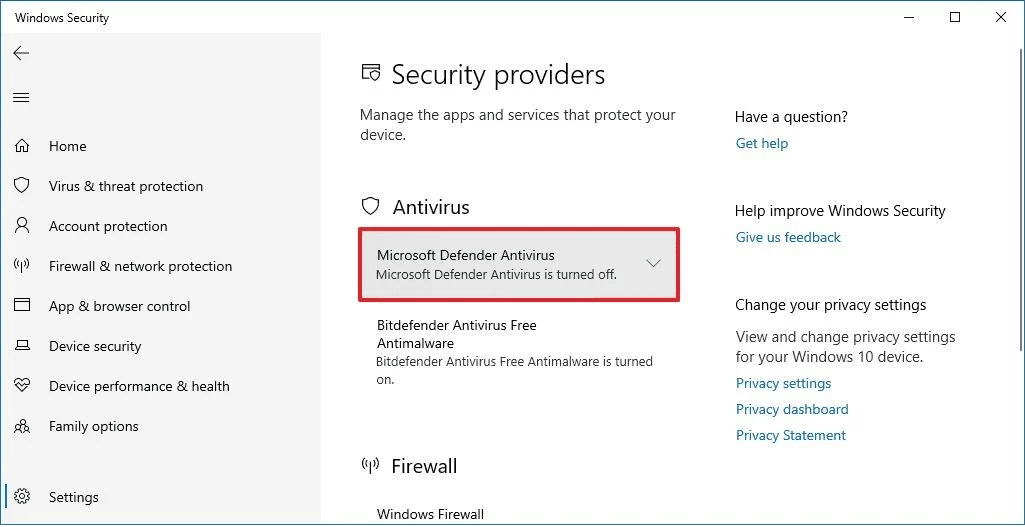
Mặc dù có thể sử dụng nhiều phương pháp để tắt tính năng chống virus tích hợp của Windows 10, nhưng để bảo vệ hệ thống cùng với dữ liệu của bạn một cách an toàn thì nên sử dụng giải pháp thay thế, không nên tắt hoàn toàn hoặc không sử dụng bất kỳ giải pháp chống virus nào.











