Có nhiều người dùng nhận được thông báo “The system cannot move the file to a different disk” không cho di chuyển dữ liệu sang thiết bị lưu trữ khác. Trong bài này, ThuThuatVIP sẽ hướng dẫn các bạn khắc phục lỗi này.
Tóm tắt nội dung
Nguyên nhân gây lỗi không thể di chuyển dữ liệu
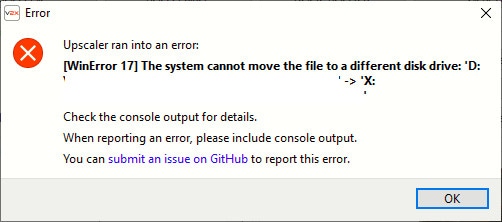
Lỗi Windows không thể di chuyển dữ liệu trên ổ cứng hiện tại sang ổ đĩa khác, còn được gọi là lỗi 0x80070011 hoặc 17 (0x11), xảy ra khi người dùng cố gắng cài đặt các bản cập nhật trên máy tính của họ. Có nhiều yếu tố khác nhau gây ra sự cố này:
- Các tệp và thư mục bị hỏng.
- Thiếu tệp EXE, DLL hoặc SYS.
- Các giá trị registry đã bị xóa.
- Máy tính nhiễm phần mềm độc hại.
- Các phiên bản phần mềm lỗi thời …
Trước khi tiến hành các phương pháp khắc phục sự cố bên dưới, hãy đảm bảo rằng các bản cập nhật đang được cài đặt vào cùng một ổ đĩa mà bạn đã cài đặt hệ điều hành của mình.
Cách sửa lỗi không thể di chuyển dữ liệu sang ổ đĩa khác
Quét virus và phần mềm độc hại toàn bộ hệ thống
Phần mềm độc hại hoặc virus có thể là một trong những nguyên nhân gây ra nhiều vấn đề khác nhau trên máy tính, bao gồm cả lỗi không thể di chuyển dữ liệu sang ổ đĩa khác. Thực hiện quét toàn bộ hệ thống để phát hiện bất kỳ phần mềm độc hại hoặc virus nào đang có trên máy tính.
Bạn có thể sử dụng các phần mềm chống virus và phần mềm độc hại miễn phí, phần mềm thương mại của bên thứ ba hoặc sử dụng công cụ tích hợp của Windows.

Nhưng vì quét toàn bộ hệ thống sẽ mất rất nhiều thời gian, nhất là đối với các ổ cứng có dung lượng lớn, do đó đảm bảo trước khi quét cần phải cập nhật dữ liệu virus mới nhất cũng như chọn phần mềm chuyên dụng để thực hiện. Điều đó không chỉ giúp bạn tiết kiệm rất nhiều thời gian mà còn tránh được bất kỳ sai lầm nào.
Sửa lỗi registry
Cách đơn giản nhất để sửa lỗi registry là sử dụng một công cụ chuyên dụng và một phần mềm miễn phí nhưng cực kỳ hiệu quả cho nhiệm vụ này chính là CCleaner. Nhưng trước khi thực hiện, đừng quên sao lưu registry trước để đề phòng có bất kỳ điều gì có thể xảy ra.
CCleaner rất dễ sử dụng, tất cả những gì bạn cần làm là tải xuống và cài đặt chương trình trên máy tính để thực hiện tác vụ. Ngoài ra, phần mềm này còn giúp máy tính của bạn chạy nhanh hơn nhờ khả năng xóa nhiều tệp rác, tăng tốc khởi động …
Nếu không muốn sử dụng phần mềm thì bạn có thể sử dụng công cụ System File Checker (SFC) để kiểm tra các lỗi tệp tin hệ thống. Tuy nhiên, công cụ này chỉ có mặt trên Windows 10. Cách thực hiện như sau:
Bước 1: Truy cập vào menu Start, nhập cmd vào khung Search và kích chuột phải vào Command Prompt, chọn tùy chọn Run as Administrator.
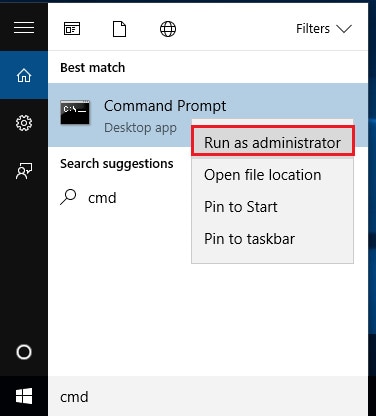
Bước 2: Trong cửa sổ dòng lệnh hiển thị, nhập vào lệnh dưới đây và kết thúc bằng phím Enter để thực thi.
sfc /scannow
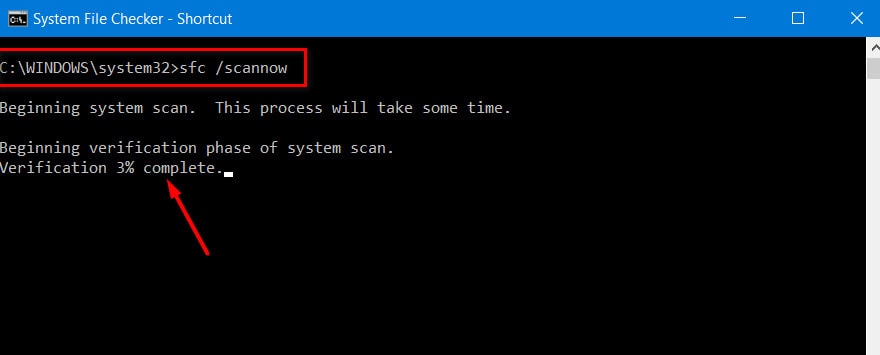
Bước 3: Chờ cho quá trình SFC quét hoàn tất và sau đó khởi động lại máy tính. Tất cả các tệp bị hỏng sẽ được thay thế khi khởi động lại.
Cập nhật hệ điều hành
Đảm bảo rằng bạn đang chạy các bản cập nhật hệ điều hành Windows mới nhất trên máy. Cần lưu ý rằng, Microsoft liên tục tung ra các bản cập nhật Windows để cải thiện tính ổn định của hệ thống và khắc phục các sự cố khác nhau.
Đi tới Windows Update, kiểm tra các bản cập nhật và cài đặt các bản cập nhật có sẵn. Để truy cập tính năng Windows Update, bạn chỉ cần nhập “update” vào hộp tìm kiếm Search cạnh menu Start và chọn kết quả hiển thị tương ứng để kiểm tra và cài đặt các bản cập nhật (nếu có).
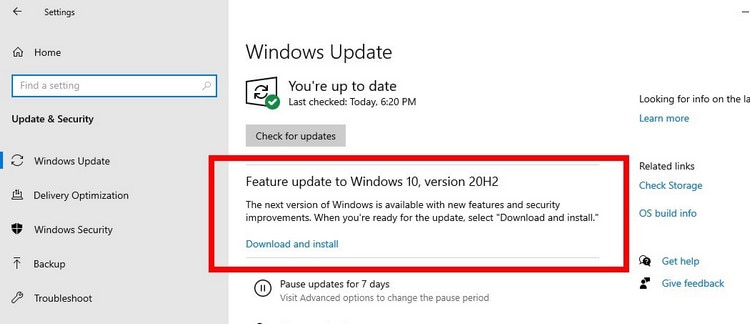
Trường hợp bạn muốn tìm kiếm một bản cập nhật cụ thể, hãy truy cập trang web Microsoft Update Catalog tại đây. Sau đó nhập số KB của bản cập nhật tương ứng, nhấn Enter và sau đó nhấp vào nút download để tải xuống và cài đặt bản cập nhật cho hệ thống.
Gỡ bỏ phần mềm đã cài đặt gần đây
Nếu gần đây bạn đã cài đặt một số phần mềm mới trên máy tính của mình, hãy thử gỡ cài đặt phần mềm đó bằng cách.
Bước 1: Truy cập vào menu Start, nhập Control Panel vào khung Search cạnh menu Start và kích chọn kết quả tương ứng.
Bước 2: Trong cửa sổ Control Panel hiển thị, kích vào liên kết Uninstall a program tại mục Programs để truy cập vào danh sách các phần mềm được cài đặt trên hệ thống.
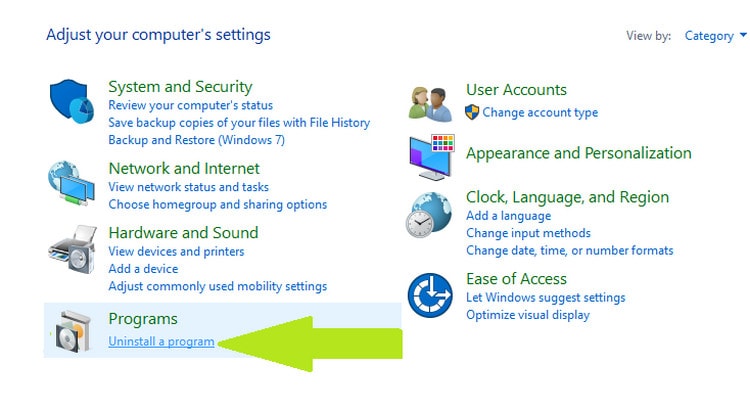
Bước 3: Kích chuột phải vào tên phần mềm mới cài đặt gần đây và chọn Uninstall.
Sau đó, khởi động lại máy tính và thử sao chép dữ liệu. Nếu vẫn chưa được, hãy tiếp tục thử cách dưới đây.
Kiểm tra ổ đĩa để tìm lỗi
Trên Windows 10, bạn có thể chạy kiểm tra ổ đĩa cứng bằng cửa sổ dòng lệnh Command Prompt.Cách thực hiện như sau:
Bước 1: Truy cập vào menu Start, nhập cmd vào khung Search và kích chuột phải vào Command Prompt, chọn tùy chọn Run as Administrator.
Bước 2: Trong cửa sổ dòng lệnh hiển thị, nhập vào lệnh dưới đây và kết thúc bằng phím Enter để thực thi.
chkdsk C: / f
Lưu ý thay thế C bằng ký tự của phân vùng ổ cứng cài đặt hệ điều hành để kiểm tra.
Định dạng phân vùng ổ đĩa cứng
Nếu không có giải pháp nào ở trên khắc phục được lỗi không thể di chuyển dữ liệu sang ổ đĩa khác, hãy thử Format để định dạng phân vùng ổ đĩa có vấn đề. Trong nhiều trường hợp, định dạng và khôi phục cài đặt ổ đĩa mặc định sẽ khắc phục được sự cố này.
Hãy nhớ rằng định dạng ổ đĩa có nghĩa là xóa tất cả các dữ liệu được lưu trữ trên ổ đĩa tương ứng. Các bạn có thể sử dụng các phần mềm miễn phí để định dạng các phân vùng ổ cứng hoặc có thể sử dụng công cụ tích hợp trên Windows.
Bước 1: Truy cập vào menu Start, nhập disk management vào khung Search và kích chọn kết quả hiển thị trên cùng.
Bước 2: Trong cửa sổ Disk Management hiển thị, kích chuột phải vào phân vùng ổ đĩa mà bạn muốn định dạng và chọn tùy chọn Format …
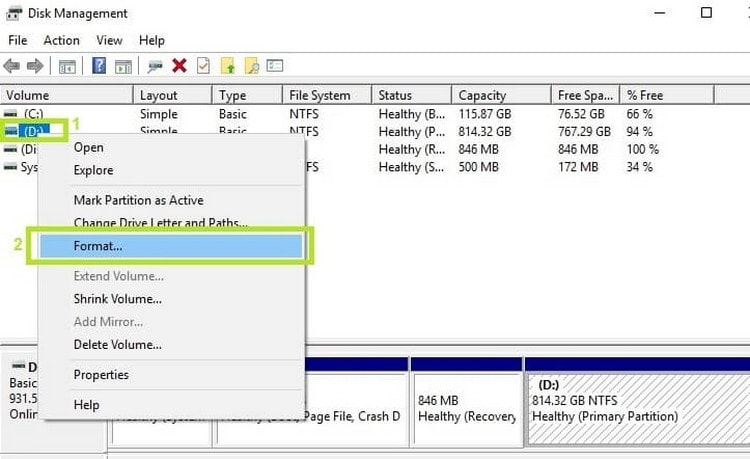
Bước 3: Thực hiện theo hướng dẫn trên màn hình để tùy chỉnh thêm quy trình định dạng và bấm nút OK trên cửa sổ cảnh báo.
Bước 4: Sau khi quá trình định dạng kết thúc, bạn có thể sử dụng phân vùng ổ đĩa đó bình thường. Hãy thử cài đặt lại các phần mềm, bản cập nhật Windows để xem liệu cách này có khắc phục được sự cố hay không.
Xóa sạch các tệp và thư mục tạm thời
Cách đơn giản và nhanh nhất để xóa các tệp và thư mục tạm thời trên Windows là sử dụng công cụ Disk Cleanup. Khi bạn sử dụng máy tính hoặc duyệt Internet, máy tính sẽ tích lũy rất nhiều tệp tạm thời không cần thiết khác nhau.
Những tệp đó gọi là các tệp rác thường sẽ ảnh hưởng đến tốc độ xử lý của máy tính của bạn, khiến các ứng dụng phản hồi chậm và cũng có thể phát sinh nhiều mã lỗi khác nhau, bao gồm cả mã lỗi ‘ERROR_NOT_SAME_DEVICE’.
Để sử dụng Disk Cleanup dọn dẹp ở đĩa trên Windows 10, bạn thực hiện như sau:
Bước 1: Truy cập vào menu Start, nhập Disk Cleanup vào khung Search và kích chọn kết quả hiển thị trên cùng.
Bước 2: Trong cửa sổ nhỏ hiện thị, kích chọn phân vùng ổ C (phân vùng cài đặt hệ điều hành) và bấm nút OK. Cửa sổ Disk Cleanup for C hiển thị.
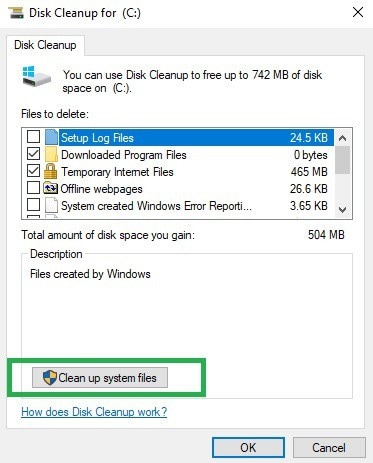
Bước 3: Kích chọn các mục muốn xóa dữ liệu phía dưới mục Files to delete và bấm nút Clean up system files để thực hiện.
Sử dụng các tùy chọn System recovery
Tùy chọn System Restore cho phép bạn khôi phục lại cấu hình hệ thống hoạt động tốt trước đó mà không làm mất bất kỳ tập tin, ngoại trừ một vài tính năng tùy biến và cài đặt. Nếu tính năng System Restore đã được bật trước đó thì thực hiện theo hướng dẫn sau để khôi phục lại hệ thống.
Bước 1: Truy cập vào menu Start, nhập System Protection vào khung Search và kích chọn kết quả hiển thị trên cùng.
Bước 2: Trong cửa sổ System Protection hiển thị, bấm nút System Restore.
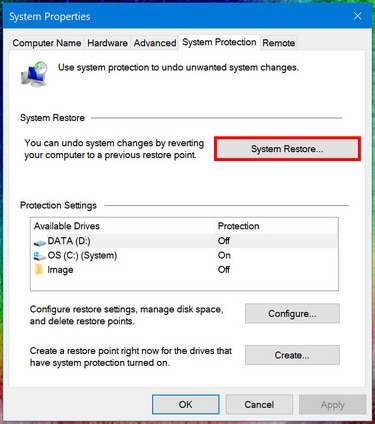
Bước 3: Bấm nút Next và chọn điểm khôi phục trong cửa sổ mới.
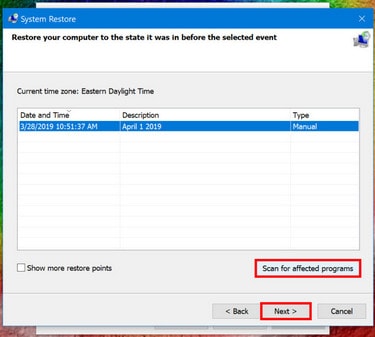
Bước 4: Sau khi đã chọn điểm khôi phục, bấm nút Next > Finish.
Bước 5: Máy tính sẽ khởi động lại và quá trình khôi phục sẽ bắt đầu.
Sau khi hoàn tất quy trình, hãy thực hiện việc di chuyển dữ liệu sang ổ đĩa khác như bình thường.
Hy vọng rằng các bạn không cần phải thực hiện tới giải pháp cuối cùng này hoặc giải pháp Format phân vùng ổ cứng mà vẫn có thể khắc phục được lỗi không thể di chuyển dữ liệu sang ổ đĩa khác. Chúc các bạn thành công!











