Tính năng Sleep trong Windows 10 giúp tiết kiệm pin bằng cách tự động chuyển máy tính của bạn sang chế độ năng lượng thấp sau một thời gian không hoạt động. Sau khi máy tính chuyển sang chế độ ngủ, bạn sẽ có thể bật máy tính từ chế độ sleep bằng bàn phím hoặc chuột.
Nếu máy tính để chế độ sleep bật không lên Win 10 thì bạn khắc phục bằng những biện pháp bên dưới đây.
Tóm tắt nội dung
Cho phép bàn phím đánh thức máy tính
Bạn cần kiểm tra và bật tính năng đánh thức máy tính từ chế độ Sleep bằng bàn phím.
Bước 1. Bạn nhấp chuột phải vào Nút Start và nhấp vào Device Manager.
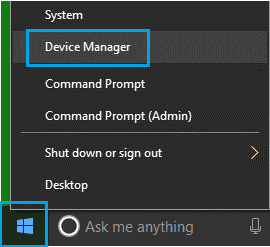
Bước 2. Trên cửa sổ vừa mới xuất hiện, bạn mở rộng mục Keyboards > nhấp chuột phải vào Bàn phím của bạn và nhấp vào Properties.
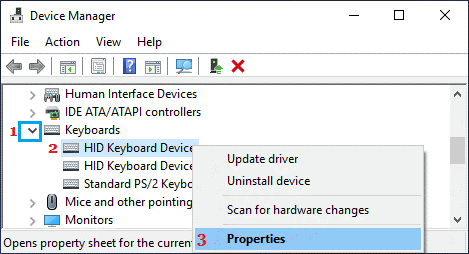
Bước 3. Trên màn hình tiếp theo, bạn chọn tab Power Management và nhấp vào tùy chọn Allow this device to wake the computer.
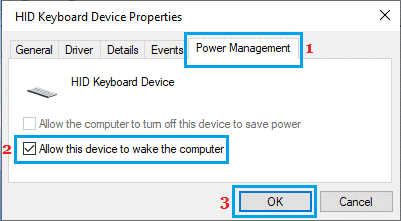
Bước 4. Nhấp vào OK để lưu cài đặt này.
Nếu bạn không thể xác định bàn phím của mình thì hãy áp dụng cài đặt cho tất cả tuỳ chọn còn lại.
Nếu bạn không tìm thấy tab “Power Management” trên bàn phím bất kỳ, có khả năng máy tính của bạn không hỗ trợ đánh thức bằng bàn phím.
Cho phép bật máy tính bằng chuột
Để đánh thức máy tính bằng chuột từ chế độ Sleep thì bạn thực hiện như sau.
Bước 1. Nhấp chuột phải vào nút Start > nhấp vào Device Manager.
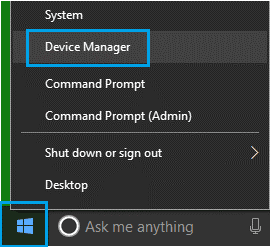
Bước 2. Trên màn hình tiếp theo, bạn mở rộng mục Mice and other pointing devices > Nhấp chuột phải vào Chuột của bạn và nhấp vào Properties.
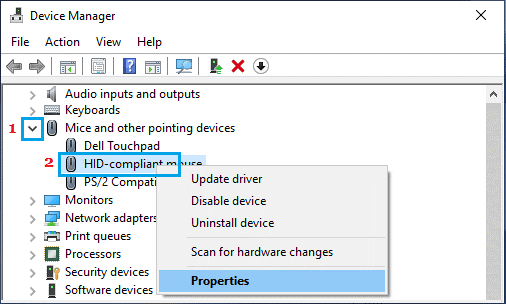
Bước 3. Trên màn hình thuộc tính chuột, bạn nhấp vào tab Power Management và chọn tùy chọn Allow this device to wake the computer.
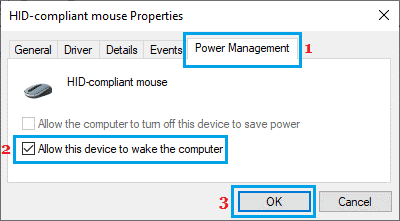
Bước 4. Nhấp vào OK để lưu cài đặt này.
Từ bây giờ thì bạn sẽ có thể bật máy tính từ chế độ ngủ bằng cách di chuyển chuột.
Tắt chế độ Hybrid Sleep
Tùy chọn Hybrid Sleep thường là nguyên nhân gây lỗi máy tính để chế độ sleep bật không lên Win 10. Các bạn làm như sau để tắt chế độ này.
Bước 1. Bạn mở Cài đặt (Windows + I) > nhấp vào biểu tượng System.
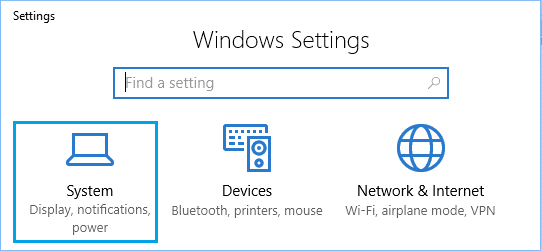
Bước 2. Trên màn hình cài đặt hệ thống, bạn nhấp vào Power & Sleep ở khung bên trái. Trong ngăn bên phải, bạn cuộn xuống và nhấp vào Additional Power Settings.
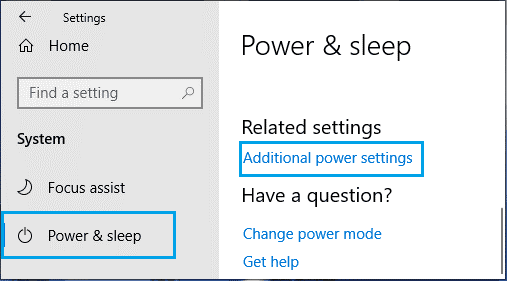
Bước 3. Tiếp theo, bạn nhấp vào liên kết Change Plan Settings bên cạnh chế độ nguồn điện bạn đang sử dụng trên máy tính của mình.
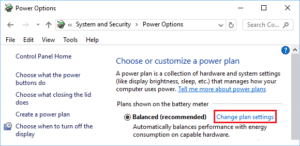
Bước 4. Trên màn hình tiếp theo, bạn nhấp vào Change Advanced Power Settings.
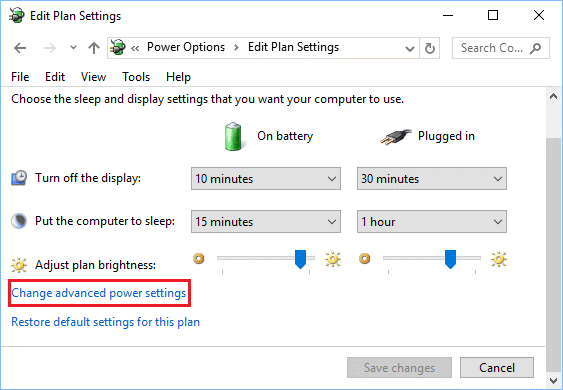
Bước 5. Trên màn hình tiếp theo, bạn mở rộng mục Sleep > mở rộng Allow Hybrid Sleep và tắt Hybrid Sleep.
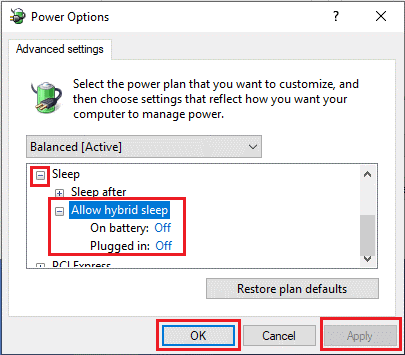
Cho phép bộ hẹn giờ bật máy tính
Bước 1. Bạn làm theo các bước từ 1 đến 5 như trên > Mở rộng mục Sleep > Mở rộng Allow Wake Timers và chọn Enable trong Wake Timers để bật nó.
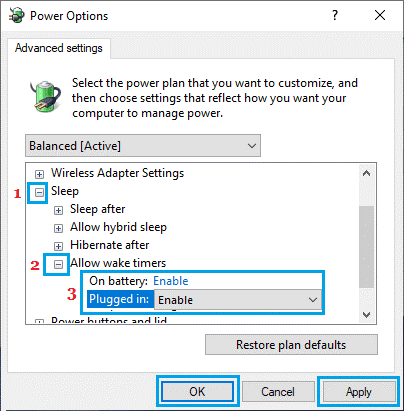
Bước 2. Nhấp vào Apply và OK để lưu cài đặt này trên máy tính của bạn.
Khởi động lại máy tính và bạn có thể bật máy Win 10 từ chế độ Sleep bình thường.
Sử dụng nút nguồn để đánh thức máy tính từ chế độ ngủ
Nếu bạn không thể khắc phục sự cố bằng các phương pháp trên, hãy cập nhật trình điều khiển trên máy tính của mình. Có thể bạn sẽ thấy tab “Power Management” trong cửa sổ thuộc tính của Keyboard hoặc Mouse.
Nếu không thành công thì khả năng phần cứng trên máy tính của bạn (bàn phím, Touch Pad) không hỗ trợ tùy chọn bật máy tính từ chế độ sleep.
Trong trường hợp này, lựa chọn duy nhất của bạn là sử dụng nút nút Nguồn để đánh thức máy tính từ chế độ ngủ.











