Vấn đề mất biểu tượng bluetooth trên win 10 không nguy hiểm, bạn hoàn toàn có thể khôi phục nếu biết cách. Trong nội dung này, ThuThuatVIP sẽ chia sẻ với các bạn 5 cách lấy lại biểu tượng Bluetooth máy tính Windows 10. Xin mời các bạn cùng tham khảo.
Tóm tắt nội dung
Thiếu biểu tượng Bluetooth trong Windows 10
Thông thường, bạn có thể truy cập Bluetooth trên máy tính của mình bằng cách nhấp vào biểu tượng Bluetooth trên thanh taskbar hoặc trong khay hệ thống.
Nếu biểu tượng Bluetooth bị mất trong Windows 10, nguyên nhân có thể do dịch vụ này đang bị tắt hoặc dịch vụ liên quan tới Bluetooth bị tắt trên máy tính của bạn.
Sau đây là 5 cách giúp bạn lấy lại biểu tượng Bluetooth trong Windows 10.
BẬT Bluetooth
Biểu tượng Bluetooth chỉ xuất hiện trong khay hệ thống hoặc trên taskbar khi Bluetooth được BẬT. Các bạn làm như sau để kiểm tra và bật tính năng này.
Bước 1. Mở Cài đặt (Win + I) > nhấp vào biểu tượng Devices.
Bước 2. Trên màn hình tiếp theo, bạn nhấp vào Bluetooth & other devices ở khung bên trái. Trong khung bên phải, bạn nhấn vào công tắc để bật Bluetooth, nó có màu xanh lam là được.
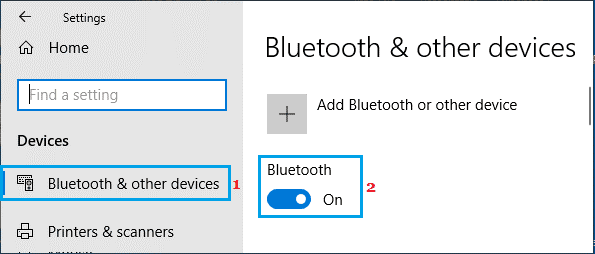
Bật biểu tượng Bluetooth trên thanh tác vụ
Có thể biểu tượng Bluetooth trong khu vực thông báo đã bị tắt, bạn cần kiểm tra và bật chức năng này.
Bước 1. Đi tới Settings > Devices > nhấp vào Bluetooth & other devices ở khung bên trái. Trong khung bên phải, bạn cuộn xuống và nhấp vào liên kết More Bluetooth Options.
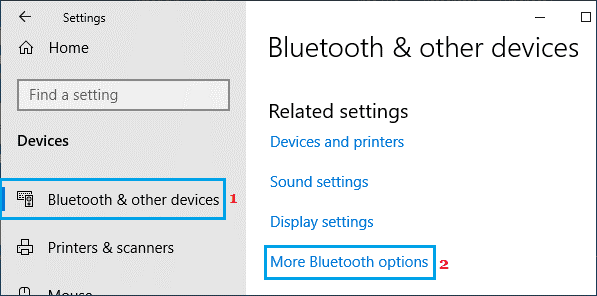
Bước 2. Trên màn hình Bluetooth Settings, bạn nhấp vào tab Options và tích chọn Show the Bluetooth icon in the Notification area.
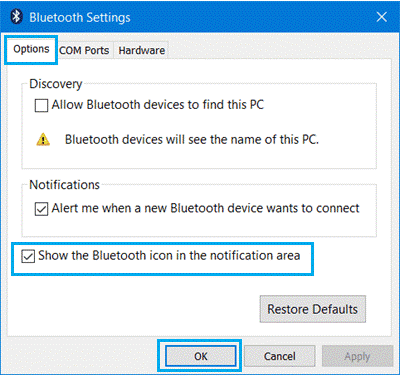
Bước 3. Nhấp vào Apply và OK để đóng cửa sổ cài đặt Bluetooth.
Có thể lúc này bạn sẽ thấy biểu tượng Bluetooth xuất hiện trên thanh taskbar.
Tắt chế độ máy bay
Có thể bạn đã chuyển máy tính của mình sang chế độ trên máy bay (chế độ này sẽ tắt Bluetooth).
>> Đi tới Settings > Network & Internet > chọn Airplane Mode ở khung bên trái. Trong ngăn bên phải, nếu chế độ Airplane Mode đang bật thì bạn nhấp vào công tắc để tắt nó đi.
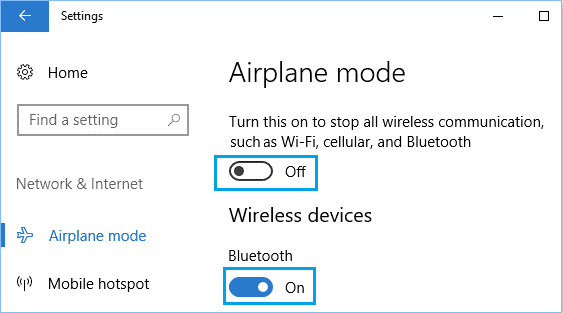
Ngoài ra, bạn cần đảm bảo Bluetooth đang được bật.
Kiểm tra trạng thái của dịch vụ Bluetooth
Đôi khi, dịch vụ hệ thống cần thiết để thiết bị Bluetooth hoạt động bình thường đã bị tắt. Bạn kiểm tra và kích hoạt nó như sau:
Bước 1. Bạn nhấp chuột phải vào nút Start và nhấp vào Run.
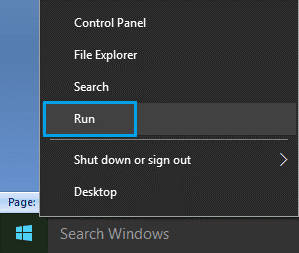
Lưu ý: Bạn cũng có thể nhấn phím Windows + R để mở cửa sổ lệnh Run.
Bước 2. Trong cửa sổ Run, bạn gõ services.msc và nhấp vào OK.
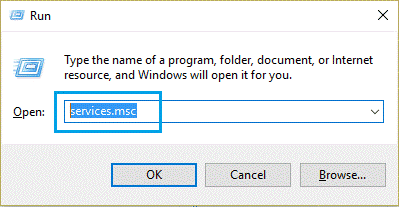
Bước 3. Trên cửa sổ vừa được mở, bạn kiểm tra cột Status các dịch vụ Bluetooth Support, Bluetooth Handsfree có phải là Running – đang chạy không.
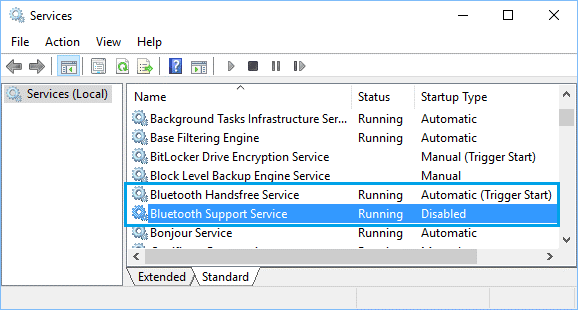
Trong trường hợp bất kỳ dịch vụ nào bị tắt, bạn nhấp đúp vào dịch vụ đó.
Bước 4. Trên màn hình tiếp theo, bạn chọn Manual trong mục Startup type, sau đó nhấp vào nút Start.
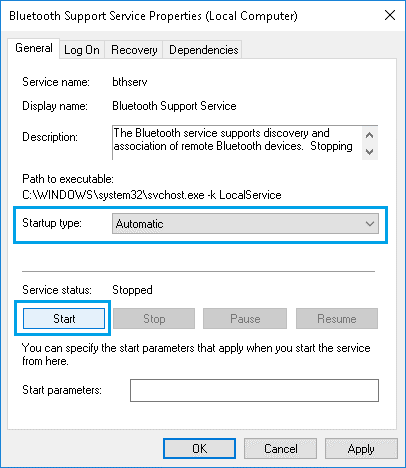
Bước 5. Nhấp vào Apply và OK là xong.
Chạy công cụ Bluetooth Troubleshooter
Nếu các phương pháp trên không hữu ích, bạn thử chạy trình khắc phục sự cố Bluetooth tích hợp sẵn. Công cụ này sẽ tìm kiếm và khắc phục các vấn đề liên quan tới Bluetooth của máy tính.
Bước 1. Mở Settings > sau đó bạn nhấp vào Update & Security.
Bước 2. Trên màn hình tiếp theo, bạn nhấp vào Troubleshoot ở khung bên trái. Trong khung bên phải, bạn cuộn xuống và nhấp vào tùy chọn Bluetooth.
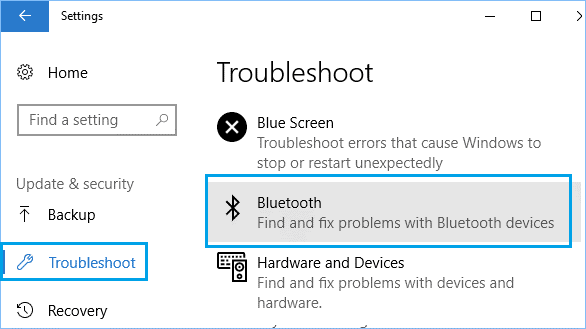
Bước 3. Tiếp theo, nhấp vào tùy chọn Run the Troubleshooter để bắt đầu quá trình khắc phục sự cố với Bluetooth trên máy tính của bạn.
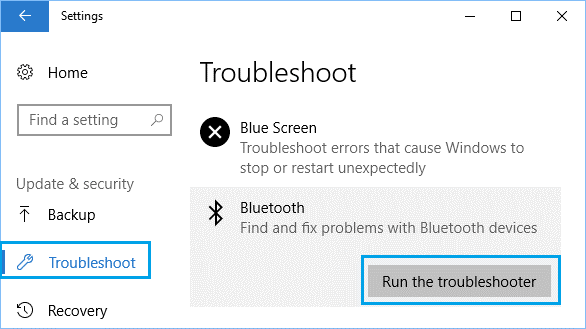
Bước 4. Bạn làm theo hướng dẫn trên màn hình để hoàn tất quá trình này.
Tóm lại
Mất biểu tượng bluetooth trên win 10 là vấn đề không khó khắc phục, bạn có thể áp dụng những phương pháp kể trên. Nếu bạn có cách làm nào khác thì đừng quên chia sẻ nhé.











