Nhiều người dùng gặp phải lỗi chuột cảm ứng laptop Dell không di chuyển được sau khi cập nhật hệ điều hành Windows 10 hoặc nguyên nhân bất kỳ. Để khắc phục sự cố này, chúng ta tập trung vào hai vấn đề: Bật Touchpad laptop Dell và cập nhật driver Touchpad. Sau đây ThuThuatVIP sẽ hướng dẫn các bạn từng bước một.
Tóm tắt nội dung
Phương pháp 1: Bật chuột cảm ứng Latop Dell
Thông thường, tổ hợp phím nóng để bật hoặc tắt touchpad trong máy tính Dell là Fn + F9, nhưng cũng có thể là Fx khác. Nếu bạn thấy khó khăn thì có thể sử dụng công cụ tìm kiếm của Google.
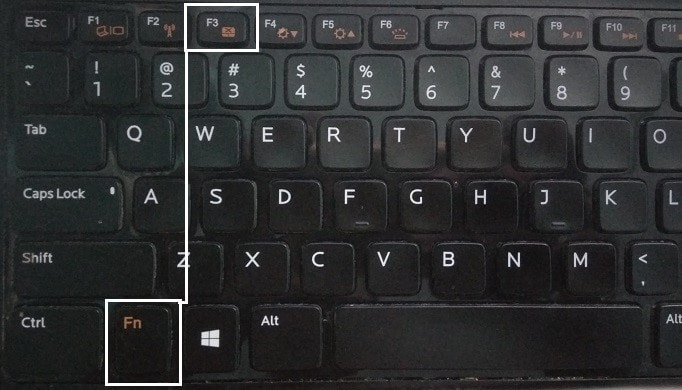
Nếu bạn làm như cách trên mà không có tác dụng thì sử dụng công tắc bật hoặc tắt chuột cảm ứng của Laptop theo hướng dẫn trong hình bên dưới.
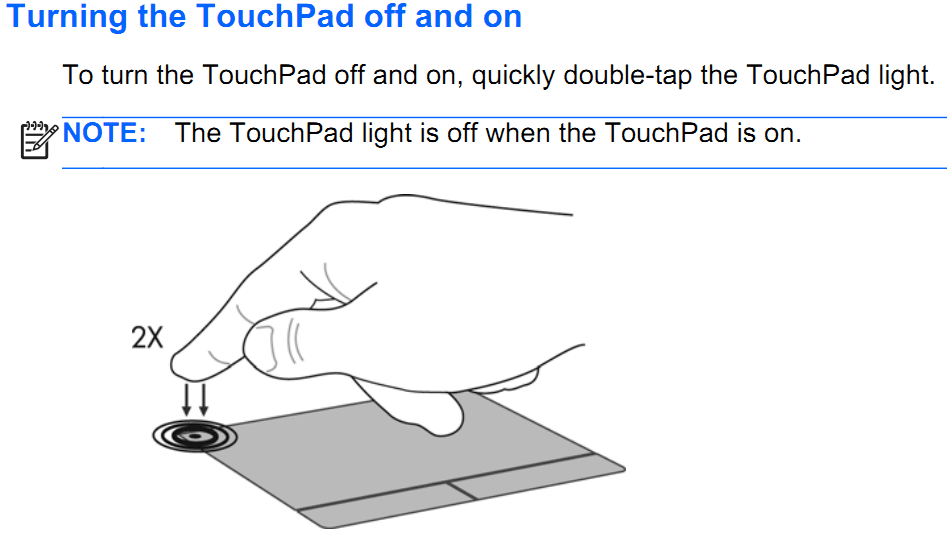
Phương pháp 2: Bật Touchpad laptop Dell thông qua Control Panel
Nếu sau khi bạn cập nhật Windows 10 và xuất hiện lỗi chuột cảm ứng laptop Dell không di chuyển được, hãy làm như sau:
Bước 1. Nhấn phím Windows + Rsau đó bạn nhập control panelvà nhấn Enter.
Bước 2. Trong cửa sổ bảng điều khiển, bạn nhấp vào Hardware and Sound> Mouse and Touchpad.
Bước 3. Bạn tiếp tục nhấp vào Additional mouse options.
Bước 4. Một cửa sổ có tiêu đề Mouse Properties sẽ mở ra. Bạn chuyển sang tab Dell touchpadvà kiểm tra chuột cảm ứng đã được bật hay chưa (Nếu tab đã nói không có, hãy nhấp vào ELAN hoặc tab Device Settings).
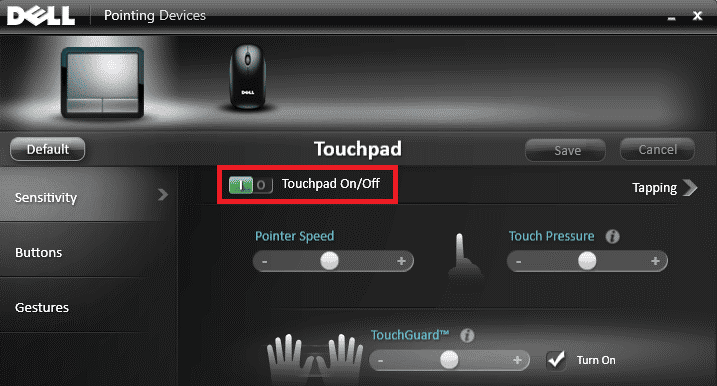
Bước 5. Nếu bàn di chuột của bạn bị vô hiệu hóa, hãy nhấn vào công tắc để Bật.
Lưu ý: Nếu bạn không tìm thấy công tắc bật tắt, hãy mở lệnh run một lần nữa sau đó nhập main.cpl và nhấn enter.
Trong tab Dell touchpad, bạn nhấp vào Click to change Dell Touchpad settings.
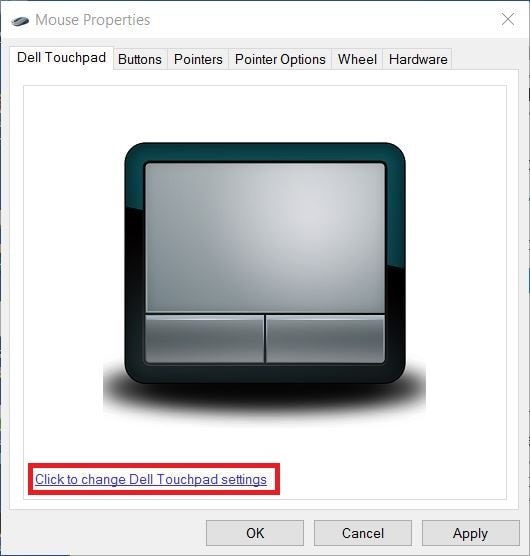
Cuối cùng, nhấp vào nút Touchpad on/off để bật.
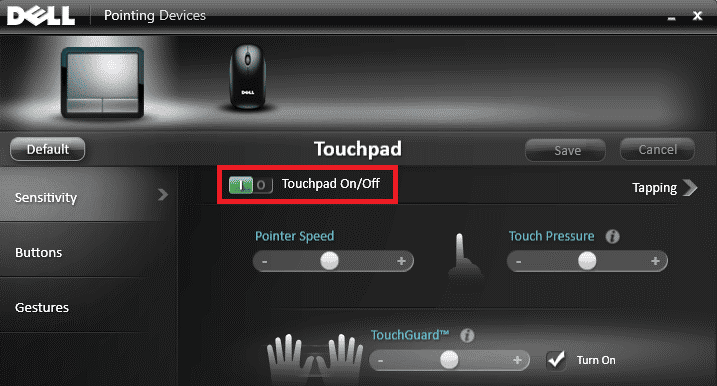
Phương pháp 3: Bật chuột cảm ứng laptop Dell từ Cài đặt
Bước 1. Nhấn phím Windows + I rồi chọn Devices.
Bước 2. Từ menu bên trái, bạn chọn Touchpad.
Bước 3. Sau đó bạn kiểm tra và bật nút Tochpad trong phần cửa sổ bên cạnh.
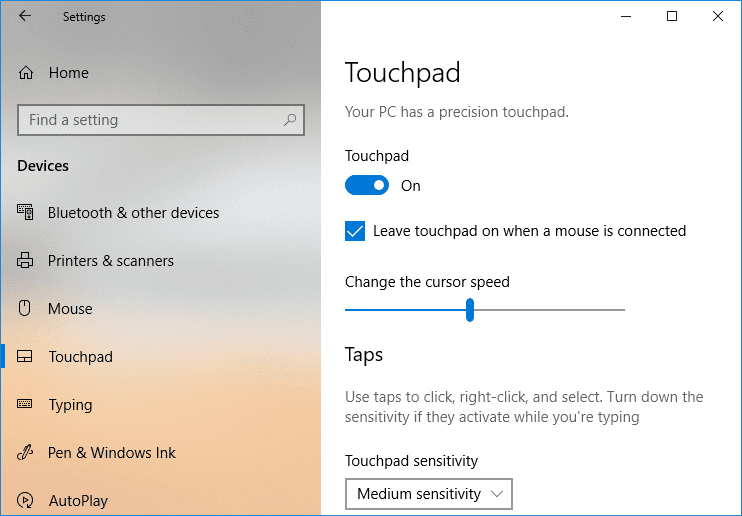
Bước 4. Khởi động lại PC của bạn để lưu các thay đổi.
Đến đây, khả năng bạn sửa được lỗi chuột cảm ứng laptop Dell không di chuyển được là khá cao. Nếu không, bạn chịu khó áp dụng những cách tiếp theo sau đây.
Phương pháp 4: Bật Touchpad laptop từ BIOS
Bước 1. Khởi động lại Windows của bạn, khi màn hình khởi động xuất hiện thì bạn nhấn ngay phím F2 hoặc F8 hoặc DEL để truy cập BIOS.
Bước 2. Trong menu BIOS, bạn tìm kiếm cài đặt Touchpad và bật nó lên nếu đang ở trạng thái tắt.
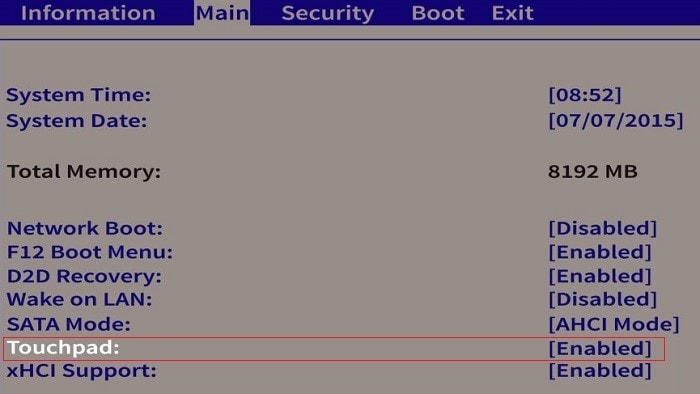
Bước 3. Lưu và thoát BIOS.
Phương pháp 5: Loại bỏ các trình điều khiển chuột khác
Nếu bạn cắm nhiều chuột vào máy tính, những trình điều khiển của chúng cũng được cài đặt theo. Touchpad không dùng được có thể là do những driver này xung đột với chuột cảm ứng. Vì vậy bạn cần phải xóa từng trình điều khiển chuột khác:
Bước 1. Nhấn Windows + R, sau đó nhập devmgmt.msc và nhấn Enter để mở Device Manager.
Bước 2. Trong cửa sổ vừa mở, bạn mở rộng Mice and other pointing devices.
Bước 3. Nhấp chuột phải vào các thiết bị chuột khác của bạn (không phải Touchpad) và chọn Uninstall.
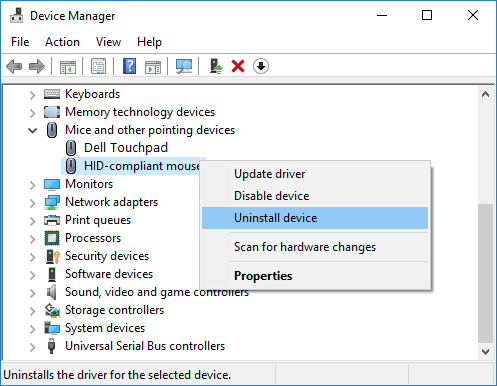
Bước 4. Nếu nó yêu cầu xác nhận, bạn chọn Yes.
Bước 5. Khởi động lại máy tính của bạn.
Phương pháp 6: Cập nhật Driver Touchpad thủ công
Bước 1. Nhấn phím Windows + X (hoặc nhấp chuột phải vào nút Start) và chọn Device Manager.
Bước 2. Trong cửa sổ vừa được mở, bạn mở rộng Mice and other pointing devices.
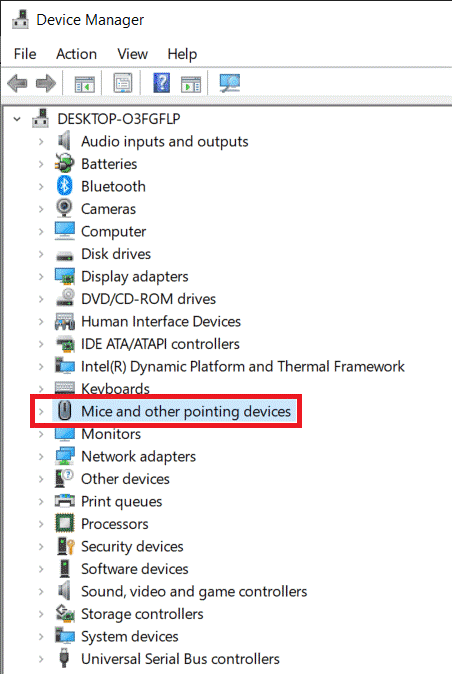
Bước 3. Nhấp chuột phải vào Dell Touchpad và chọn Properties.
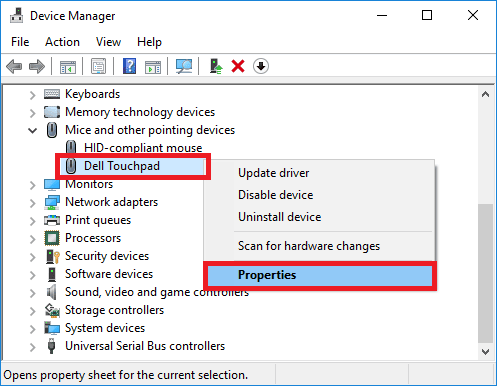
Bước 4. Bạn chuyển sang tab Driver của cửa sổ vừa xuất hiện.
Bước 5. Click vào Uninstall để gỡ cài đặt trình điều khiển bị hỏng hoặc lỗi thời.
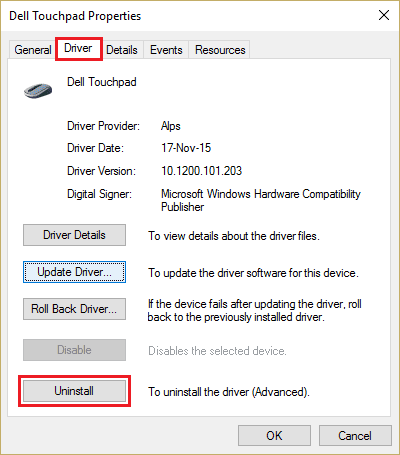
Bước 6. Tiếp theo, bạn hãy nhấp vào nút Update Driver.
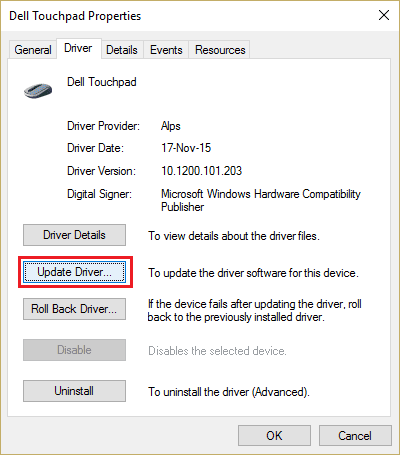
Bước 7. Trong cửa sổ sau, bạn chọn Search automatically for updated driver software.
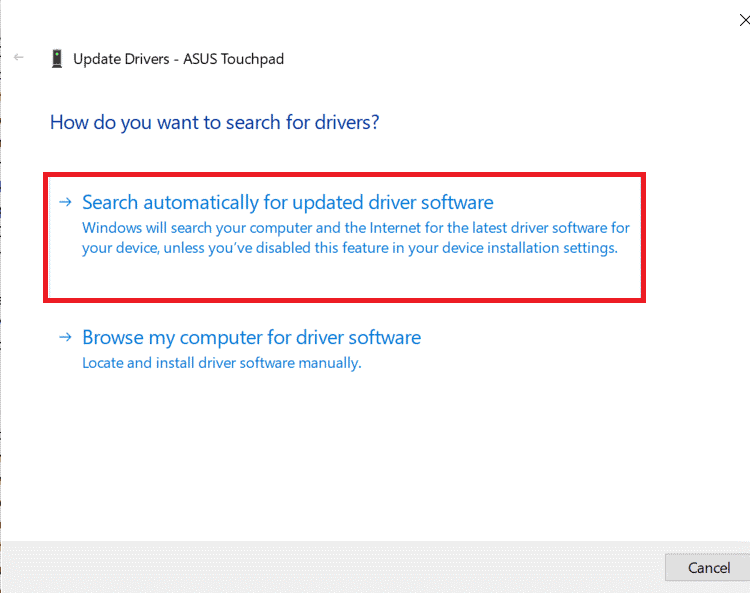
Nếu không có gì xảy ra, bạn có thể tải driver trực tiếp từ trang chủ của Dell và cài đặt thủ công.
Bước 1. Tìm kiếm “Dell_Name driver download” trên trình duyệt. Bạn nhớ thay Dell_Name bằng tên laptop của mình.
Bước 2. Tiếp theo bạn nhấp vào kết quả đầu tiên.
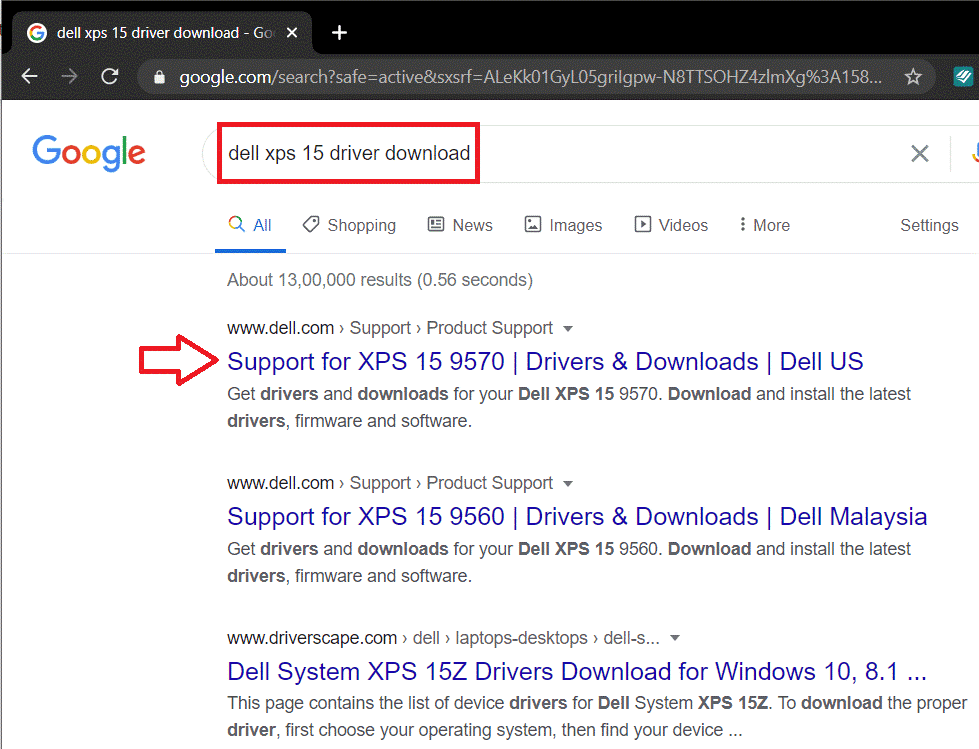
Bước 3. Bây giờ bạn gõ Touchpad trong mục Keyword, sau đó chọn hệ điều hành đang dùng trong mục Operating System.
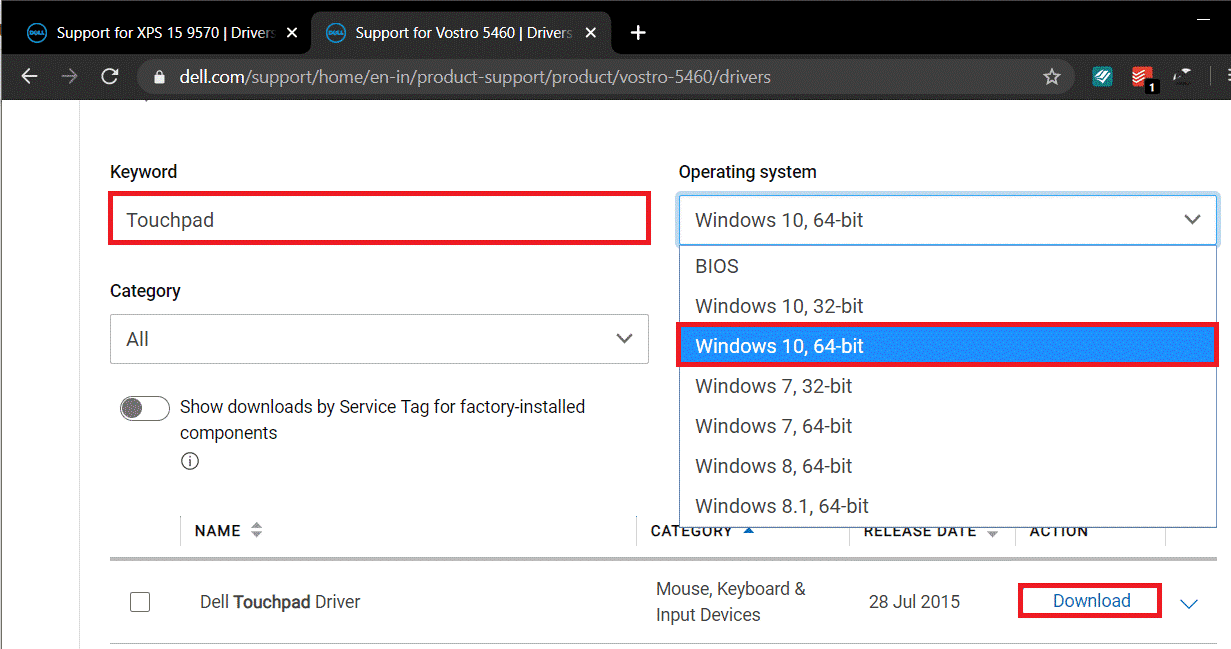
Bước 4. Cuối cùng, bạn nhấp vào Download. Sau đó bạn giải nén tệp bằng công cụ giải nén được tích hợp sẵn hoặc WinRar/ 7-zip.
Bước 5. Bạn nhấn đúp vào file .exe và làm theo hướng dẫn trên màn hình.
Phương pháp 7: Phần mềm cập nhật trình điều khiển bàn di chuột
Bạn cũng có thể chọn tự động cập driver Touchpad của laptop bằng ứng dụng của bên thứ ba. Bạn có thể sử dụng các ứng dụng như Driver Booster hoặc Driver Easy phiên bản miễn phí hoặc trả phí của nó.
Touchpad laptop Dell hỏng phần cứng
Nếu bạn vẫn không sử dụng được Touchpad trên laptop Dell thì có lẽ nguyên nhân là do phần cứng, lúc này bạn cần nhờ thợ sửa chữa hoặc tới trung tâm bảo hành hãng. Nếu vấn đề nằm ở phần mềm, chắc chắn những giải pháp trên sẽ giúp được bạn.











