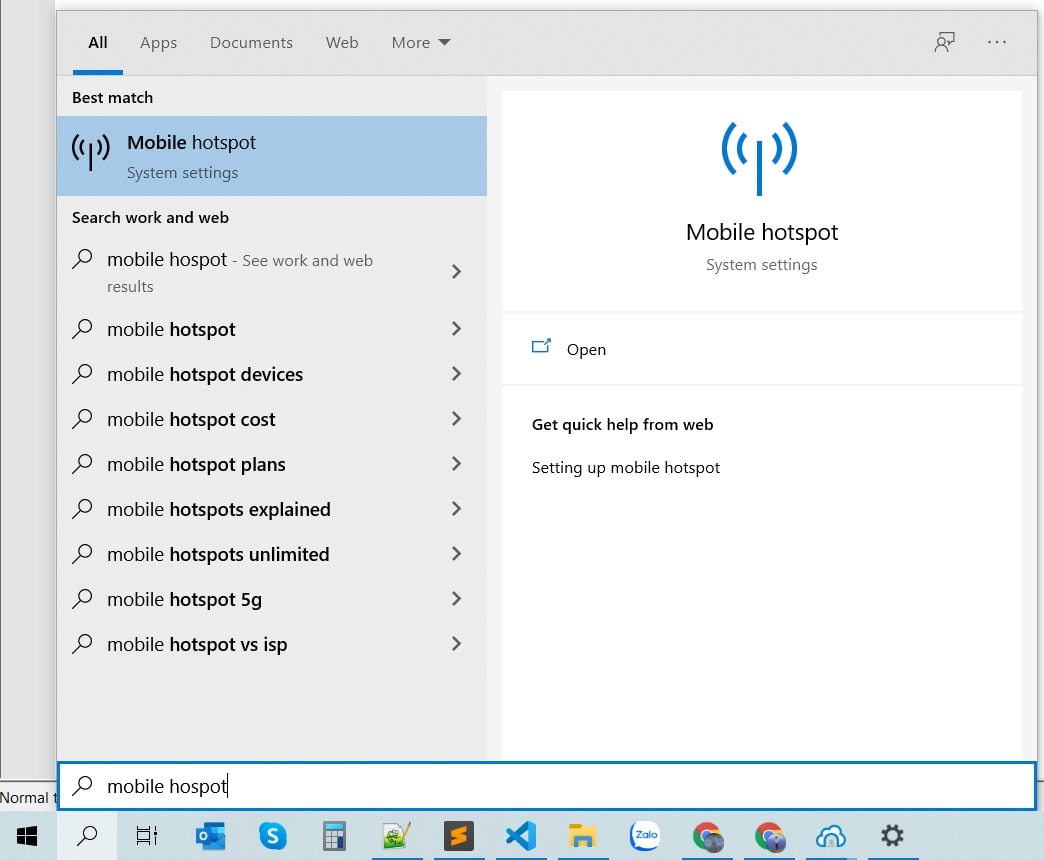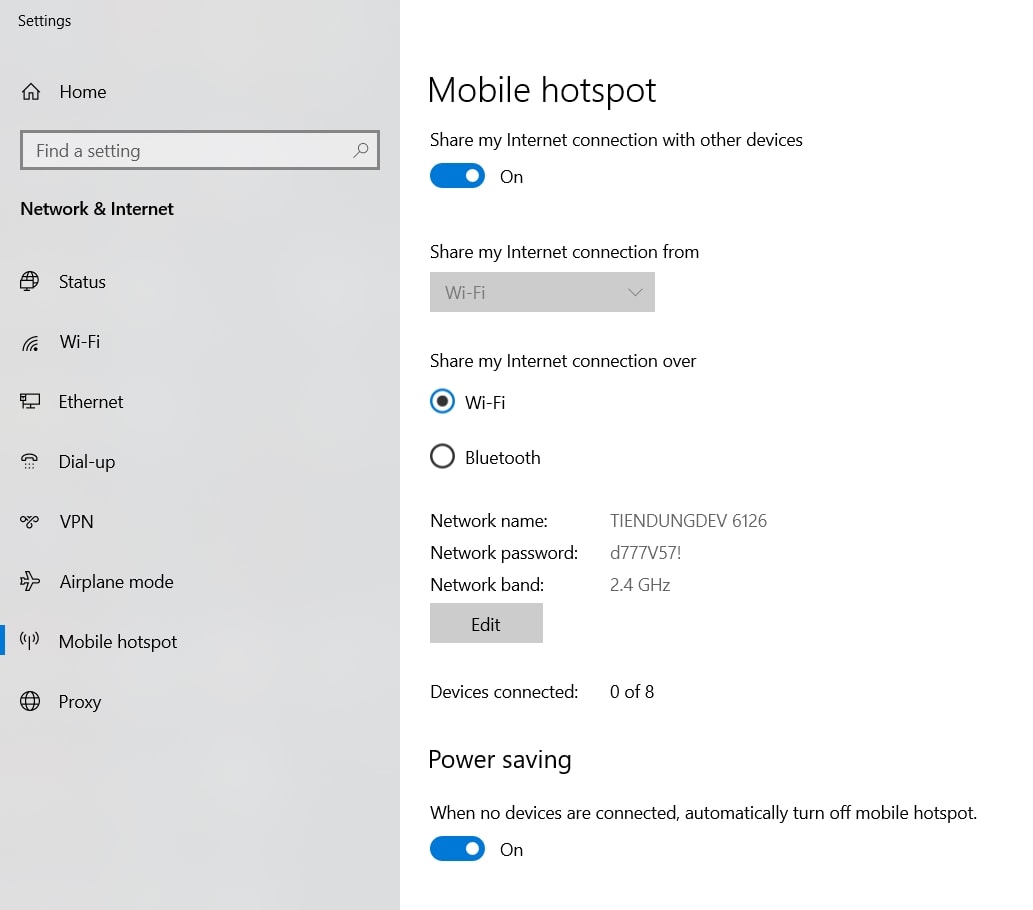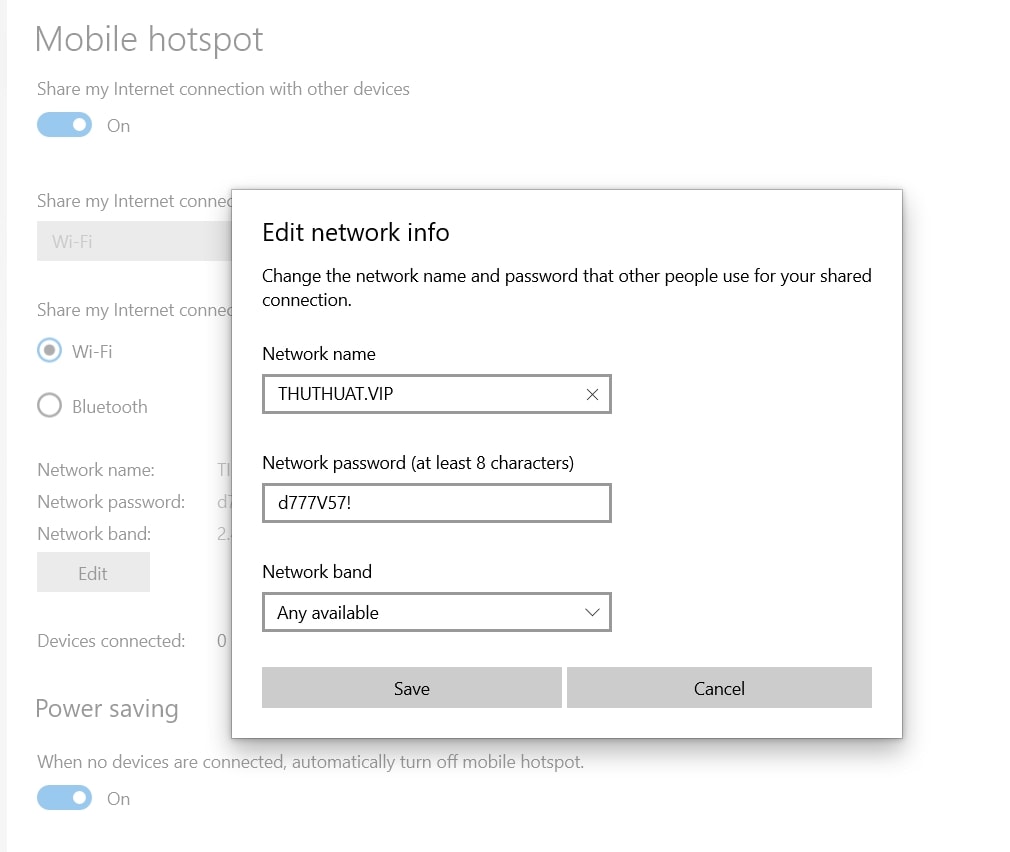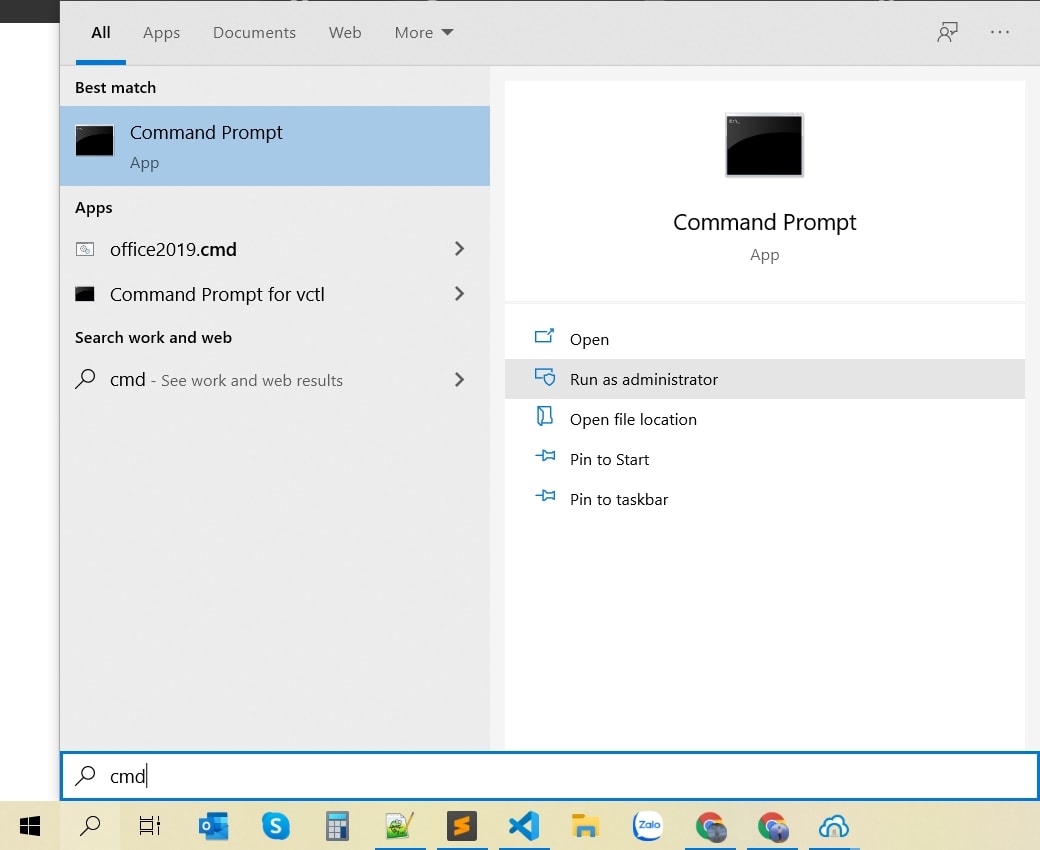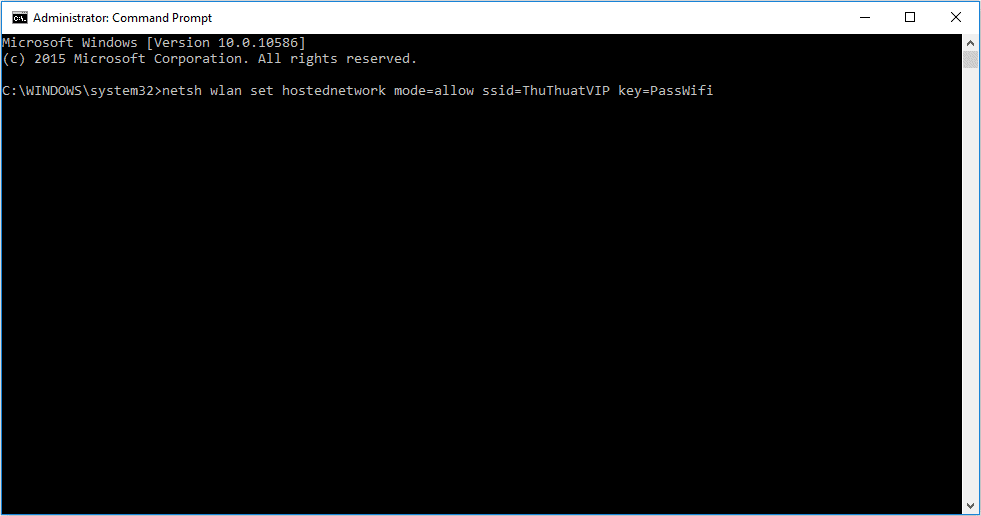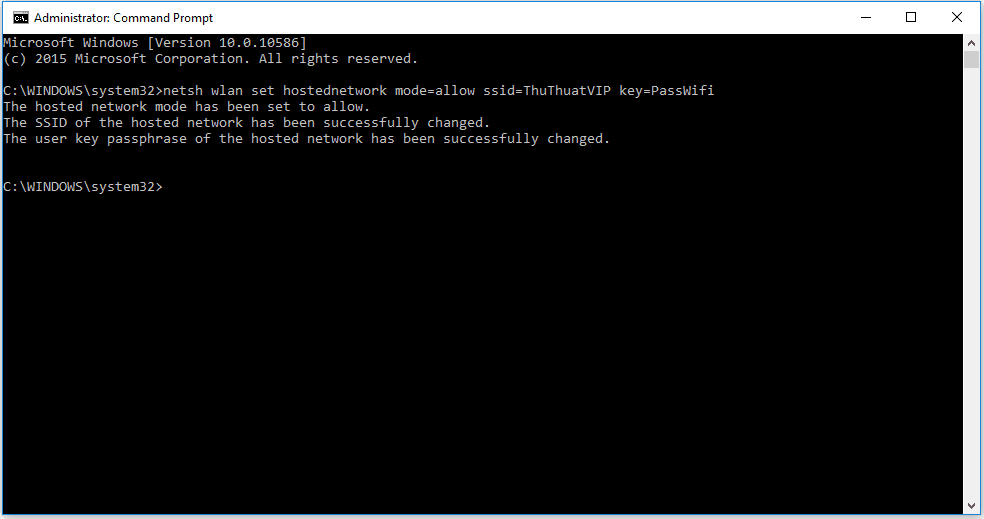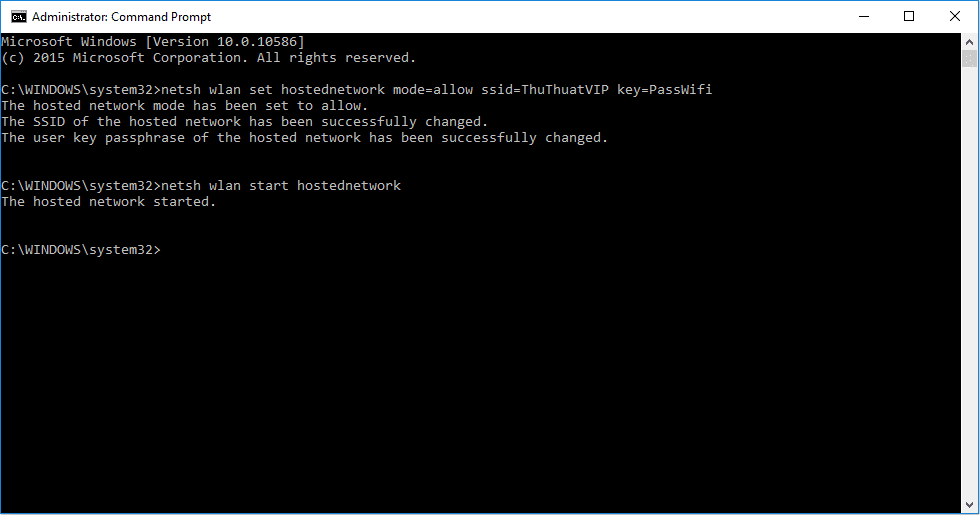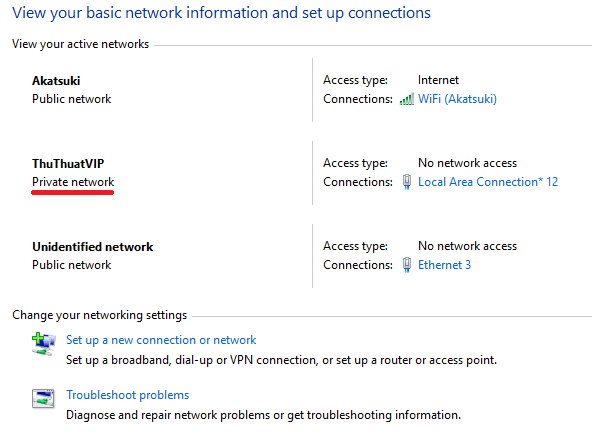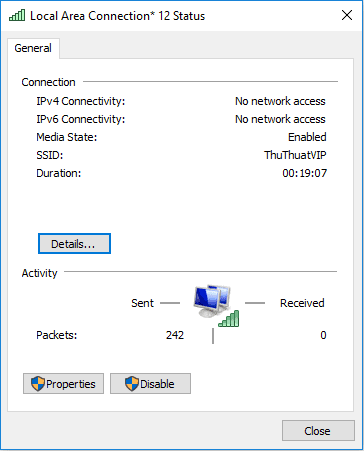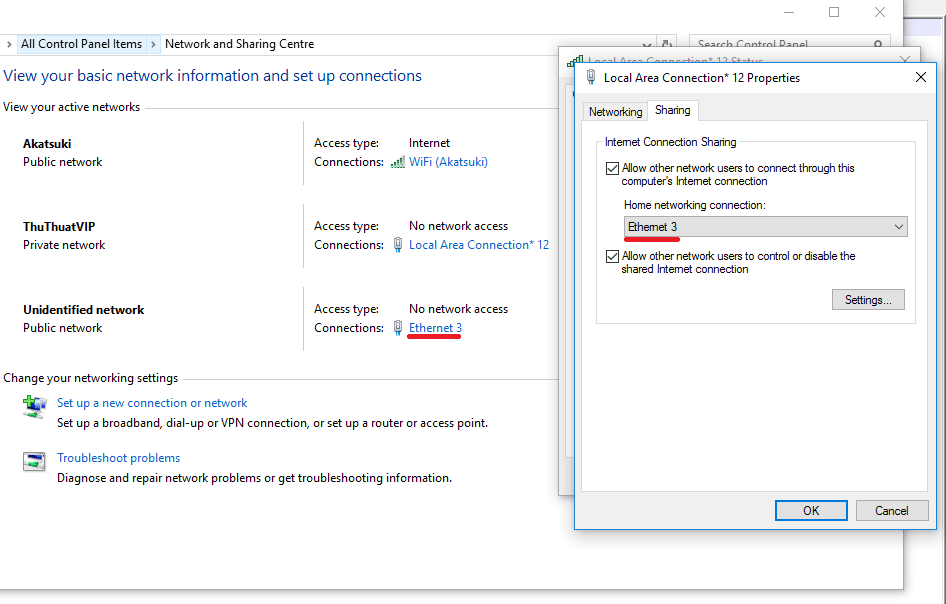Bạn có thể biến Laptop thành điểm phát wifi hotspot, cho phép các thiết bị khác kết nối với nó, hiện có khá nhiều phần mềm hỗ trợ tạo wifi mình sẻ giới thiệu vào một bài viết sau này còn bài viết này mình muốn hướng dẫn cách phát wifi bằng các dòng lệnh cmd đơn giản mà không cần tới phần mềm. Bạn có thể làm theo hướng dẫn ở dưới đây nhé!
Tóm tắt nội dung
Cách phát Wifi trên Laptop sử dụng Windows 10
Đối với Windows 7,8 có vẻ việc phát Wifi khó khăn hơn nhiều so với Windows 10, trên phiên bản Windows 10 bạn chỉ cần click vài phát là có thể tạo điểm phát wifi rồi.
Cụ thể, bạn có thể làm theo hướng dẫn sau để tạo điểm phát wifi trên Windows 10
1. Gõ vào search box “mobile hotspot”
2. Sau đó gạt thanh trượt sang On để bật Mobile hotspot
3. Bạn dễ dàng đặt tên truy cập wifi và mật khẩu bằng cách click vào Edit
Cách phát Wifi trên Laptop sử dụng Windows 7, 8
Khi sử dụng Windows bao gồm Windows 10, 8.1, 8, 7 đều có thể thiết lập theo cách dưới đây, nó sẻ tạo thành mạng wifi cho phép các thiết bị khác kết nối như: iPhone, iPad , điện thoại di động Android, máy tính bảng, cũng như máy tính xách tay khác….
Bước 1: Mở cmd bằng phím tắt Windows+R gõ vào cmd » Run as administrator
(Hoặc gõ phím Windows+X » Command Prompt (Admin) = Click chuột phải vào start và chọn Command Prompt (Admin))
Bước 2: Bạn coppy dòng lệnh CMD bên dưới đây và dán vào Command Prompt mà bạn đã mở ra ở bước 1.
netsh wlan set hostednetwork mode=allow ssid=ThuThuatVIP key=PassWifi
Trong đó chỉ cần chú ý tới:
- ssid=ThuThuatVIP : thay ThuThuatVIP thành tên bất kỳ mà bạn muốn, đó là tên điểm phát Wifi
- key=PassWifi : Thay PassWifi thành mật khẩu khi truy cập
Sau khi enter bạn sẻ thấy nó báo như ảnh dưới là thành công
Bước 3: Để bắt đầu khởi chạy mạng wifi bạn vừa tạo thì cần sử dụng lệnh sau
netsh wlan start hostednetwork
Bạn thấy dòng the hosted network start là nó đã được khởi chạy rồi nhé! Tuy nhiên giờ mấy thiết bị ngoài chưa nhìn thấy được mạng wifi mà bạn vừa tạo đâu, vì bạn chưa thiết lập chia sẻ mà.
Giờ bạn click chuột phải vào góc phải màn hình ngay cổng kết nối mạng chọn Open Network and Sharing Center để xem mạng Wifi nhé! (Như đã nói trên là bạn chưa thiết lập Public, hiện nó ở chế độ Private Network)
Bước 4: Cũng tại màn hình trên rõ ràng là có tên mạng phát wifi (ở ví dụ này là ThuThuatVIP) » Bạn click vào Local Area Connection* 12 tương ứng với cột bên phải tên mạng.
» Chọn Properties
» Màn hình tiếp theo bạn chuyển qua tab Sharing và tích chọn vào Allow other network users to connect through this computer’s Internet connection, tiếp đó chọn home network connection tương ứng với cái hiển thị dưới mạng wifi bạn vừa tạo ra (Xem hình dưới sẻ hiểu ngay thôi)
Xong rồi 😀 giờ bạn dùng một thiết bị khác và thử kết nối đi.
Tắt wifi đang phát
Đơn giản bạn mở cmd lên và paste dòng này vào enter để tắt wifi.
netsh wlan stop hostednetwork
Một số dòng lệnh để làm chủ việc phát wifi
- Bật WiFi: netsh wlan start hostednetwork
- Tắt WiFi: netsh wlan stop hostednetwork
- Kiểm tra thông tin kết nối: netsh wlan show hostednetwork
- Xóa mạng WiFi đã tạo: netsh wlan set hostednetwork mode=disallow ssid=ThuThuatVIP key=PassWifi
Kết luận: Với cách phát wifi không cần phần mềm này có vẻ khó nhất là ở chổ nhớ mấy mã CMD thôi còn lại thao tác vô cùng đơn giản, hy vọng bạn đã thiết lập thành công! Bài viết sau mình sẻ chia sẻ top những công cụ phát wifi miễn phí tốt nhất hiện nay. Mong các bạn đón xem!