Mặc định các bản trình chiếu PowerPoint (PPT) càng nhiều ảnh, video được chèn vào thì dung lượng file càng lớn. Nếu bạn muốn nén giảm dung lượng bản trình chiếu để dễ dàng chia sẻ với mọi người thì dưới đây là cách để thực hiện.
Tóm tắt nội dung
Nén hình ảnh trong PowerPoint
Vấn đề lớn nhất với bất kỳ bản trình chiếu PPT không phải là văn bản mà là hình ảnh. Nếu bản trình chiếu có nhiều ảnh được chèn vào cũng đồng nghĩa với việc dung lượng của tệp PPT sẽ có dung lượng lớn. Nhưng bạn có thể thực hiện một số bước dưới đây để giải quyết vấn đề.
Việc giảm kích thước hình ảnh được chèn vào PPT sẽ giúp dung lượng tổng thể và cách tốt nhất để thực hiện là nén hình ảnh được chèn vào. Nhược điểm của cách này là làm giảm chất lượng hình ảnh. Nhưng PPT cung cấp một số tùy chọn nén để đảm bảo chất lượng hình ảnh tốt hơn.
Bước 1: Mở bản trình bày chiếu PPT cần nén giảm dung lượng.
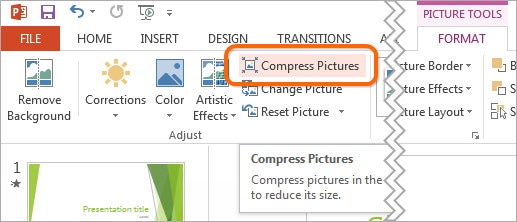
Bước 2: Kích chọn một hình ảnh bất kỳ, sau đó truy cập vào menu Format trên thanh công cụ ribbon, rồi bấm nút Compress Pictures thuộc nhóm tính năng Adjust trên thanh công cụ.
Bước 3: Trong hộp thoại Compress Pictures hiển thị bạn sẽ thấy có 5 tùy chọn độ phân giải hình ảnh khác nhau. Trong đó với mỗi tùy chọn độ phân giải, con số càng lớn thì chất lượng càng tốt (nhưng dung lượng tệp PPT cũng sẽ lớn).
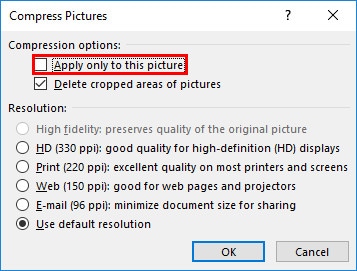
Tuy nhiên nếu chọn tùy chọn Use default resolution sẽ vẫn giữ nguyên chất lượng hình ảnh. Trong trường hợp bạn muốn nén hình ảnh tối đa thì nên chọn tùy chọn E-mail (96 ppi).
Nếu chỉ muốn nén một hình ảnh được chọn, kích tùy chọn Apply only to this picture để áp dụng. Nếu muốn nén tất cả hình ảnh trong bản trình chiếu PPT cùng một lúc, chỉ cần tích bỏ tùy chọn này.
Bước 4: Bấm nút OK để nén hình ảnh được chọn (hoặc tất cả hình ảnh) khi bạn đã sẵn sàng.
Bước 5: Truy cập vào menu File > Save để lưu bản trình chiếu PPT, dung lượng bản trình chiếu sẽ được giảm xuống. Tùy thuộc vào số lượng hình ảnh trong bản trình chiếu mà dung lượng bản trình chiếu cũng sẽ được giảm tương ứng.
Nén video trong PowerPoint
Nén tệp video được chèn vào bản trình chiếu là bước tiếp theo để giảm dung lượng tệp PPT. Không như hình ảnh, các tệp video được chèn vào bản trình chiếu sẽ làm tăng đáng kể dung lượng của bản trình chiếu.
Tuy nhiên, PPT có một cách để nén và chuyển đổi các tệp video. Cách thực hiện như sau:
Bước 1: Mở bản trình chiếu PPT cần nén giảm dung lượng.
Bước 2: Truy cập vào menu File > Info > Compress Media. Trong menu thả xuống, chọn chất lượng video bạn muốn sử dụng cho tệp video được nhúng vào.
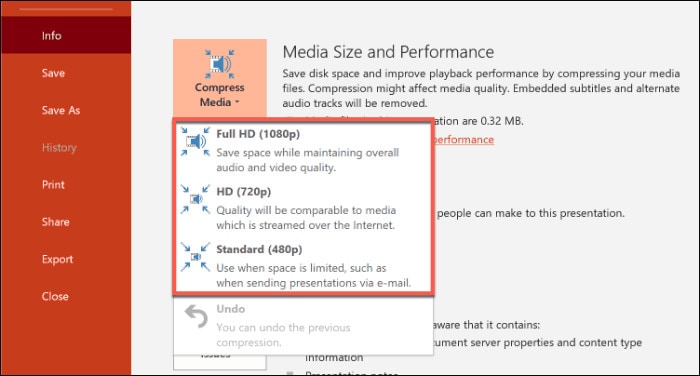
Bạn có thể chọn chất lượng video giữa các tùy chọn Full HD (1080p – cao nhất, dung lượng lớn nhất), HD (720p – trung bình) và Chuẩn (480p-chất lượng thấp nhất, dung lượng nhỏ nhất) .
Nếu các tệp video được hỗ trợ, PPT sẽ tự động nén các tệp media, làm giảm chất lượng tổng thể của chúng trong quá trình này.
Trong trường hợp chất lượng bản trình chiếu bị giảm quá mức. Truy cập menu File > Info > Compress Media > Undo
Bước 3: Nếu đồng ý với chất lượng bản trình chiếu, truy cập menu File > Save để lưu lại.
Lưu ở định dạng PPTX
Hầu hết người dùng PowerPoint đều quen thuộc với định dạng PPT, đây là định dạng của các phiên bản cũ. Nhược điểm của định dạng này là dung lượng lớn.
Vì vậy việc lựa chọn lưu bản trình chiếu ở định dạng PPTX mới hơn cũng sẽ giảm đáng kể tổng dung lượng của bản trình chiếu, bao gồm cả việc chuyển đổi từ định dạng PPT sang PPTX. Cách thực hiện như sau:
Bước 1: Mở bản trình chiếu được lưu ở định dạng PPT.
Bước 2: Truy cập vào menu File > Info > Convert.
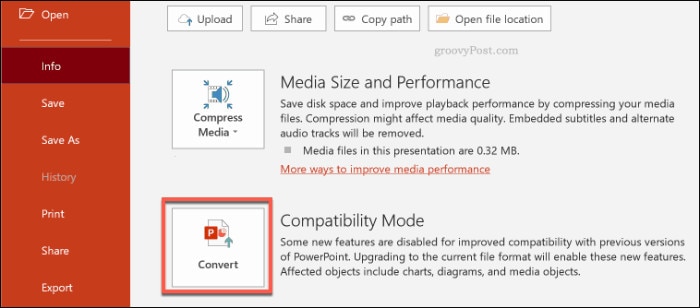
Bước 3: Trong cửa sổ Save As hiển thị, tại khung Save as type chọn định dạng mới là *.PPTX, đặt tên mới tại khung File name và bấm nút Save để lưu lại.
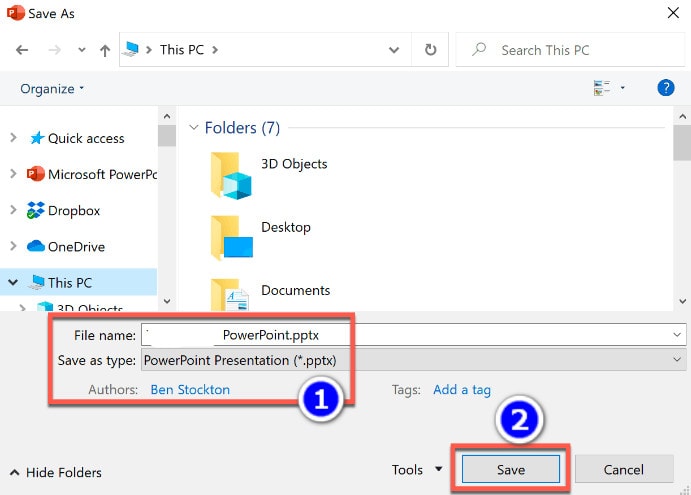
Ưu điểm lớn nhất của việc sử dụng định dạng PPTX là nó sẽ giúp nén giảm tổng dung lượng của bản trình chiếu xuống đáng kể so với định dạng cũ PPT.
Tắt phông chữ nhúng
Hầu hết người dùng PPT đều sử dụng font chữ hệ thống mặc định cho bản trình chiếu, nhưng nếu bạn đang tạo bản trình chiếu theo chủ đề thì có thể chọn cách nhúng font chữ của bên thứ ba vào. Việc nhúng font chữ sẽ giúp cho việc chia sẻ bản trình chiếu với người khác không bị lỗi font khi họ tải về.
Tuy nhiên việc nhúng nhiều font chữ cũng sẽ góp phần tăng dung lượng tổng thể của bản trình chiếu lên đáng kể. Vì vậy trừ khi chắc chắn phải làm điều đó, nếu không có thể tắt tùy chọn nhúng font chữ vào bản trình chiếu.
Bước 1: Mở bản trình chiếu PPT cần tắt tính năng nhúng font chữ.
Bước 2: Truy cập vào menu File > Options.
Bước 3: Trong cửa sổ PowerPoint Options hiển thị, kích chọn mục Save ở khung bên trái.
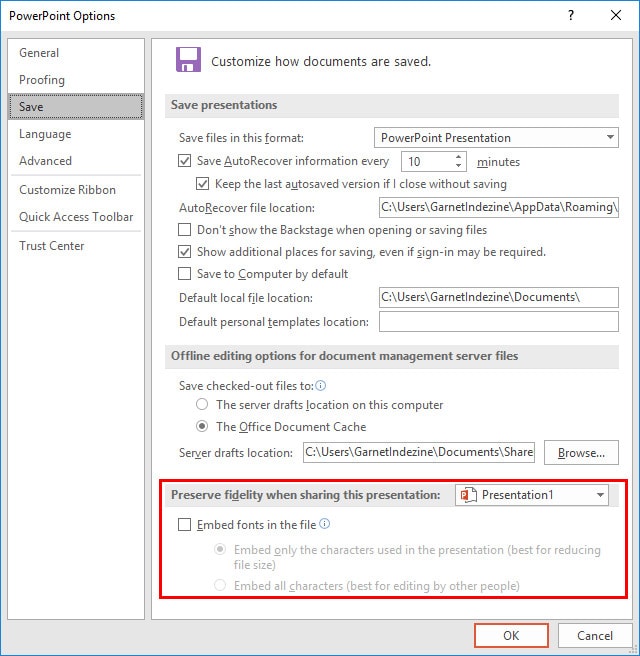
Bước 4: Tích bỏ tùy chọn Embed fonts in the file dưới mục Preserve fidelity when sharing this presentation.
Bước 5: Bấm nút OK để lưu cài đặt, sau đó trở lại menu File > Save để lưu tài liệu. Sau khi lưu, mọi font chữ được nhúng vào bản trình chiếu sẽ được xóa bỏ.
Lưu ý: Cài đặt này chỉ thực sự hiệu quả nếu bản trình chiếu của bạn được nhúng rất nhiều font chữ khác nhau mà thôi.
Xóa dữ liệu PowerPoint ẩn
Mọi tài liệu PPT tạo ra đều có thông tin bổ sung được đính kèm, bao gồm cả người đã tạo ra tài liệu và các siêu dữ liệu ẩn khác. Nếu bạn muốn tối ưu hóa dung lượng bản trình chiếu thì việc xóa thông tin này cũng sẽ góp phần giảm dung lượng tệp dù thay đổi sẽ tương đối nhỏ.
Bước 1: Để thực hiện việc này, hãy mở bản trình chiếu cần xóa dữ liệu ẩn, sau đó truy cập menu File > Info > Check for Issues > Inspect Document.
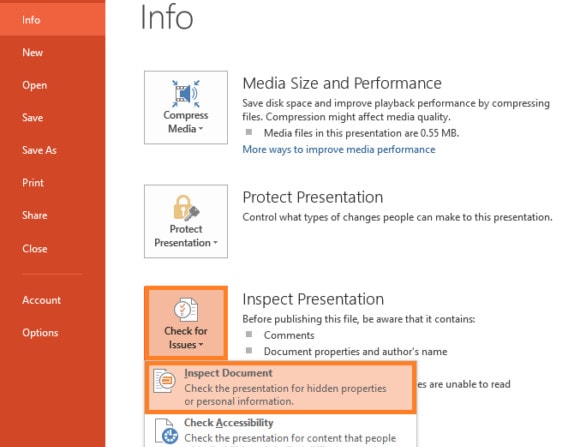
Bước 2: Trong cửa sổ Document Inspector hiển thị, hãy đảm bảo rằng các tùy chọn Document Properties à Personal Information được chọn, sau đó bấm nút Inspect.
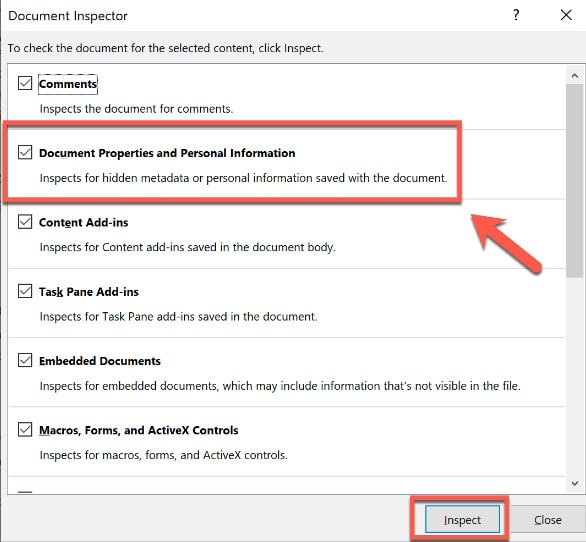
Bước 3: Sau khi Document Inspector quét bản trình chiếu, chỉ cần bấm nút Remove All ở bên phải của mục Document Properties and Personal Information để loại bỏ tất cả các thông tin không cần thiết khác khỏi bản trình chiếu.











