Khi bạn kết nối máy tính với mạng Wifi lần đầu tiên, mật khẩu mạng Wifi sẽ được lưu trữ vĩnh viễn. Điều này sẽ giúp máy tính của bạn tự động kết nối với mạng wifi đó mà không cần nhập mật khẩu.
Nếu máy tính Windows 10 không tự kết nối WiFi, bạn hãy thử những cách khắc phục sau đây.
Tóm tắt nội dung
Chạy trình gỡ lỗi mạng
Đầu tiên bạn nên chạy công cụ Internet Connection Troubleshooter trên máy tính Windows 10, đây là tính năng có sẵn.
Bước 1. Mở Cài đặt (Windows + I) > sau đó nhấp vào Update & Security.
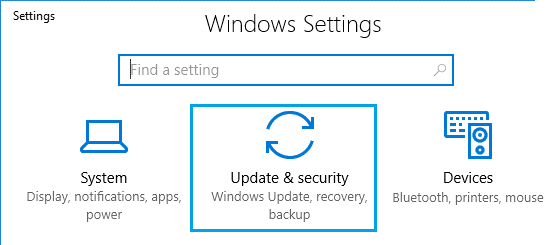
Bước 2. Trên màn hình tiếp theo, bạn nhấp vào Troubleshoot > Internet Connections.
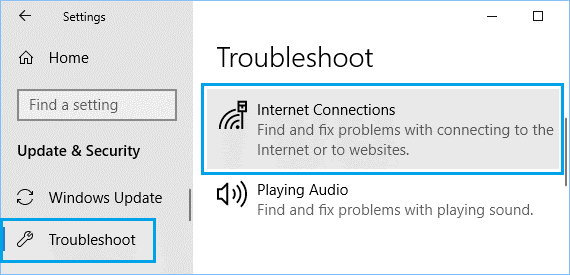
Bước 3. Bạn chỉ cần chờ máy tính tìm và khắc phục sự cố liên quan đến mạng.
Quên mạng WiFi kết nối lại
Nếu bạn quên mật khẩu Wifi thì cần xem lại và ghi nhớ để đăng nhập lại. Tiếp theo, bạn thực hiện các bước sau đây.
Bước 1. Bạn vào Settings > Network & Internet > chọn WiFi ở khung bên trái. Trong ngăn bên phải, bạn cuộn xuống và nhấp vào Manage Known Networks.
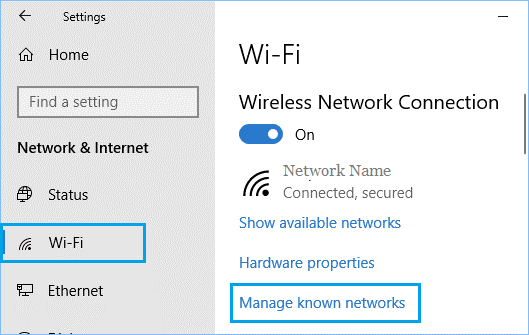
Bước 2. Trên màn hình tiếp theo, bạn chọn mạng WiFi của mình và nhấp vào Forget.
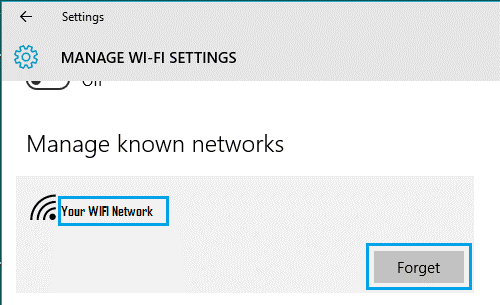
Bước 3. Bây giờ bạn nhấp vào biểu tượng Mạng trên thanh tác vụ > chọn Mạng của bạn > chọn tùy chọn Connect Automatically và nhấp vào Connect.
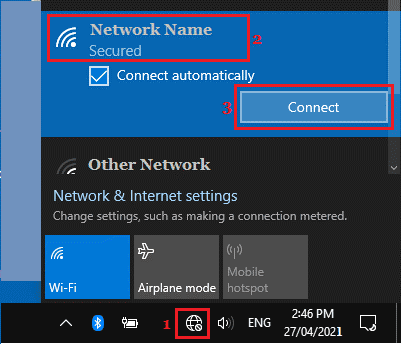
Bước 4. Nhập Mật khẩu mạng WiFi của bạn và nhấp vào Next để kết nối với mạng WiFi.
Lúc này bạn sẽ thấy máy tính tự động kết nối với mạng WiFi.
Ngăn máy tính TẮT bộ điều hợp WiFi
Đôi khi sự cố là do Bộ điều hợp WiFi thường xuyên bị TẮT bởi máy tính của bạn để tiết kiệm pin.
Bước 1. Nhấp chuột phải vào nút Start và nhấp vào Device Manager.
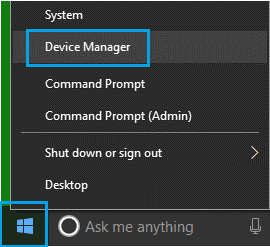
Bước 2. Trên cửa sổ vừa được mở, bạn mở rộng Network Adapters. Tiếp theo, bạn nhấp chuột phải vào Bộ điều hợp mạng của máy tính và nhấp vào Properties.
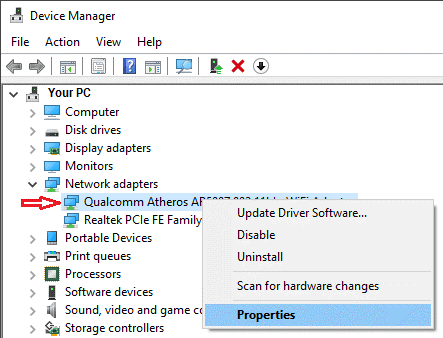
Lưu ý: Nếu bạn thấy quá nhiều tuỳ chọn trong này, hãy tìm mục có Network hoặc 802.11b hoặc có WiFi trong đó.
Bước 3. Trên màn hình tiếp theo, bạn nhấp vào tab Power Management và bỏ chọn Allow the computer to turn off this device to save power.
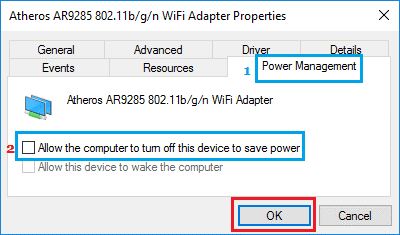
Bước 4. Nhấp vào OK để lưu cài đặt.
Gỡ cài đặt trình điều khiển bộ điều hợp mạng
Wifi Không tự động kết nối trong Windows 10 có thể do driver bộ điều hợp mạng đã lỗi thời hoặc bị hỏng.
Bước 1. Bạn nhấp chuột phải vào Start và nhấp vào Device Manager.
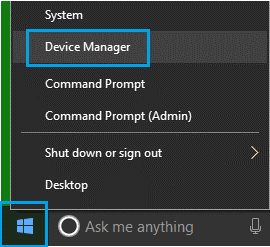
Bước 2. Trên cửa sổ vừa hiện, bạn mở rộng mục Network Adapters > nhấp chuột phải vào Bộ điều hợp mạng của máy tính và nhấp vào Uninstall.
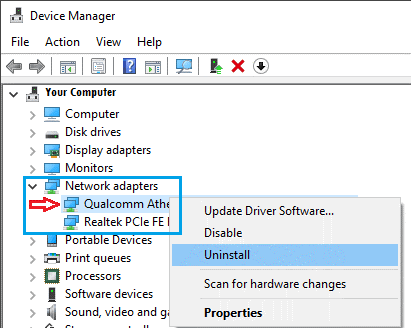
Lưu ý: Trong trường hợp bạn thấy quá nhiều tuỳ chọn, hãy tìm mục có chứa Network hoặc 802.11b hoặc có WiFi trong đó.
Bước 3. Nếu có cửa sổ yêu cầu xác nhận hiện lên, bạn nhấp vào OK để gỡ cài đặt trình điều khiển.
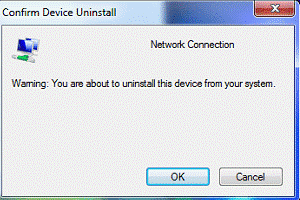
Bước 4. Bây giờ bạn Khởi động lại máy tính của mình hoặc nhấp vào biểu tượng Màn hình ở menu trên cùng.
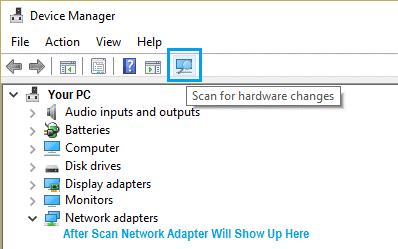
Hệ thống sẽ tiến hành tìm driver phù hợp và cài đặt nó trên máy tính của bạn.
Tắt Microsoft WiFi Direct Virtual Adapter
Mục đích của Microsoft WiFi Direct Virtual Adapter trên máy tính của bạn là hỗ trợ chia sẻ kết nối internet trên máy tính với các thiết bị khác (Hotspot).
Tắt tính năng có thể sửa được lỗi Windows 10 không tự động kết nối WiFi trên các máy tính cũ không hỗ trợ tính năng Hotspot.
Bước 1. Bạn mở Device Manager > Nhấp vào View > Show Hidden Devices.
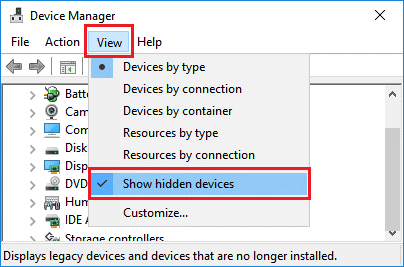
Bước 2. Tiếp theo, bạn nhấp chuột phải vào Microsoft WiFi Direct Virtual Adapter và nhấp vào Disable Device.
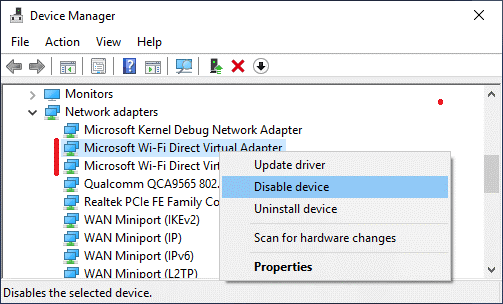
Lưu ý: Sau khi tắt bộ điều hợp này, bạn sẽ không thể sử dụng tính năng Mobile Hotspot có sẵn trong Windows 10.











