Nhiều người gặp phải vấn đề ứng dụng bị mờ trên Windows 10 mà không rõ nguyên nhân. Thông thường thì hệ điều hành sẽ tự động điều chỉnh và sửa chữa vấn đề này. Nhưng nếu bạn gặp phải tình huống này, hãy thử một trong số những biện pháp sau đây.
Tóm tắt nội dung
Windows 10 tự động sửa ứng dụng bị mờ
Nếu bất cứ ứng dụng nào bị mờ trên Windows 10 của bạn thì có thể tuỳ chọn tự động sửa đang bị tắt. Cách kiểm tra như sau:
Bước 1. Bạn mở menu Start, tìm kiếm “Fix apps that are blurry” và nhấp vào kết quả hiện lên như hình bên dưới.
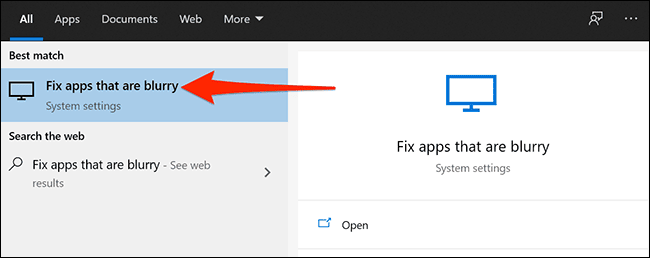
Bước 2. Trong phần “Fix scaling for apps”, bạn bật công tắc tuỳ chọn Let Windows try to fix apps so they’re not blurry nếu như nó đang bị tắt.
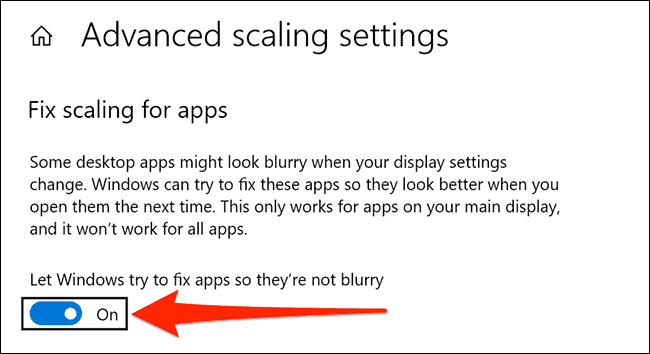
Khắc phục ứng dụng bị mờ bằng cách thay đổi cài đặt DPI của nó
Nếu chỉ một ứng dụng duy nhất bị mờ, bạn có thể thay đổi cài đặt DPI (số chấm trên inch) của ứng dụng.
Để thực hiện việc này, các bạn làm như sau:
Bước 1. Bạn mở menu Start, sau đó tìm kiếm ứng dụng đang bị mờ.
Bước 2. Sau đó bạn nhấp chuột phải vào ứng dụng trong kết quả tìm kiếm và chọn Open file location.
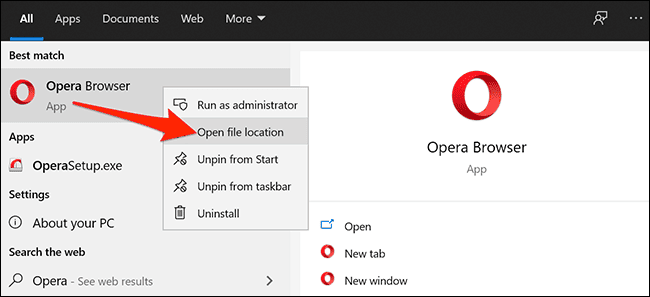
Bước 3. Trong thư mục mở ra, tìm ứng dụng của bạn, nhấp chuột phải vào nó và chọn Properties.
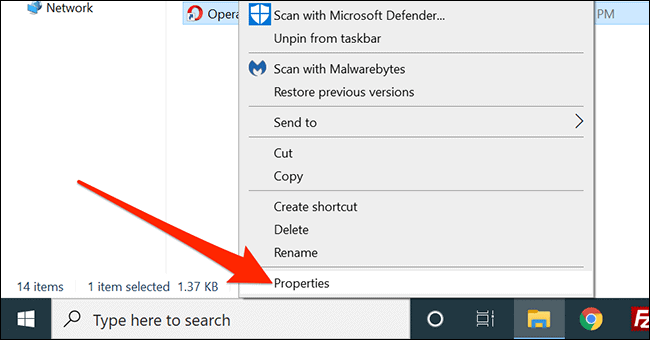
Bước 4. Bạn nhấp vào tab Compatibility trong cửa sổ vừa mở, sau đó nhấp vào Change high DPI settings ở dưới cùng.
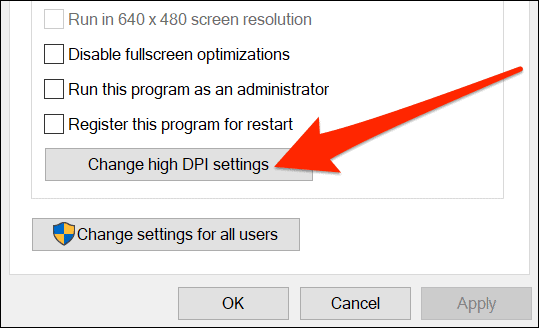
Bước 5. Trong cửa sổ tiếp theo, bạn chọn Use this setting to fix scaling problems for this program instead of the one in Settings.
Bật hộp kiểm Override high DPI scaling behavior và chọn Application trong menu thả xuống, nhấp vào OK để lưu các thay đổi.
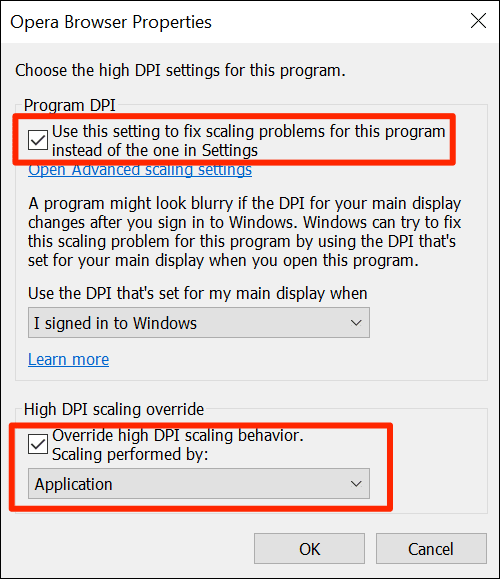
Bước 6. Khởi động lại máy tính của bạn (hoặc đăng xuất và đăng nhập lại) và mở lại ứng dụng bị mờ.
Sử dụng ClearType Text Tuner để sửa các ứng dụng bị mờ
ClearType Text Tuner là một tiện ích trên Windows 10 giúp văn bản xuất hiện trên màn hình của bạn trông sắc nét hơn, rõ ràng hơn và dễ đọc hơn.
Bước 1. Bạn mở menu Start, tìm kiếm Adjust ClearType text và nhấp vào kết quả để mở ứng dụng.
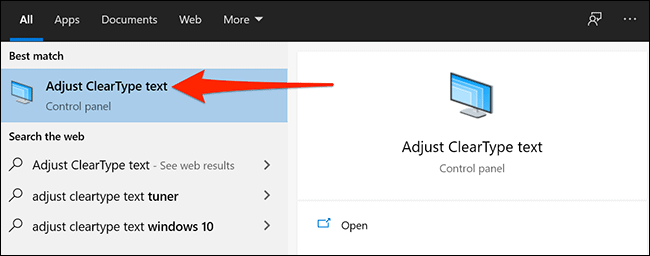
Bước 2. Kích hoạt hộp kiểm Turn on ClearType trong cửa sổ tiếp theo, sau đó bạn nhấp vào Next.
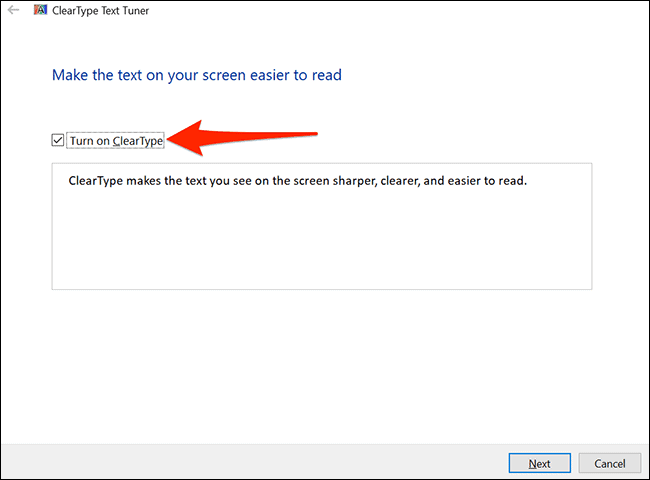
Bước 3. Windows 10 sẽ thiết lập màn hình của bạn ở độ phân giải mặc định. Khi việc này hoàn tất, hãy nhấp vào Next.
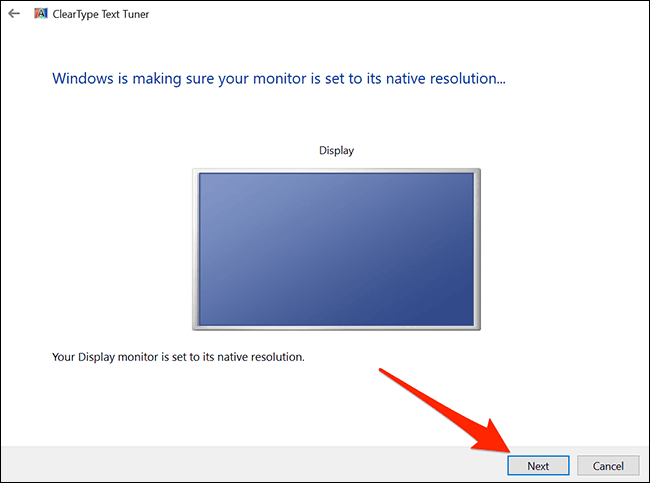
Bước 4. Trên màn hình sẽ xuất hiện hai mẫu văn bản, bạn cần chọn mẫu phù hợp với thị giác của mình, sau đó nhấp vào Next.
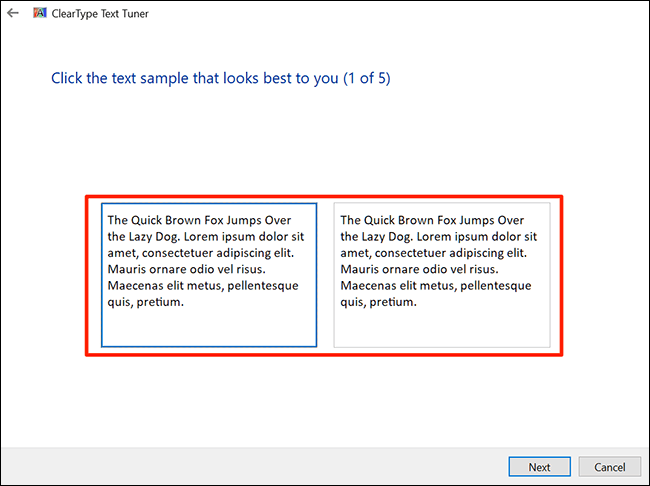
Bước 5. Bạn cần chọn văn bản phù hợp nhất với mình năm lần.
Bước 6. Trên màn hình cuối cùng, bạn sẽ nhận được hoàn tất quá trình điều chỉnh văn bản trên máy tính của mình. Tiếp theo, bạn nhấp vào nút Finish để hoàn tất và đóng ứng dụng.
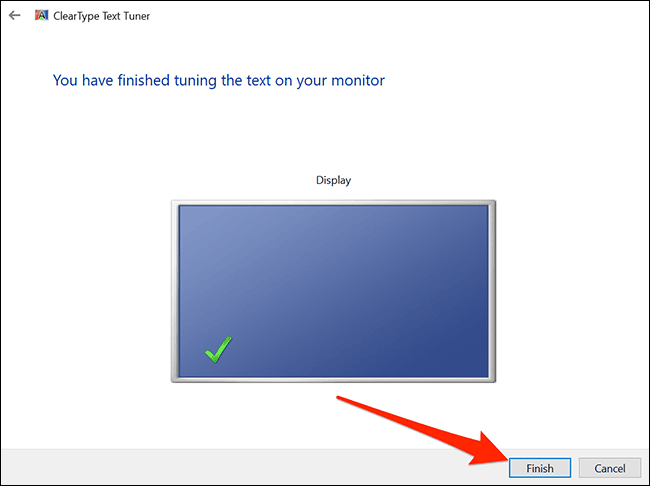
Giảm độ phân giải màn hình
Một số ứng dụng Win 10 bị mờ do bạn đang sử dụng độ phân giải cao trên màn hình của mình. Trong trường hợp này, bạn có thể hạ thấp độ phân giải màn hình và kiểm tra kết quả có như ý không
Lưu ý: Nếu cách này không khắc phục được sự cố, bạn có thể hoàn nguyên về độ phân giải cũ rất đơn giản.
Bước 1. Bạn mở menu Start, tìm kiếm Settings và nhấp vào kết quả đầu tiên, hoặc nhấn Win + I.
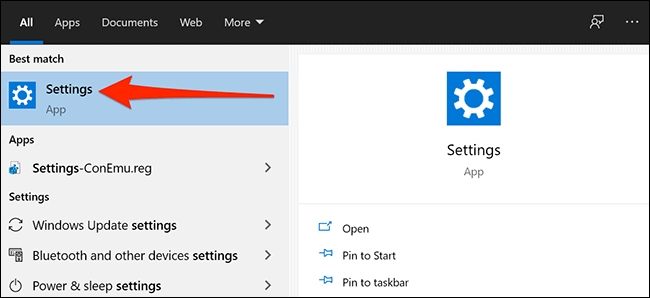
Bước 2. Nhấp vào System trên cửa sổ hiện ra sau đó.
Bước 3. Bạn chọn Display ở bên trái và nhìn sang Display resolution ở bên phải. Bạn chọn độ phân giải thấp hơn hiện tại trong menu thả xuống, hãy thử tuỳ chọn thứ 2 từ trên xuống.
Lưu ý: Ghi nhớ độ phân giải hiện tại của bạn và bạn để khi cần có thể hoàn tác trở lại.
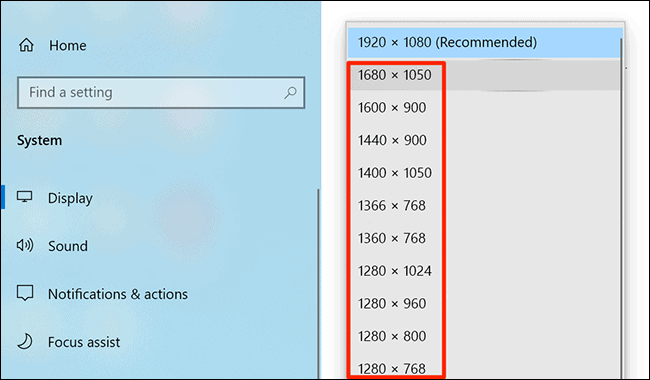
Bước 4. Trong cửa sổ tiếp theo, bạn nhấp vào Keep changes để giữ lại độ phân giải mới của màn hình. Nếu không, bạn nhấp vào nút Revert.
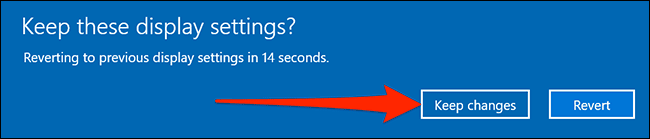
Bước 5. Bây giờ bạn mở ứng dụng đang bị mờ xem vấn đề đã được khắc phục chưa.
Cập nhật trình điều khiển đồ họa
Nếu trình điều khiển card đồ hoạ của máy tính bị lỗi hoặc lỗi thời thì có thể dẫn tới nhiều vấn đề, trong đó có lỗi ứng dụng bị mờ trên Win 10. Lúc này bạn cần cập nhật driver đồ hoạ cho máy tính ngay.
Bước 1. Bạn mở menu Start, tìm kiếm Device Manager và nhấp vào kết quả để mở.
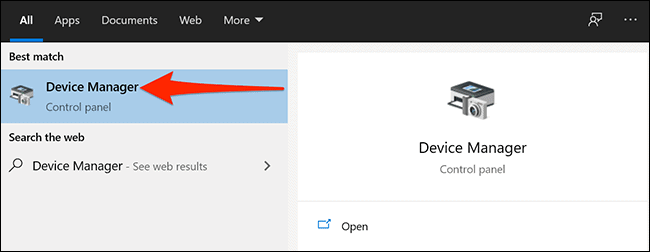
Bước 2. Trong cửa sổ mở ra, bạn mở rộng Display adapters, nhấp chuột phải vào card đồ họa của mình và chọn Update driver.
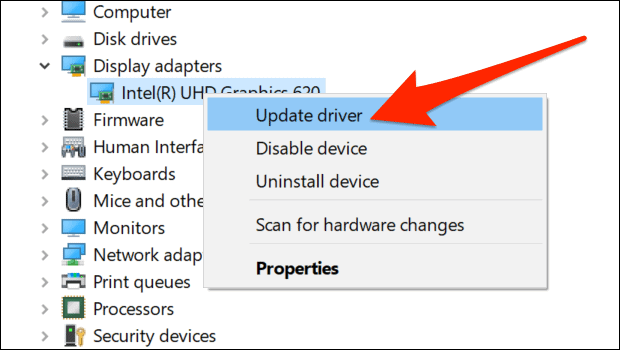
Bước 2. Nhấp vào Search automatically for drivers và Windows sẽ tìm và cài đặt các trình điều khiển cần thiết cho bạn.
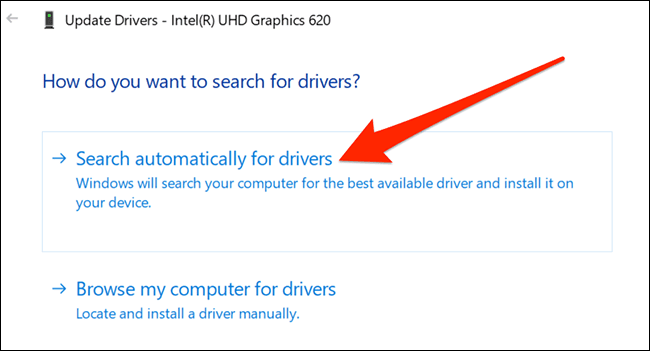
Bước 3. Nếu cách này không hiệu quả, bạn có thể tìm driver card đồ hoạ và tải về để cài đặt thủ công từ trang web của nhà sản xuất (NVIDIA, AMD hoặc Intel).
Ngoài ra, nếu bạn đang sử dụng màn hình DPI cao thì hãy thử tinh chỉnh một vài thông số để hình ảnh dễ nhìn hơn.
Tóm lại
Để sửa ứng dụng bị mờ trên Windows 10 không khó, chúng ta có thể dùng những cách mà ThuThuatVIP đã liệt kê bên trên. Nếu bạn có ý tưởng khác và đem lại hiệu quả cao thì chia sẻ ngay nhé.











