Có thể bạn không mở được Cài đặt Win 10 hay còn gọi là ứng dụng Settings sau khi cập nhật, sau khi cài đặt phần mềm mới hoặc do các lý do khác. Lúc này bạn có 3 giải pháp để giải quyết vấn đề.
Tóm tắt nội dung
Khắc phục lỗi không vào được Setting
1. Chạy SFC Scan
Đây là lệnh kiểm tra và sửa lỗi hệ thống bạn có thể thử để sửa chữa các vấn đề của hệ điều hành.
Bước 1. Nhấp chuột phải vào nút Start và chọn Command Prompt (Admin) như hình bên dưới.
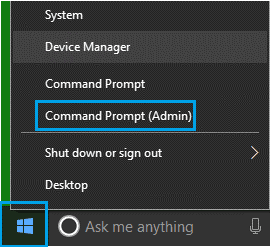
Bước 2. Trong cửa sổ Command Prompt, bạn gõ lệnh sau đây và nhấn Enter để quét toàn bộ hệ thống:
sfc /scannow
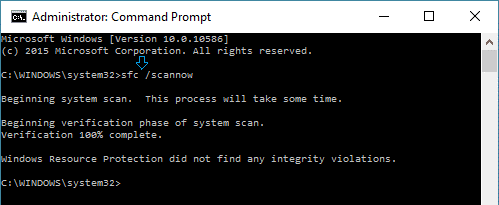
Có thể mất từ 10 đến 20 phút để hoàn tất quá trình quét toàn bộ hệ thống.
Bước 3. Khởi động lại máy tính của bạn.
Nếu chương trình không phát hiện được vấn đề và bạn vẫn không mở được Settings Win 10 thì hãy chuyển sang cách tiếp theo.
2. Cài đặt lại ứng dụng Settings
Bạn làm như sau để đưa ứng dụng Cài đặt của Win 10 về mặc định ban đầu.
Bước 1. Nhấp chuột phải vào nút Start và nhấp vào Command Prompt (admin).
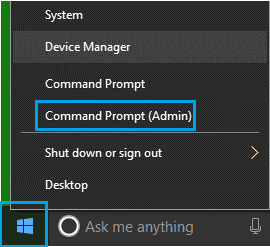
Bước 2. Trong cửa sổ lệnh vừa mở, bạn gõ lệnh sau và nhấn phím Enter:
Get-AppXPackage | Foreach {Add-AppxPackage -DisableDevelopmentMode -Register “$($_.InstallLocation)AppXManifest.xml”}
Thao tác này sẽ cài đặt lại tất cả các ứng dụng windows gốc trên máy tính của bạn, bao gồm cả ứng dụng Cài đặt.
3. Tạo tài khoản người dùng Win 10 mới
Nếu 2 cách trên không có tác dụng thì bạn có thể tạo User mới với quyền Admin, sau đó chuyển tất cả dữ liệu từ tài khoản cũ sang.
Bước 1. Mở Command Prompt (Admin) trên máy tính của bạn, nhập lệnh sau và nhấn phím Enter:
net user newusername newpassword /add
Lưu ý: Thay newusername bằng tên user mới, và newpassword là mật khẩu của tài khoản.
Lệnh này sẽ tạo tài khoản người dùng mới trên máy tính Win 10 của bạn.
Bước 2. Tiếp theo, bạn mở Control Panel > nhấp vào User Accounts.
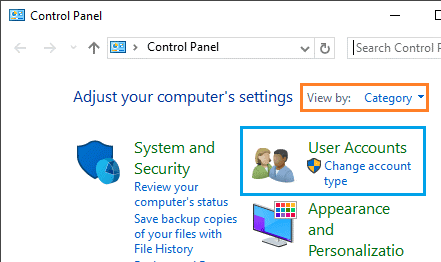
Bước 3. Trên màn hình tiếp theo, bạn nhấp vào Tài khoản người dùng mới mà bạn vừa tạo và chọn tùy chọn Administrator.
Bây giờ bạn có thể mở và sử dụng ứng dụng Settings của Win 10 bình thường. Tiếp theo, bạn chuyển tất cả dữ liệu của User cũ sang User mới.
Chuyển File sang tài khoản người dùng mới
Hiện tại, để chuyển dữ liệu từ tài khoản người dùng này sang tài khoản khác không khó như trước đây.
Bước 1. Bạn mở File Explorer (Win + E), sau đó nhấp vào tab View và chọn 2 hộp kiểm như hình bên dưới.
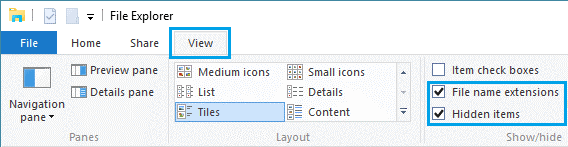
Bước 2. Bây giờ, bạn mở ổ C > vào Users > User cũ.
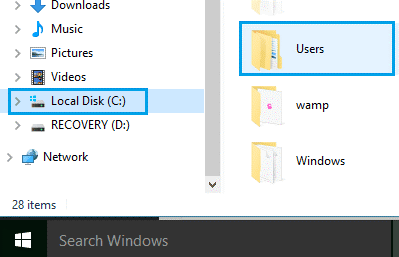
Bước 3. Nhấp đúp vào Tài khoản người dùng cũ của bạn, lúc này thông báo bạn không có quyền truy cập tài khoản sẽ xuất hiện. Bạn nhấp vào Continue và nhập mật khẩu để truy cập vào tài khoản này.
Bước 4. Bây giờ, bạn sao chép tất cả các File mà bạn muốn chuyển sang User mới của mình và dán vào thư mục tài khoản User mới.
Như vậy là xong!











