Trong quá trình cài đặt mới HĐH Windows 10, nó sẽ yêu cầu chúng ta chọn ngôn ngữ mặc định của hệ thống. Lúc đó, phần lớn chúng ta chọn ngôn ngữ Tiếng Anh. Nhưng người dùng hoàn toàn có thể cài Tiếng Việt cho Win 10 hay bất cứ ngôn ngữ khác mà hệ điều hành hỗ trợ. Hơn nữa, bạn có thể chuyển đổi nhiều loại ngôn ngữ Windows 10 khác nhau trong quá trình sử dụng.
Tóm tắt nội dung
Vì sao bạn muốn thay đổi ngôn ngữ Windows 10?
Đối với người Việt chúng ta, ngày càng nhiều đối tượng tiếp cận với máy tính và tất nhiên là phần lớn không quen và không hiểu tiếng Anh. Chính vì vậy cài Tiếng Việt cho Win 10 là biện pháp tốt nhất cho đối tượng người dùng như vậy.
Ngoài ra, nếu bạn có nhu cầu học hỏi ngôn ngữ khác thì việc thay đổi ngôn ngữ Win 10 sẽ rất hữu ích. Quá trình học ngôn ngữ mới của bạn sẽ thuận lợi hơn rất nhiều, rất là tiếp thu từ mới.
Về cơ bản, chúng ta có thể chuyển đổi ngôn ngữ trong Windows bất kỳ lúc nào và quá trình này khá đơn giản.
Cài đặt Tiếng Việt cho Windows 10
Bây giờ bạn cần kiểm tra Tiếng Việt có sẵn trong Windows 10 hay không, nếu có thể việc chuyển ngôn ngữ hệ thống rất đơn giản.
Bước 1: Nhấn phím Windows + I để mở Cài đặt Windows và nhấp vào Time & language.
Bước 2: Chọn Language từ thanh bên trái và nhấp vào Add a language như hình bên dưới.
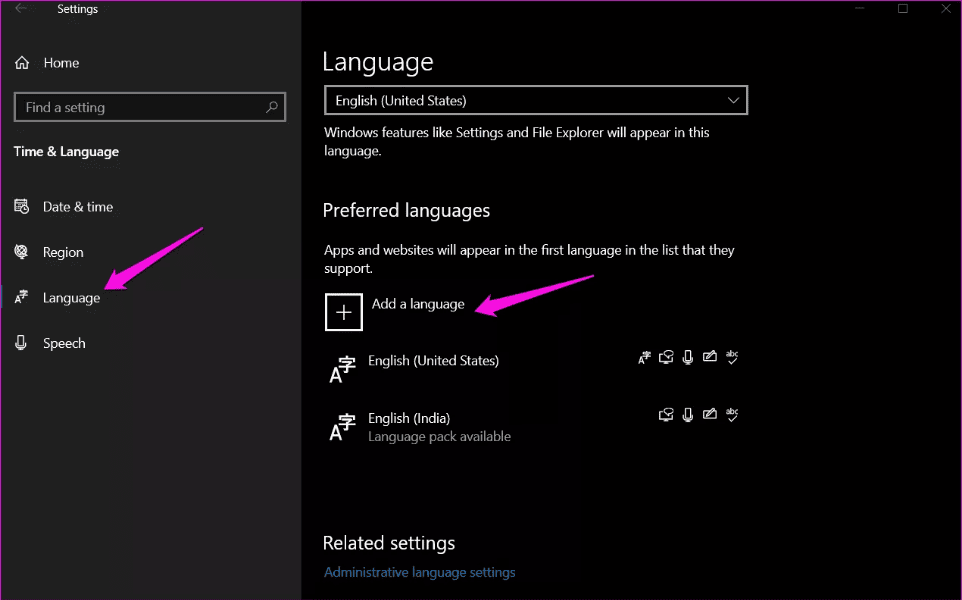
Bước 3: Trong cửa sổ bật lên sau đó, bạn sẽ thấy danh sách các ngôn ngữ có sẵn. Bạn tìm “Tiếng Việt” trong thanh tìm kiếm, nhấp vào kết quả và chọn Next.
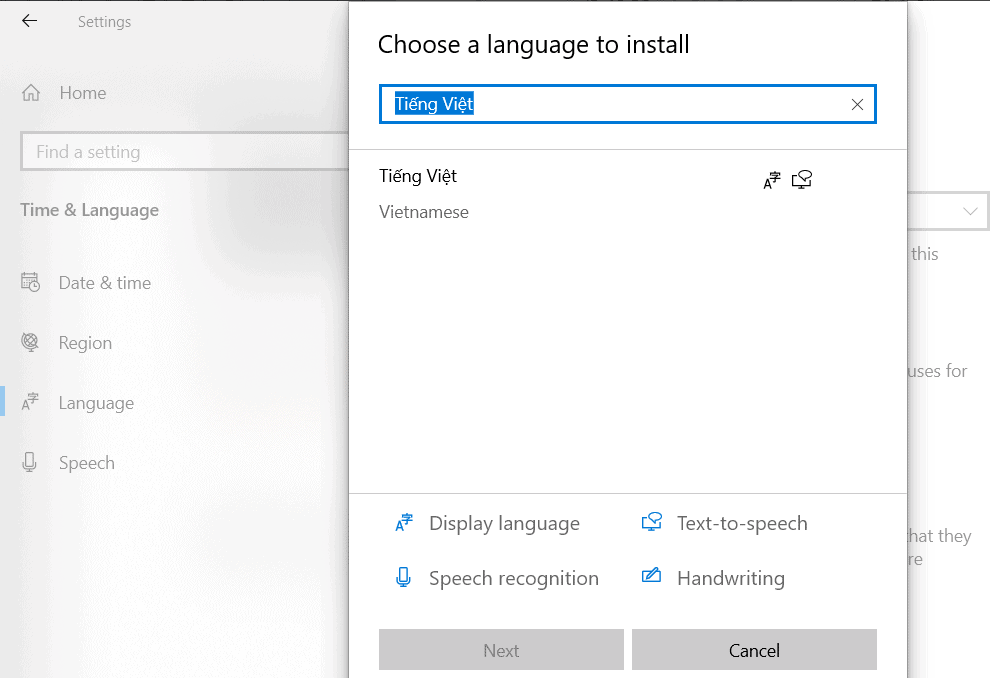
Bước 4: Bây giờ Windows sẽ tải xuống gói cài đặt ngôn ngữ cần thiết, có thể mất vài phút và tùy thuộc vào tốc độ internet của bạn. Bây giờ bạn có thể thay đổi ngôn ngữ hiển thị của Windows cùng với những thành phần khác, bận có thể lướt qua để xem.
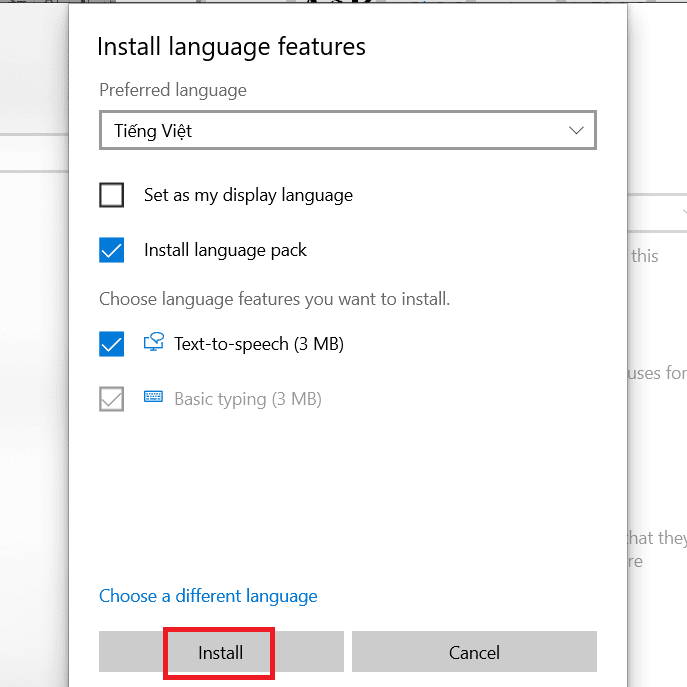
Bước 5: Nhấp vào biểu tượng Windows display trong cửa sổ đó và chọn cài Tiếng Việt cho Win 10 trong menu thả xuống.
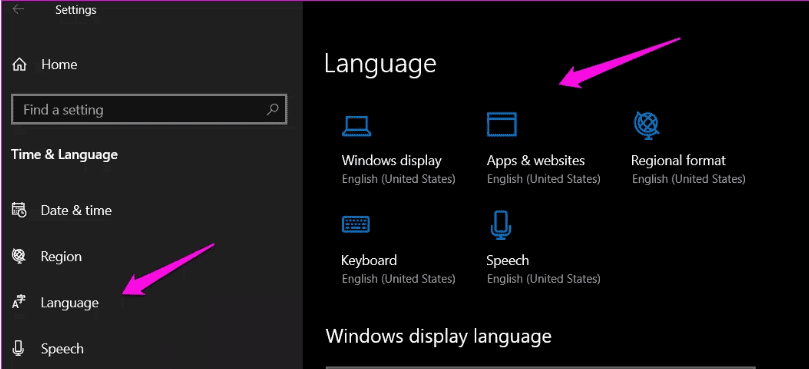
Bước 6: Nhấp vào tùy chọn Apps & websites để chọn ngôn ngữ hiển thị cho các ứng dụng và trang web mà bạn truy cập trên web. Ngôn ngữ đầu tiên trong danh sách là ngôn ngữ mặc định. Để chuyển ngôn ngữ bạn muốn sử dụng thường xuyên, hãy nhấp vào ngôn ngữ đó để mở rộng và nhấp vào nút mũi tên trên để đưa nó lên đầu danh sách.
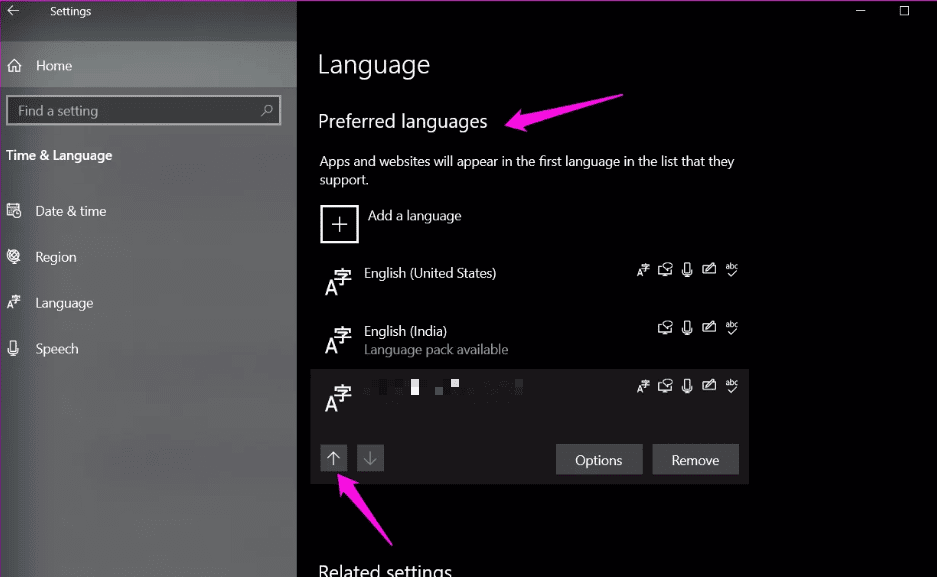
Bước 7: Nhấp vào biểu tượng Bàn phím và bạn có thể chọn ngôn ngữ mặc định từ menu thả xuống.
Bước 8: Cuối cùng, nhấp vào biểu tượng Speech để thay đổi ngôn ngữ giọng nói mặc định nếu bạn đang sử dụng tính năng đó.
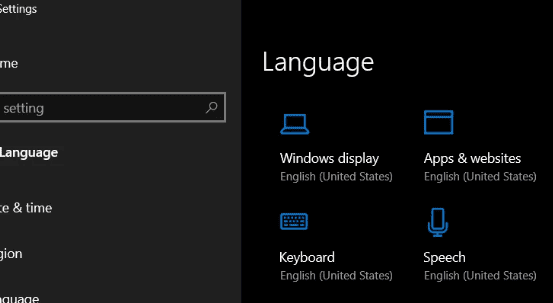
Áp dụng ngôn ngữ Tiếng Việt cho tài khoản người dùng Windows 10 mới
Chúng ta đã biết cách thay đổi ngôn ngữ Win 10 theo hướng dẫn ở phần trên. Tuy nhiên, những thay đổi này chỉ giới hạn trong tài khoản người dùng hiện tại của bạn. Để áp dụng cài đặt này cho cả User mới của Win 10, các bạn thực hiện như sau.
Bước 1: Bạn tìm kiếm Control Panel từ menu Start và mở nó.
Bước 2: Bạn vào Clock and Region > Region, một cửa sổ mới sẽ hiện lên. Trong tab Administrative, bạn nhấp vào nút Copy settings.
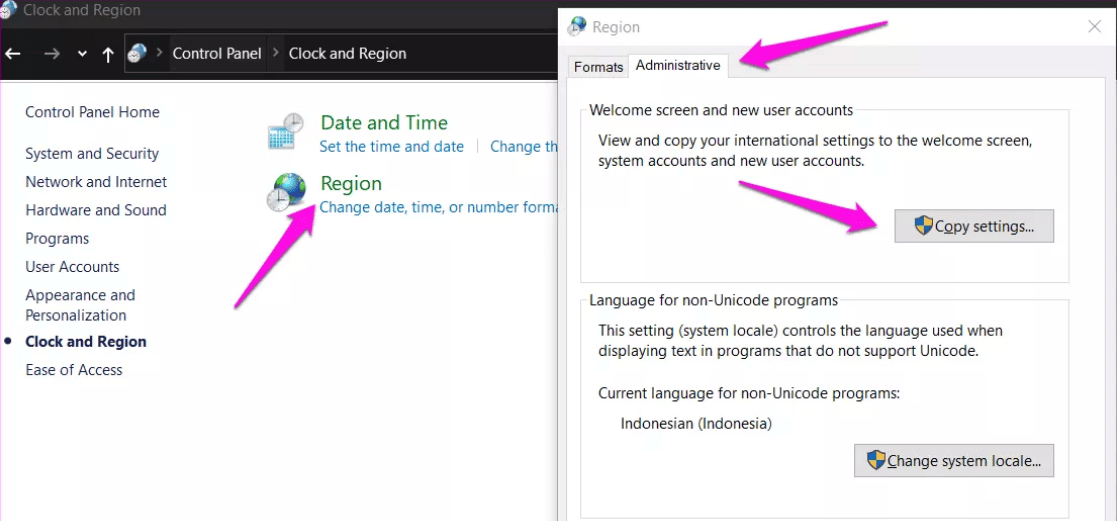
Bước 3: Trong cửa sổ bật lên tiếp theo, bạn chọn Welcome screen and system accounts và New user accounts trong tiêu đề Copy your current settings to.
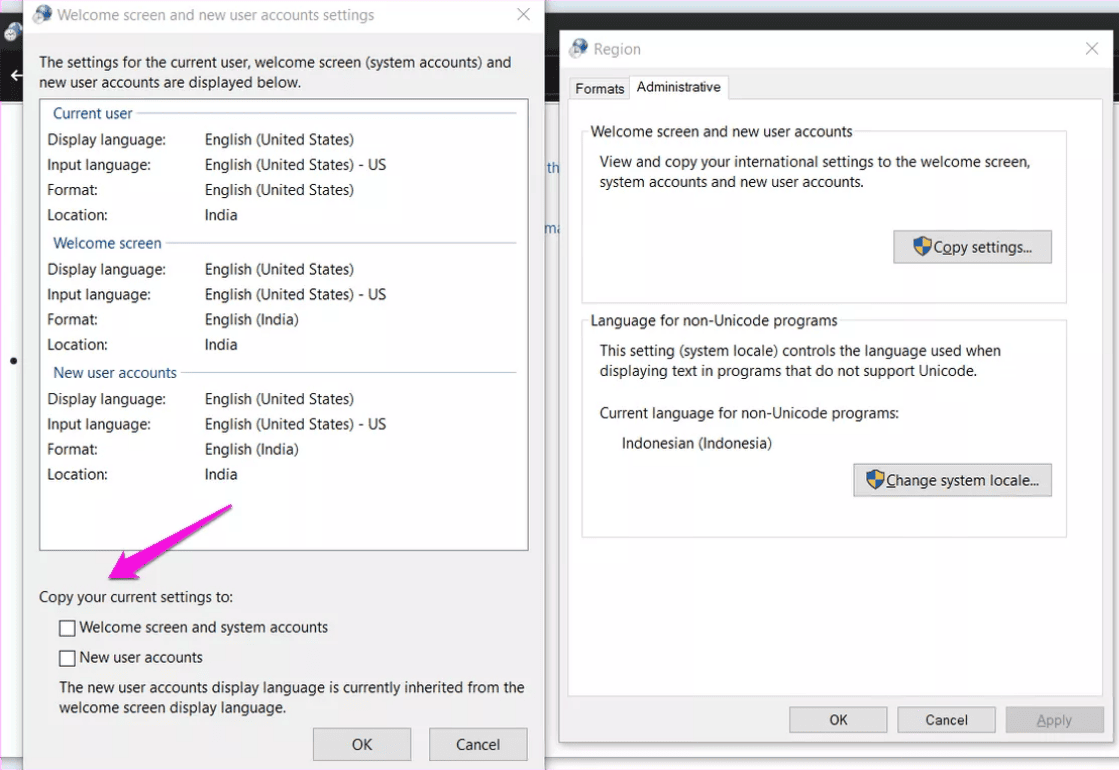
Bước 4: Cuối cùng, bạn lưu tất cả và khởi động lại máy tính để áp dụng thay đổi.
Bây giờ ngôn ngữ Tiếng Việt sẽ được áp dụng cho mọi thứ từ màn hình chào mừng đến menu Start cho tài khoản người dùng mới.
Chuyển đổi ngôn ngữ Windows 10
Chúng ta có thể cài Tiếng Việt cho Win 10 rất đơn giản, và còn đơn giản hơn nếu bạn có nhu cầu chuyển đổi ngôn ngữ thường xuyên. Ngoài ra, bạn có quyền thay đổi ngôn ngữ Windows 10 cho từng phần cụ thể như: màn hình hiển thị, ứng dụng, trang web, menu Start hay thậm chí là màn hình chào mừng.











