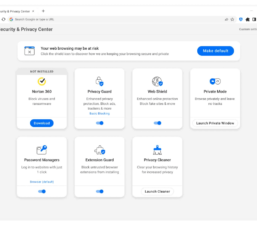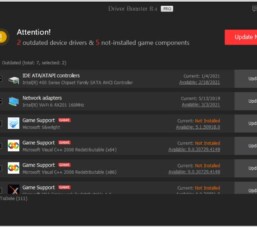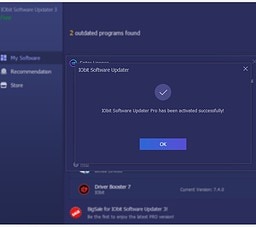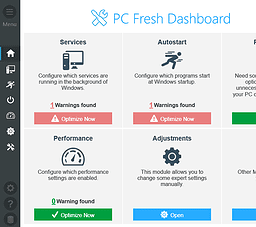Oracle’s VirtualBox là phần mềm miễn phí dành cho Windows, Mac và Linux cho phép bạn tạo máy ảo để chạy các phiên bản Windows khác hoặc các nền tảng khác trên hệ điều hành chính. Ưu điểm của phương pháp này giúp bạn không cần phải thiết lập khởi động kép hoặc cấu hình một máy tính ảo khác.
Mục đích của máy ảo VirtualBox là để kiểm tra và sử dụng phần mềm mà không làm ảnh hưởng tới hệ thống, dùng thử bản phát hành trước của Win 10, tạo và sử dụng các hệ điều hành khác như Ubuntu hay Linux.
VirtualBox được thiết kế để chạy trên phần cứng của Intel cũng như AMD. Mặc dù nó được coi là một sản phẩm dành cho doanh nghiệp, nhưng bạn có thể sử dụng nó trên hầu hết các phiên bản của Windows, Mac và Linux.
Trong nội dung này, ThuThuatVIP sẽ hướng dẫn các bạn cách cài VirtualBox trên win 10, và các thiết lập cơ bản để sử dụng VirtualBox trên Windows 10.
Tóm tắt nội dung
Cài đặt VirtualBox trên Windows 10
Các bạn thực hiện theo các bước sau để cài VirtualBox trên Win 10:
Bước 1. Đầu tiên bạn truy cập trang chủ của ứng dụng.
Bước 2. Trong phần “VirtualBox binaries”, bạn nhấp vào liên kết Windows hosts để tải xuống phần mềm.
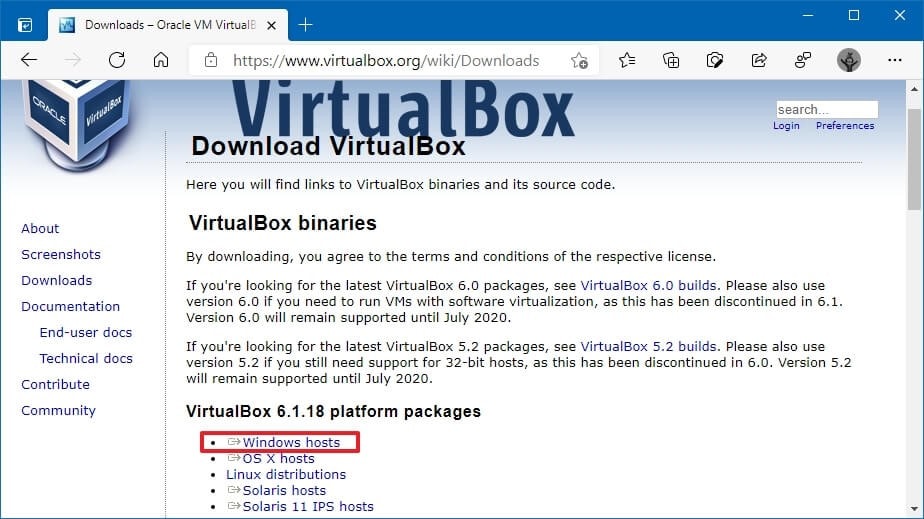
Bước 3. Bấm đúp vào file VirtualBox-xxx-x-Win.exe để khởi chạy trình cài đặt.
Bước 4. Nhấp vào nút Next.
Bước 5. Sử dụng lựa chọn cài đặt mặc định và nhấp vào nút Next.
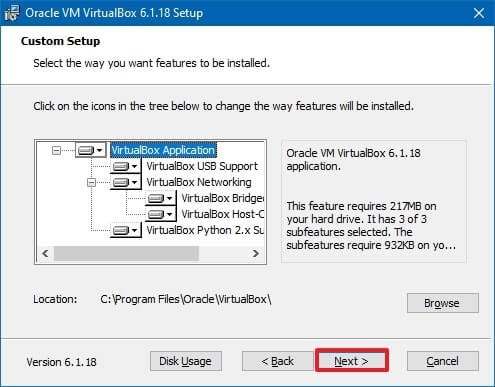
Bước 6. (Tùy chọn) Xóa các tùy chọn bạn không muốn sử dụng và nhấp vào nút Next.
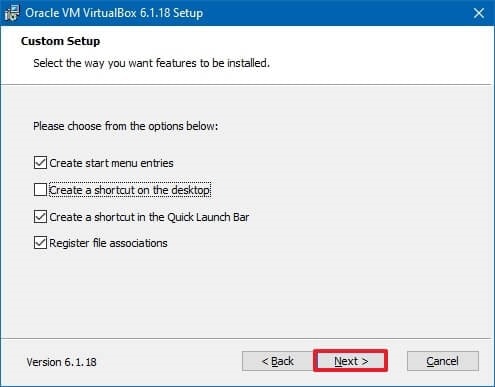
Bước 7. Nhấp vào nút Yes để xác nhận cài đặt bộ điều hợp mạng ảo.
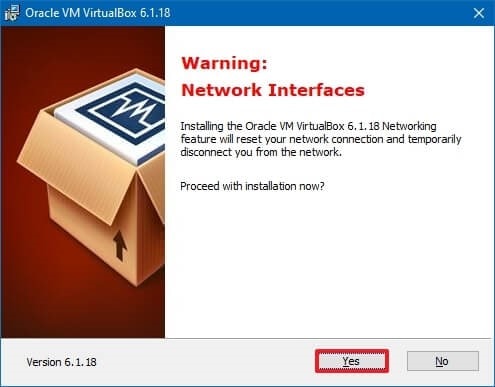
Bước 8. Nhấp vào nút Install (nếu có). Cuối cùng, bạn nhấp vào nút Finish.
Bây giờ phần mềm sẽ hoàn tất quá trình cài đặt và nó sẽ tự động khởi chạy lần đầu tiên. Bạn cũng có thể khởi chạy VirtualBox từ menu Start như bất kỳ ứng dụng nào khác.
Cài đặt bằng lệnh winget
Ngoài ra, bạn cũng có thể cài đặt VirtualBox Win 10 trong Command Prompt.
Để cài đặt VirtualBox bằng lệnh winget, bạn thực hiện như sau:
Bước 1. Bạn mở Start sau đó tìm kiếm cmd, nhấp chuột phải vào kết quả trên cùng và chọn tùy chọn Run as administrator.
Bước 2. (Tùy chọn) Nhập lệnh sau để tìm kiếm tên của ứng dụng và nhấn Enter:
winget search virtualbox
Lưu ý: Mặc dù lệnh tìm kiếm không bắt buộc, nhưng truy vấn cài đặt phải khớp với ID hoặc tên gói ứng dụng (có thể thay đổi bất kỳ lúc nào). Vì vậy, bạn nên tìm kiếm ứng dụng để thực thi lệnh cài đặt chính xác.
Bước 3. Bạn nhập lệnh sau để cài đặt VirtualBox trên Win 10 và nhấn Enter:
winget install Oracle.VirtualBox
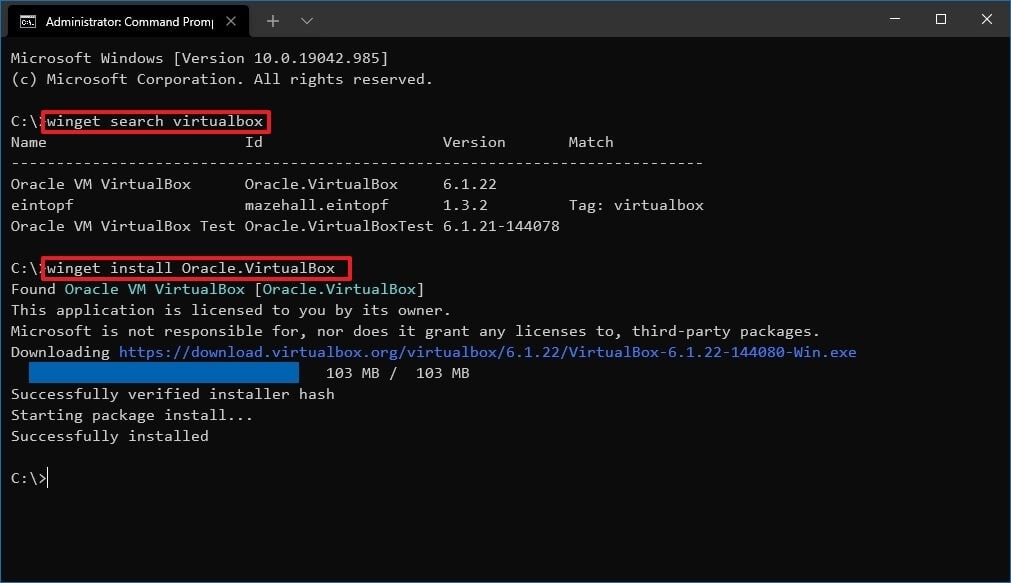
Sau khi bạn hoàn thành các bước, trình quản lý gói sẽ tải xuống và cài đặt ứng dụng ảo hóa mà không cần thực hiện thêm các bước.
Cấu hình VirtualBox trên Windows 10
Mặc dù cài đặt mặc định sẽ phù hợp với nhiều người dùng hơn, tuy nhiên bạn có thể tuỳ chỉnh VirtualBox vì nó có nhiều cài đặt và tính năng. Bạn có thể làm theo hướng dẫn sau đây, đây là những điều cơ bản nhất mà các bạn nên thay đổi khi làm việc với máy ảo.
Bước 1. Mở ứng dụng VirtualBox.
Bước 2. Nhấp vào File từ menu và chọn tùy chọn Preferences.
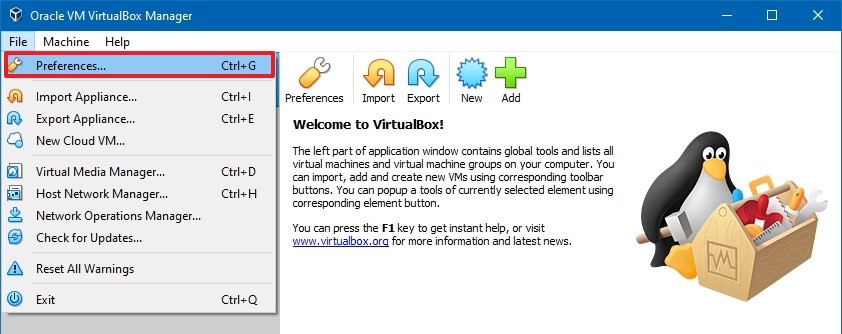
Bước 3. Bạn nhấp vào tab General.
Bước 4. Trong tùy chọn Default Machine Folder, bạn chỉ định vị trí lưu trữ máy ảo. Thông thường, bạn nên sử dụng ổ cứng ngoài vì việc sử dụng ổ chính có thể làm chậm hệ thống.
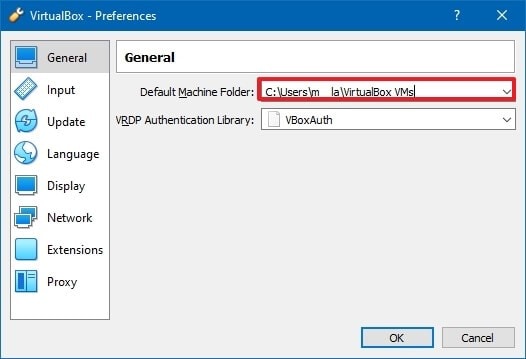
Bước 5. Nhấp chọn mục Update > chọn tùy chọn Check for updates và Stable Release Versions để sử dụng các bản phát hành ổn định của phần mềm.
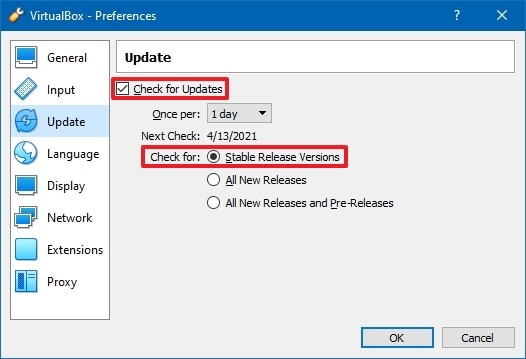
Bước 6. (Tùy chọn) Bạn nhấp vào tab Display.
Bước 7. Trong tùy chọn Maximum Guest Screen size, bạn chỉ định độ phân giải màn hình tối đa cho máy ảo.
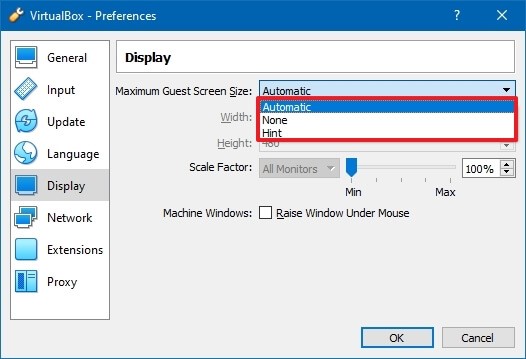
Lưu ý: Bạn cũng có thể chọn tùy chọn “Hint” để tự tạo độ phân giải màn hình. Tuy nhiên, bạn nên giữ cài đặt này theo mặc định.
Bước 8. Trong tuỳ chọn Scale Factor, bạn tuỳ chọn cỡ chữ và hình ảnh hiển thị trên máy ảo.
Bước 9. Nhấp vào nút OK để áp dụng cài đặt cho phần mềm ảo hóa.
Đối với cài đặt Network, ứng dụng ảo hoá sẽ tự động cấu hình NAT (Dịch địa chỉ mạng), vì vậy bạn không cần phải can thiệp. Nếu bạn là người am hiểu thiết lập mạng thì có thể sửa đổi phần này.
Cài đặt gói tiện ích mở rộng VirtualBox trên Windows 10
Gói mở rộng không bắt buộc bạn phải cài đặt, nhưng nó hỗ trợ các thiết bị USB 2.0 và 3.0, VirtualBox RDP, mã hóa ổ đĩa, NVMe và card mạng của Intel.
Bạn thực hiện theo các bước sau đây để cài đặt gói tiện ích mở rộng cho VirtualBox:
Bước 1. Bạn truy cập trang tải xuống VirtualBox của nhà sản xuất.
Bước 2. Trong phần “VirtualBox Extension Pack”, bạn nhấp vào liên kết All supported platforms để tải xuống gói bổ trợ mới nhất.
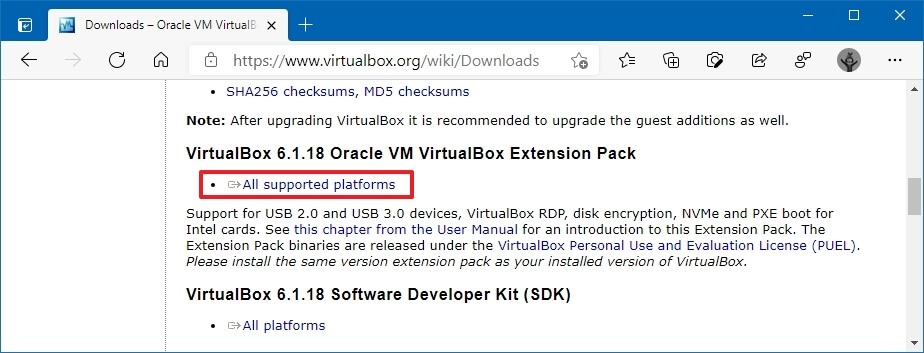
Bước 3. Mở VirtualBox.
Bước 4. Trên giao diện phần mềm, bạn nhấp vào File từ menu và chọn tùy chọn Preferences.
Bước 5. Sau đó bạn nhấp vào tab Extensions.
Bước 6. Nhấp tiếp vào nút Adds new package ở góc trên cùng bên phải, như hình bên dưới.
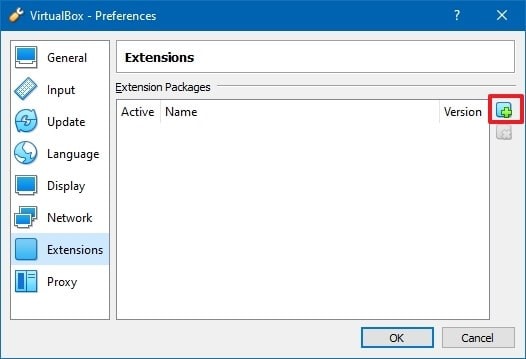
Bước 7. Bạn chọn file “.vbox-extpack” có chứa các tiện ích mở rộng.
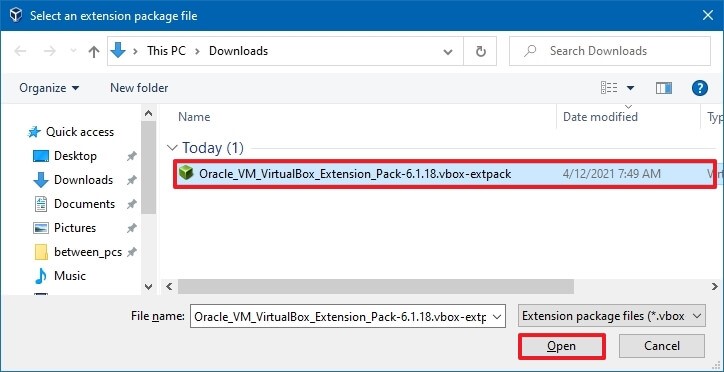
Bước 8. Nhấp đúp hoặc nhấp vào nút Open để chạy cài đặt.
Bước 9. Bạn nhấp tiếp vào nút Install.
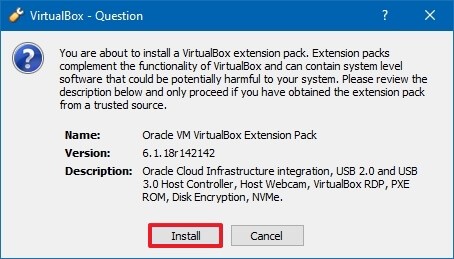
Bước 10. Cuộn xuống bên dưới, sau đó bạn nhấp vào nút I agree button to confirm the terms để đồng ý các điều khoản sử dụng.
Bước 11. Nhấp vào nút OK > sau đó nhấp vào nút OK một lần nữa.
Như vậy là các gói bổ trợ của Oracle VM VirtualBox đã được cài đặt trên máy tính của bạn.
Lưu ý: Nếu bạn muốn xoá các tiện ích mở rộng của VirtualBox, hãy vào tab “Extensions” sau đó chọn gói và nhấp vào nút Xoá ở trên cùng bên phải.
Lời kết
Như vậy là bạn đã cài VirtualBox trên Win 10 thành công. Tiếp theo bạn có thể tiến hành tạo máy ảo Win 10, 8… trên VirtualBox và cài đặt Guest Additions (bắt buộc để máy ảo Win 10 hoạt động trong môi trường ảo hoá).