Khác với Windows, MacOS bổ sung thêm tuỳ chọn bảo mật cho dữ liệu khi chúng ta format USB trên Mac. Cụ thể ThuThuatVIP sẽ giới thiệu và hướng dẫn các bạn cách thực hiện ngay sau đây.
Tóm tắt nội dung
Format ổ USB trên Mac
Định dạng hay format là quá trình xóa tất cả dữ liệu hiện có khỏi USB và giúp nó sẵn sàng cho việc lưu trữ dữ liệu trong tương lai bằng một hệ thống tệp cụ thể.
Hệ thống tệp – File System yêu cầu bạn phải chọn trước khi bắt đầu quá trình định dạng và nó xác định cách dữ liệu được ghi, đọc và xóa khỏi ổ đĩa.
Loại hệ thống tệp được yêu cầu trên USB phụ thuộc vào loại thiết bị (Mac hoặc PC) mà nó sẽ được sử dụng.
Chọn định dạng macOS Extended, nếu bạn chỉ muốn sử dụng USB trên máy Mac. Nếu bạn muốn sử dụng USB trên cả Mac và Windows, hãy chọn định dạng tệp FAT32 hoặc exFAT.
Sự khác biệt giữa FAT32 và exFAT
Ngoài việc tương thích với macOS và Windows, FAT32 cũng tương thích với Linux, Android và hỗ trợ nhiều thiết bị khác nhau như DVD Player, Game Console và những thiết bị khác.
Tuy nhiên, một nhược điểm đáng kể của FAT32 là nó chỉ hỗ trợ kích thước tệp tối đa 4GB và kích thước phân vùng bị giới hạn ở 2TB.
Trong khi đó, exFAT hỗ trợ phân vùng lớn hơn 2TB và không có giới hạn kích thước tệp (hỗ trợ tệp lớn hơn 4GB).
Nhìn chung, hệ thống tệp FAT32 được coi là ổn định hơn so với hệ thống tệp exFAT (hệ thống này dễ bị hỏng hơn).
Các bước format USB trên Mac bằng Disk Utility
Bạn cần lưu ý rằng, tất cả dữ liệu trên USB sẽ bị xóa hoàn toàn khi định dạng. Do đó, bạn cần đảm bảo ổ đĩa trống hoặc sao chép dữ liệu sang nơi khác trước khi tiếp tục.
- Cắm Ổ USB vào máy Mac của bạn và nhấp vào Biểu tượng Finder.
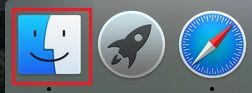
- Chọn tab Go trong thanh menu trên cùng và nhấp vào Utilities trong menu thả xuống.
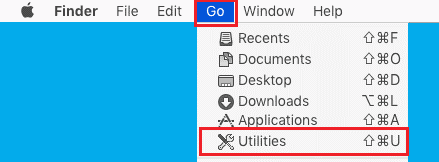
- Trong cửa sổ vừa mở, bạn nhấp đúp vào biểu tượng Disk Utility.
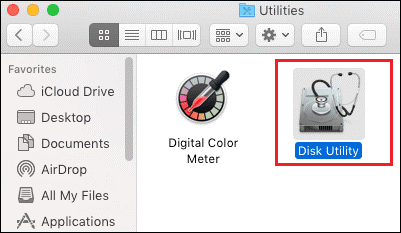
- Trên màn hình tiếp theo, bạn chọn ổ đĩa USB ở khung bên trái. Trong ngăn bên phải, bạn nhấp vào tùy chọn Erase.
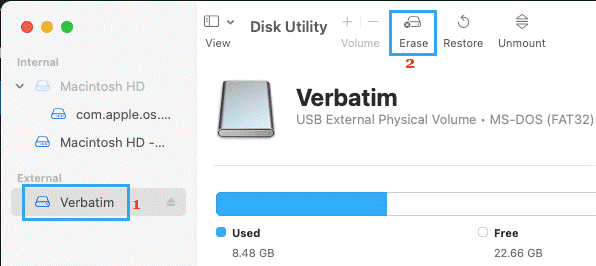
- Trên màn hình tiếp theo, bạn nhập Tên cho ổ USB > chọn Định dạng tệp trong ô Format > chọn Security Options (Tùy chọn bảo mật) và nhấp vào nút Erase.
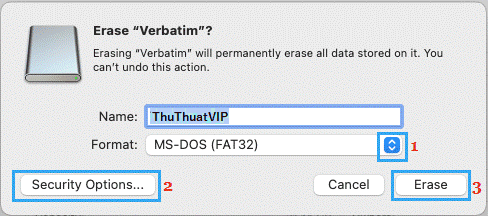
Nếu bạn nhấp vào Tùy chọn bảo mật, bạn sẽ thấy 4 tùy chọn bảo mật khác nhau để xóa đĩa.
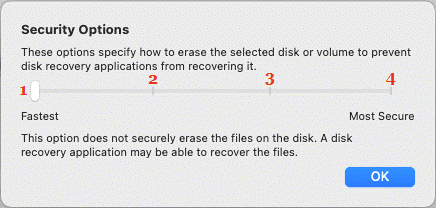
(1) Tùy chọn đầu tiên mặc định là cách nhanh nhất để định dạng ổ USB trên máy Mac, nhưng nó cung cấp ít bảo mật nhất.
Ổ đĩa USB bị xóa bằng tùy chọn này thì có thể khôi phục dữ liệu bằng các chương trình khôi phục file có sẵn trên thị trường.
(2) Tùy chọn thứ hai ghi đè dữ liệu hai lần, một lần bằng cách sử dụng dữ liệu ngẫu nhiên và sau đó viết số 0 trên toàn bộ đĩa.
(3) Tùy chọn thứ ba ghi đè dữ liệu 3 lần.
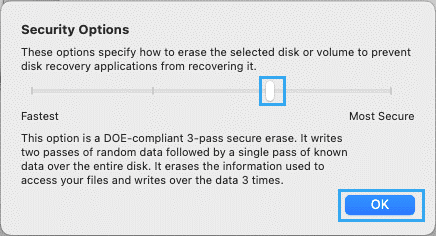
(4) Tùy chọn thứ tư ghi đè dữ liệu 7 lần, đạt độ an toàn bảo mật theo tiêu chuẩn Mỹ. Sẽ vô cùng khó khăn để khôi phục dữ liệu khi bạn format USB trên Mac theo cách này.











