Bạn muốn chèn tệp PDF vào PowerPoint (PPoint) mà không biết làm thế nào? Trong bài này, ThuThuatVIP sẽ hướng dẫn các bạn những cách để chèn tệp PDF vào PPoint nhanh chóng.
Tóm tắt nội dung
Chèn tệp PDF như đối tượng vào PPoint
Khi PPoint chèn bất kỳ tệp bên ngoài nào vào bản trình chiếu thì nó được hiển thị dưới dạng một đối tượng. Để có thể chèn tệp PDF vào bản trình chiếu Ppoint bạn thực hiện như sau:
Bước 1: Mở bản trình chiếu PowerPoint muốn chèn tệp PDF.
Bước 2: Chuyển đến slide mà bạn muốn tệp PDF xuất hiện, sau đó chọn thẻ Insert trên thanh công cụ ribbon, bấm nút Object thuộc nhóm tính năng Text như trong hình dưới đây.
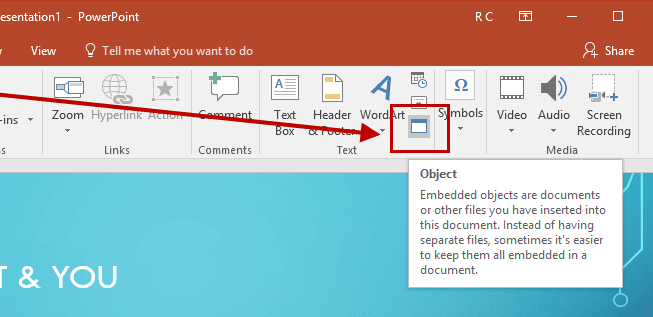
Bước 3: Trong hộp thoại Insert object hiển thị, kích tùy chọn Create from file, sau đó bấm nút Browse để chọn tệp PDF được lưu trữ trên máy tính cần chèn vào slide, kích chọn tên file PDF rồi bấm nút OK.
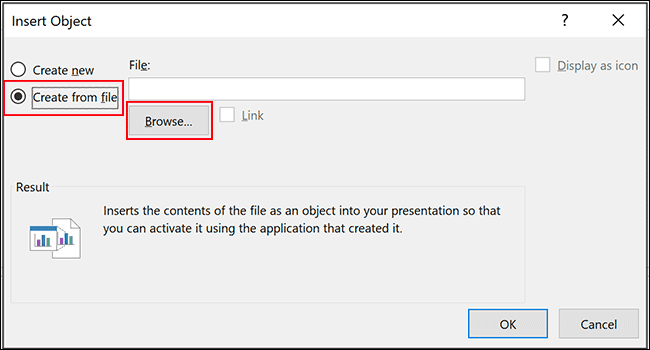
Bước 4: Ngay lập tức, tệp PDF sẽ xuất hiện trong bản trình chiếu PPoint của bạn dưới dạng một đối tượng. Sau đó bạn có thể kích giữ chuột trái vào đối tượng này để kéo thả đến vị trí bất kỳ, hoặc sử dụng mũi tên ở các góc của đối tượng để mở rộng khu vực mà tệp PDF muốn đặt.
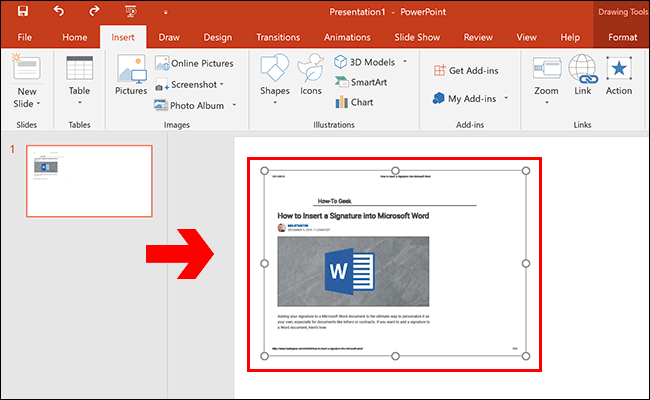
Để mở tệp PDF được chèn vào, bạn chỉ cần kích chuột trái vào biểu tượng này. Cách này thường được sử dụng như là một giải pháp để chèn tài liệu tham khảo hơn là thực sự hiển thị nội dung của tệp PDF trong slide của bạn.
Mở tệp PDF trong khi trình chiếu
PPoint cho phép thêm hành động vào các đối tượng trong bản trình chiếu. Điều này cho phép bạn thực hiện một tác vụ khi bạn (hoặc người khác) kích vào một đối tượng. Bạn có thể sử dụng tính năng này để mở tệp PDF khi được kích vào trong bản trình chiếu. Để chèn hành động cho đối tượng PDF trong bản trình chiếu, thực hiện như sau:
Bước 1: Mở bản trình chiếu, tìm đối tượng PDF đã thêm trước đó và kích chọn.
Bước 2: Truy cập vào menu Insert trên thanh công cụ ribbon rồi bấm nút Action thuộc nhóm tính năng Link.
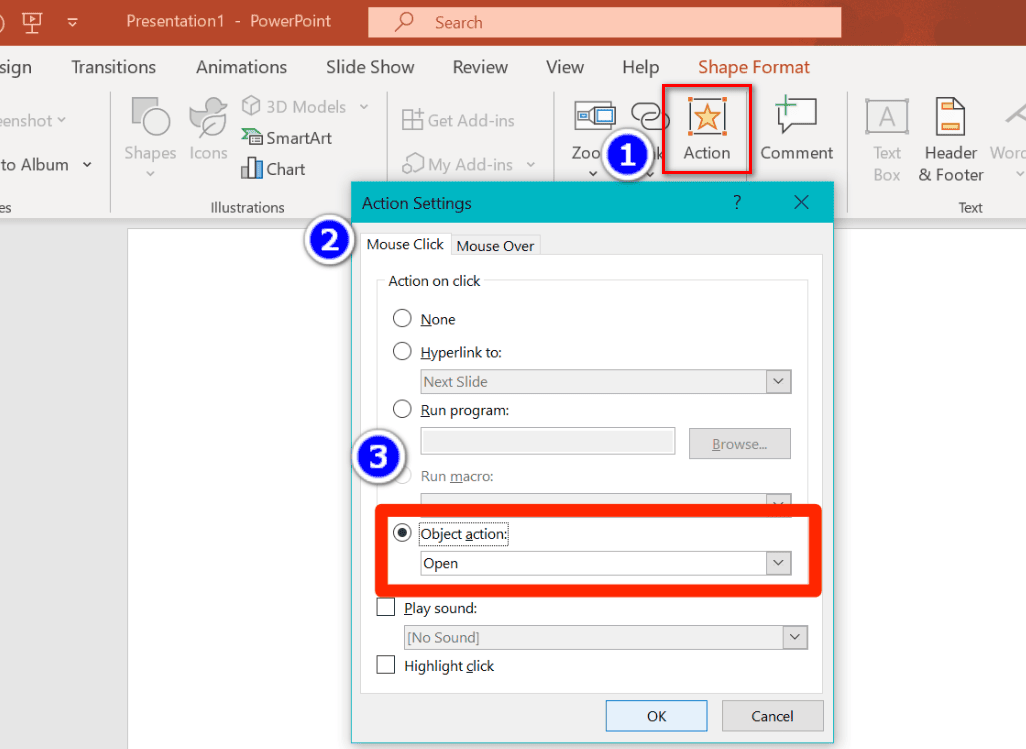
Bước 3: Trong hộp thoại Action Settings hiển thị, chọn thẻ Mouse click, sau đó kích tùy chọn Object action và chọn mục Open từ menu thả xuống. Tùy chọn này cho phép bạn kích chuột vào đối tượng sẽ mở tệp PDF.
Trong trường hợp bạn muốn di chuột qua tệp PDF là lập tức mở tệp thì chỉ cần chọn thẻ Mouse Over để thực hiện. Cuối cùng bấm nút OK để áp dụng hành động bạn vừa chọn. Như vậy từ giờ PPoint sẽ mở tệp PDF khi bạn kích vào hoặc di chuột qua đối tượng PDF trong bản trình chiếu.
Chèn tệp PDF vào PPoint dưới dạng hình ảnh
Một cách dễ dàng để chèn tệp PDF vào PPoint là thêm dưới dạng tệp hình ảnh. Thao tác này sẽ chụp nhanh tệp PDF và thêm tệp đó dưới dạng hình ảnh vào slide đã chọn.
Tuy nhiên điều này sẽ không cho phép bạn tương tác với văn bản hoặc hình ảnh trong tệp PDF. Cách thực hiện như sau:
Bước 1: Mở bản trình chiếu PPoint.
Bước 2: Trong khi PPoint đang mở, hãy khởi mở tệp PDF bằng phần mềm Acrobat Reader DC. Các trình đọc PDF khác cũng sẽ có chức năng tương tự miễn là có chế độ toàn màn hình.
Bước 3: Kích vào menu View ở trên cùng và chọn Full Screen Mode. Nếu không chọn tùy chọn này, PPoint sẽ chụp cả các thành phần khác không cần thiết trên màn hình.
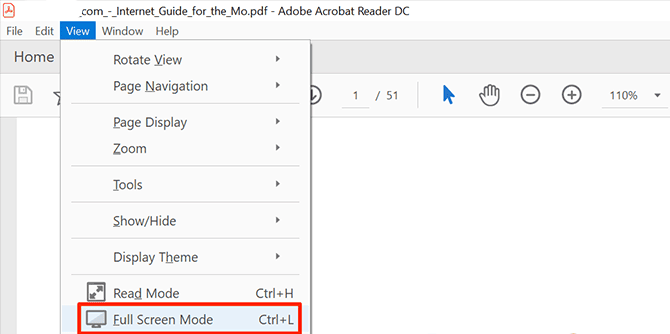
Bước 4: Quay lại cửa sổ PPoint, chọn thẻ Insert > Screenshot rồi chọn cửa sổ Acrobat Reader DC đang mở tệp PDF toàn màn hình.
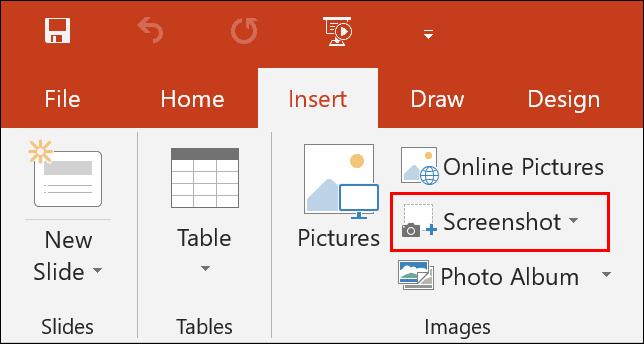
PPoint sẽ chụp ảnh màn hình trang PDF và chèn vào slide hiện tại. Để thêm một trang khác từ tệp PDF, chỉ cần giữ trang đó mở trong Acrobat Reader DC trong khi chụp ảnh màn hình từ PPoint.
Chèn tệp PDF vào PPoint dạng thủ công
Bạn nên sử dụng phương pháp thủ công để chèn tệp PDF vào PPoint khi chỉ có một lượng nhỏ văn bản hoặc một vài hình ảnh cần chèn. Cách này sử dụng phương pháp copy và paste truyền thống để đưa nội dung PDF vào bản trình chiếu.
Bước 1: Mở tệp PDF trong trình đọc PDF như Acrobat Reader DC.
Bước 2: Kích vào công cụ chọn ở trên thanh công cụ để có thể chọn văn bản và hình ảnh trong tệp PDF.
Bước 3: Chọn và đánh dấu văn bản bạn muốn chèn vào slide.
Bước 4: Nếu muốn chèn thêm hình ảnh từ PDF vào bản trình chiếu, kích vào nút hình ảnh và nó sẽ xuất hiện được đánh dấu.
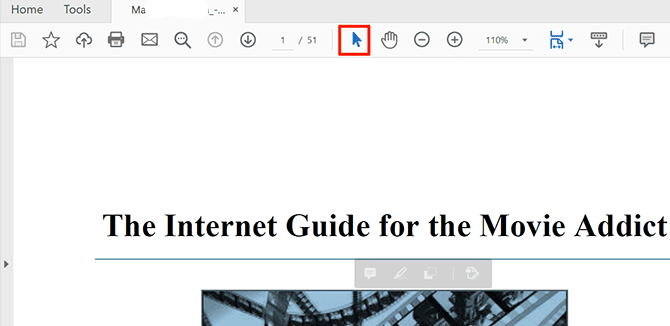
Bước 5: Nhấn phím Ctrl + C để sao chép nội dung đã chọn vào clipboard.
Bước 6: Chuyển sang slide của bản trình chiếu PPoint cần dán và nhấn Ctrl + V để dán nội dung từ tệp PDF.
Nếu phím tắt không hoạt động vì lý do nào đó, bạn có thể sử dụng menu Edit trong Acrobat Reader DC để sao chép nội dung từ tệp PDF. Nếu không thể chọn nội dung tệp PDF thì bạn luôn có thể chụp ảnh màn hình của phần nội dung muốn sao chép và dán vào PPoint.
Chuyển đổi tệp PDF thành PPoint
Nếu muốn chèn tất cả các trang trong một tệp PDF vào bản trình chiếu thì giải pháp tốt nhất là chuyển toàn bộ tệp PDF sang PPoint. Điều này có thể thực hiện được trong Acrobat Reader DC cũng như các dịch vụ trực tuyến khác.
Như trong ví dụ này chúng tôi sử dụng một dịch vụ trực tuyến có tên là Smallpdf để chuyển tệp PDF thành bản trình chiếu PPoint:
Bước 1: Mở trình duyệt và truy cập trang Smallpdf để chuyển đổi tại đây.
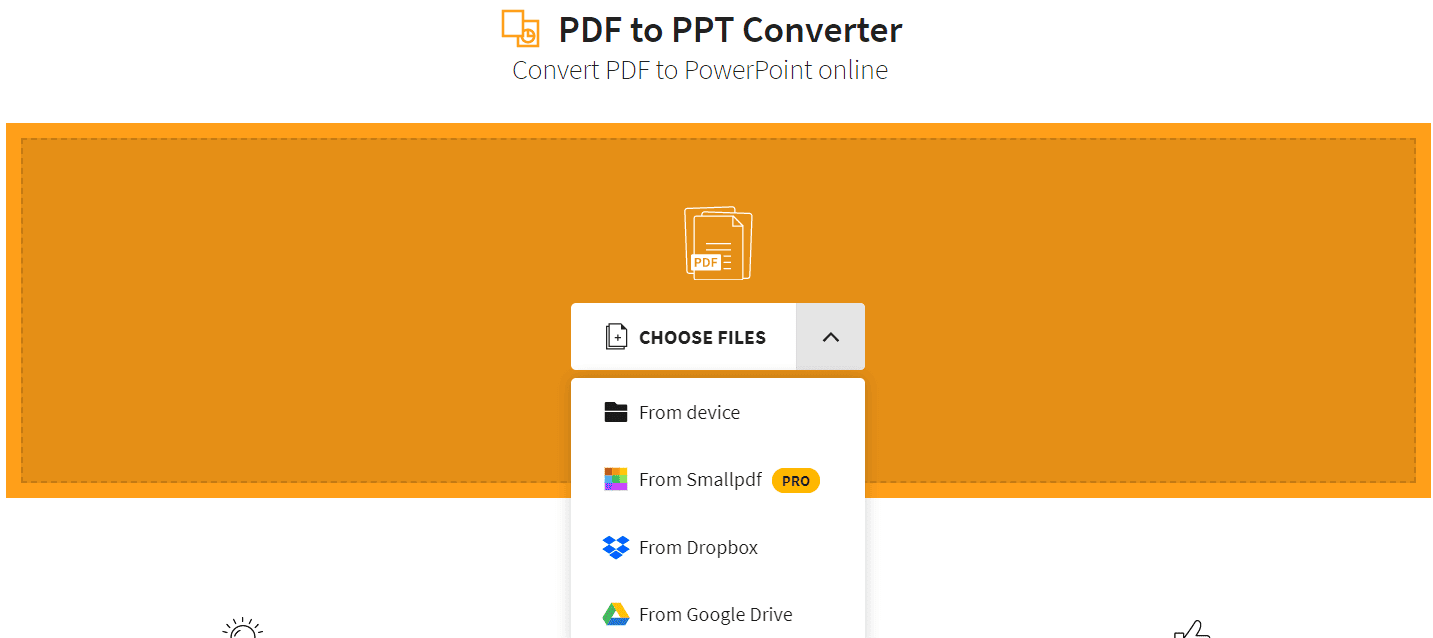
Bước 2: Bấm nút Choose Files để tải tệp PDF cần chuyển đổi từ máy tính lên dịch vụ hoặc chỉ cần kéo thả tệp PDF vào khung hình chữ nhật to ở giữa. Nếu tệp PDF cần chuyển đổi được lưu trữ trên Dropbox hoặc Google Drive, hãy kích vào biểu tượng mũi tên và chọn một dịch vụ thích hợp để đăng nhập tài khoản.
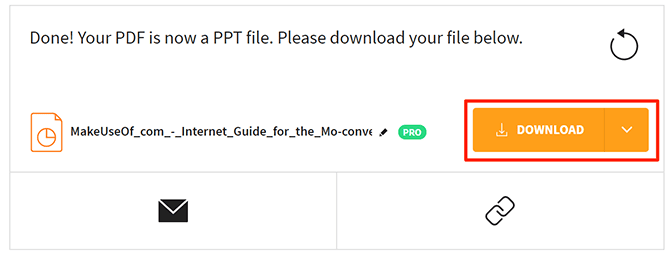
Bước 3: Sau khi chọn xong, tệp PDF sẽ được upload lên dịch vụ và tự động chuyển đổi thành tệp PPoint.
Bước 4: Khi quá trình chuyển đổi hoàn tất, hãy nhấp vào Download để tải xuống tệp PPoint đã chuyển đổi thành công.
Khởi chạy bản trình chiếu mới và có thể thoải mái chỉnh sửa các slide theo cách mà mình muốn.
Chèn tệp PDF vào PPoint trên máy Mac
Nếu bạn sử dụng PPoint trên máy Mac sẽ thấy rằng bạn không thể chèn tệp PDF vào bản trình chiếu dưới dạng một đối tượng như thực hiện trên Windows. PPoint sẽ hiển thị lỗi vì liên kết đối tượng của Office không được hỗ trợ trên macOS.
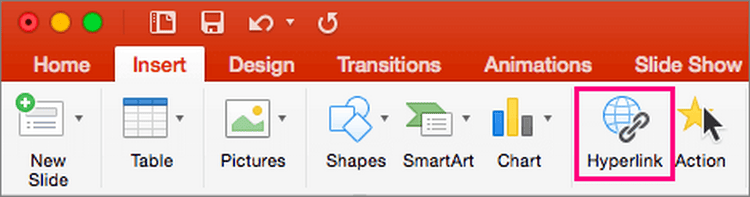
Một cách để khắc phục hạn chế đó là thêm nội dung từ tệp PDF vào bản trình chiếu theo cách thủ công, như cách ở trên. Một cách khác là liên kết đến tệp PDF từ các slide trình chiếu. Bạn có thể thực hiện việc này bằng cách kích vào menu Insert và chọn Hyperlink.











