Một trong những cải tiến quan trọng của menu Start trên Windows 10 so với các phiên bản Windows trước đây đó là khả năng gỡ bỏ các ứng dụng. Nhưng nếu muốn bạn cũng có thể ngăn chặn hoàn toàn khác gỡ bỏ các ứng dụng khỏi menu Start nếu muốn. Dưới đây là cách thực hiện.
Tóm tắt nội dung
Gỡ cài đặt ứng dụng khỏi menu Start trên Windows 10
Cũng giống như tất cả các phiên bản Windows khác, bạn có một số cách khác nhau để có thể gỡ cài đặt ứng dụng trên Windows 10. Có thể thực hiện trực tiếp từ Apps & features trong menu Settings hoặc có thể gỡ cài đặt hoàn toàn các ứng dụng thông qua các phần mềm chuyên dụng.
Nhưng Windows 10 còn có một cách thậm chí dễ dàng hơn để gỡ cài đặt ác ứng dụng mà không phải ai cũng biết.
Rất đơn giản chỉ cần thực hiện trực tiếp thông qua menu Start. Bằng cách bấm vào nút Start hoặc nhấn phím Windows. Sau đó kích chuột phải vào ứng dụng cần gỡ bỏ rồi chọn tùy chọn Uninstall từ menu hiển thị.
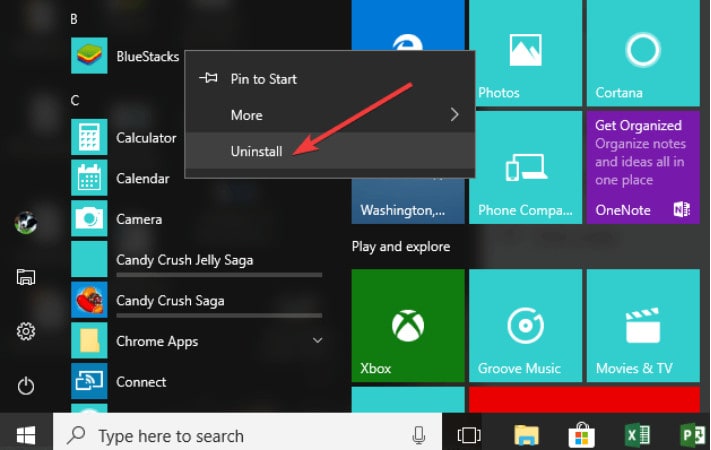
Trong hộp thoại nhỏ hiện thị, bấm tiếp nút Uninstall để xác minh rằng bạn muốn gỡ cài đặt ứng dụng đó.
Ngăn gỡ ứng dụng khỏi menu Start thông qua Local Group Policy Editor
Nếu máy tính của bạn đang được cài đặt phiên bản Windows10 Pro, Enterprise hoặc Education, thì có thể sử dụng tính năng Group Policy để ngăn chặn người khác gỡ cài đặt ứng dụng khỏi menu Start.
Bước 1: Trên Windows, bấm tổ hợp phím Windows + R để kích hoạt hộp thoại Run. Trong hộp thoại hiển thị, nhập gpedit.msc và nhấn Enter hoặc bấm nút OK.
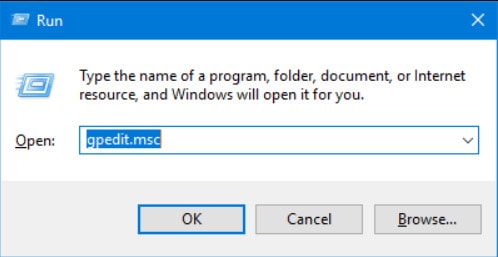
Bước 2: Trong cửa sổ Local Group Policy Editor hiển thị, hãy điều hướng đến mục User Configuration > Administrative Template > Start Menu and Taskbar. Sau đó chọn thẻ Standard ở cuối màn hình, rồi di chuyển xuống phia dưới và kích đúp vào mục Prevent users from uninstalling applications from Start.
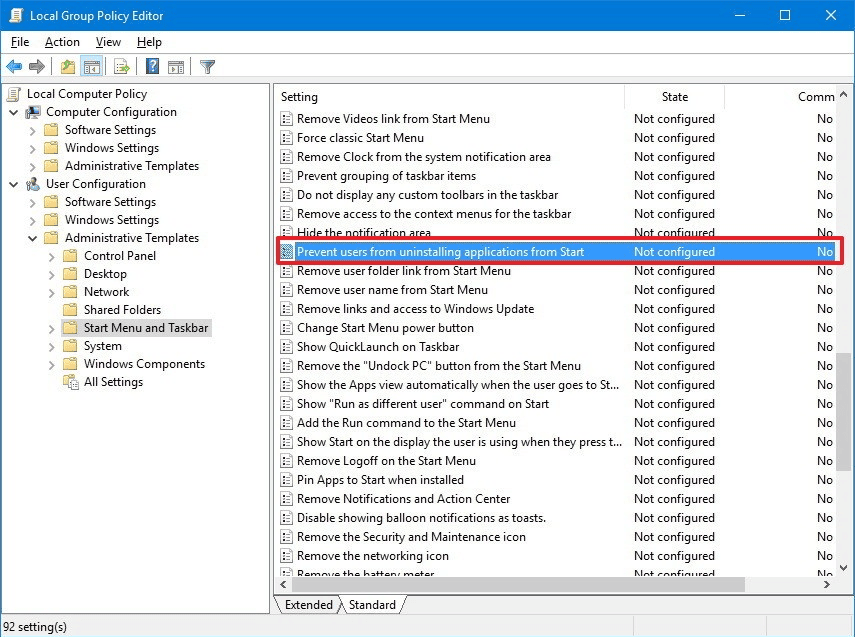
Bước 3: Tiếp theo kích vào tùy chọn Enabled trong cửa sổ mới và bấm nút OK.
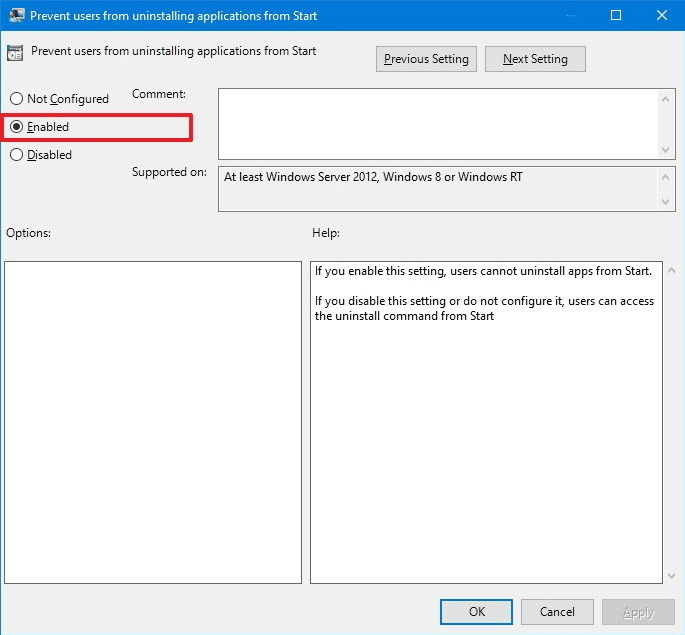
Bước 4: Đóng cửa sổ Local Group Policy Editor và nhấn phím Windows hoặc kích vào nút Start.
Từ giờ khi bất kỳ ai kích chuột phải vào ứng dụng bất kỳ trong menu Start sẽ không thấy tùy chọn gỡ bỏ ứng dụng Uninstall từ menu chuột phải như trước.
Ngăn gỡ ứng dụng khỏi menu Start thông qua Registry Editor
Vì Local Group Policy Editor không có trên phiên bản Windows 10 Home nên bạn sẽ phải thay đổi trong Registry nếu muốn gỡ cài đặt ứng dụng trên hệ thống. Tất nhiên, bạn cũng có thể sử dụng tính năng Registry trên các phiên bản Windows 10 Pro, Enterprise và Education.
Bước 1: Bấm tổ hợp phím Windows + R để kích hoạt hộp thoại Run. Trong hộp thoại hiển thị, nhập regedit và nhấn Enter hoặc bấm nút OK.
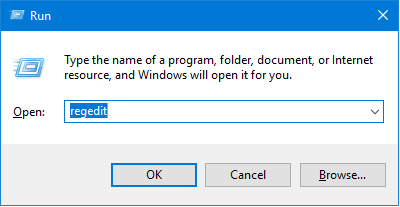
Bước 2: Trong cửa sổ Registry Editor hiển thị, điều hướng đến đường dẫn sau: HKEY_CURRENT_USER\ Software\Policies\Microsoft\Windows.
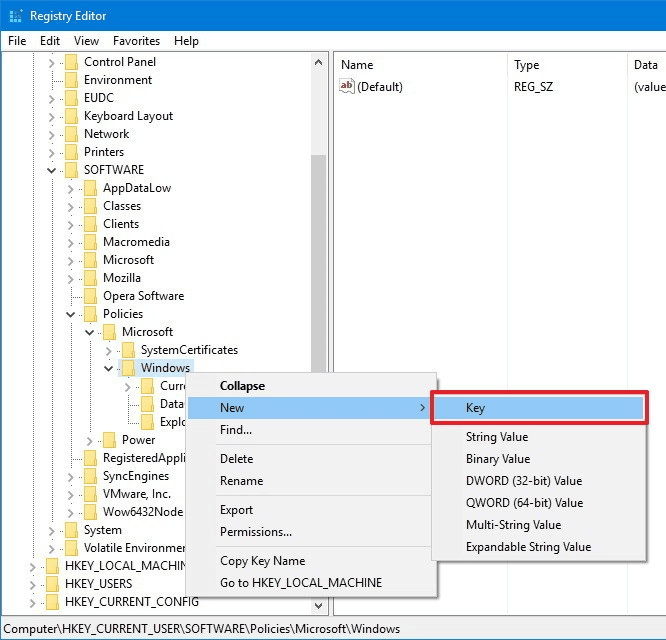
Bước 3: Kích chuột phải vào thư mục Windows (bên trái) và chọn New > Key và đặt tên khóa mới tạo là Explorer.
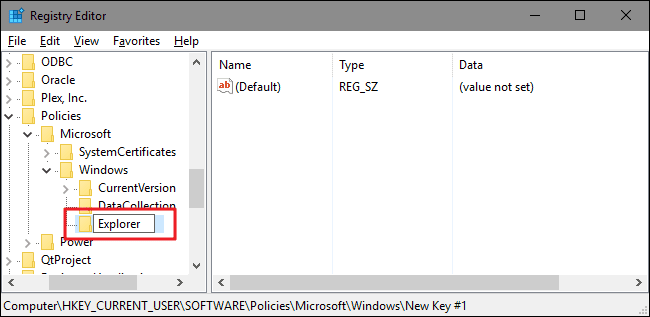
Bước 4: Kích chuột phải vào khóa Explorer mới tạo ở khung bên phải, rồi chọn New -> DWORD (32-bit) Value. Đặt tên khoá mới là NoUninstallFromStart.
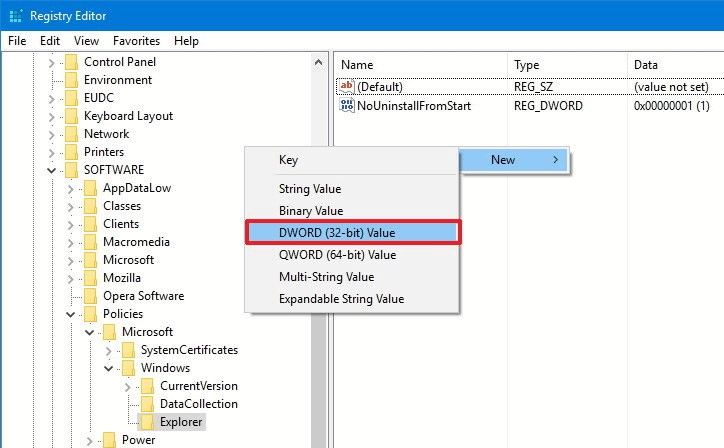
Sau đó kích đúp vào khóa này, thay đổi giá trị từ 0 thành 1 và bấm nút OK.
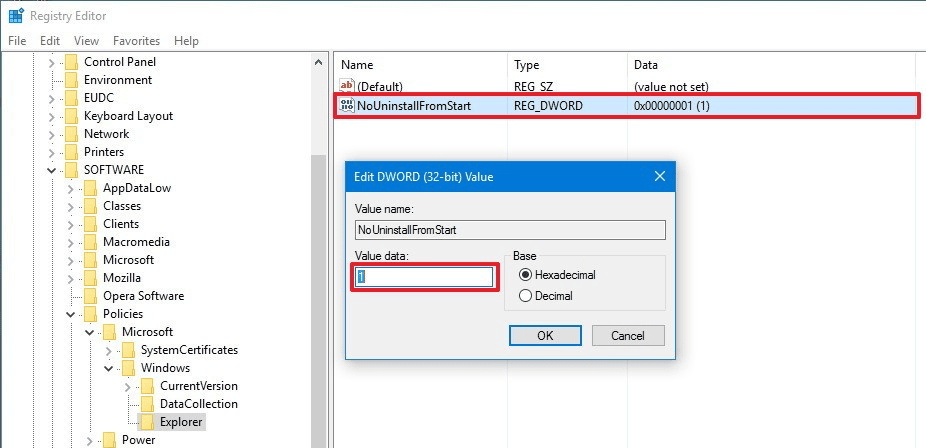
Bước 5: Bây giờ hãy đóng cửa sổ Registry Editor và khởi động lại máy tính để những thay đổi được áp dụng. Khi đăng nhập lại, nhấn phím Windows và kích chuột phải vào ứng dụng trên menu Start, bạn sẽ không còn thấy tùy chọn gỡ cài đặt ứng dụng đó nữa.
Ngoài ra, bạn cũng có thể truy cập vào menu Start > Settings > Apps > Apps & features, kích chọn ứng dụng cần gỡ bỏ và sẽ thấy nút Uninstall sẽ chuyển sang màu xám.

Nếu bạn đang sử dụng máy tính dùng chung hoặc máy tính có tài khoản khách, điều này sẽ ngăn người khác gỡ cài đặt ứng dụng khỏi menu Start.











