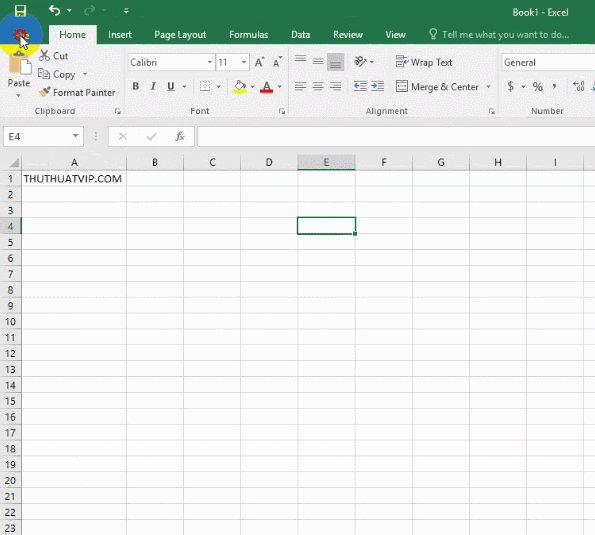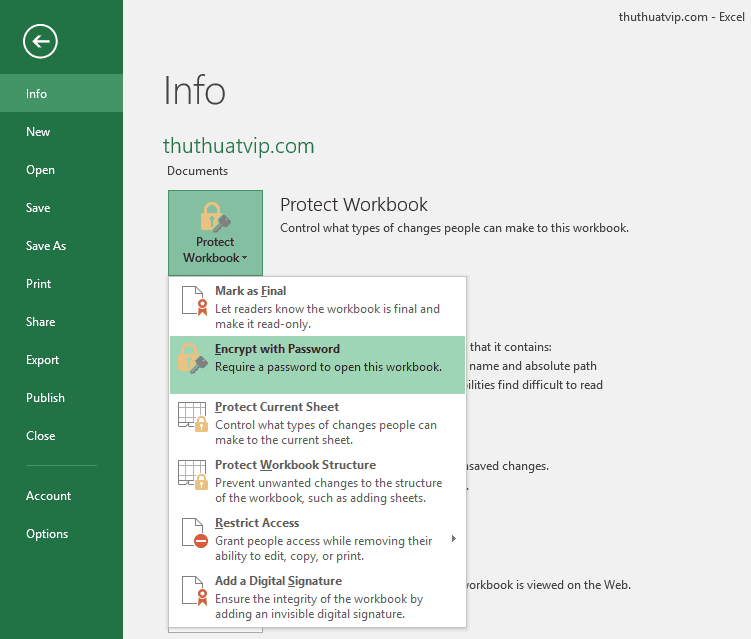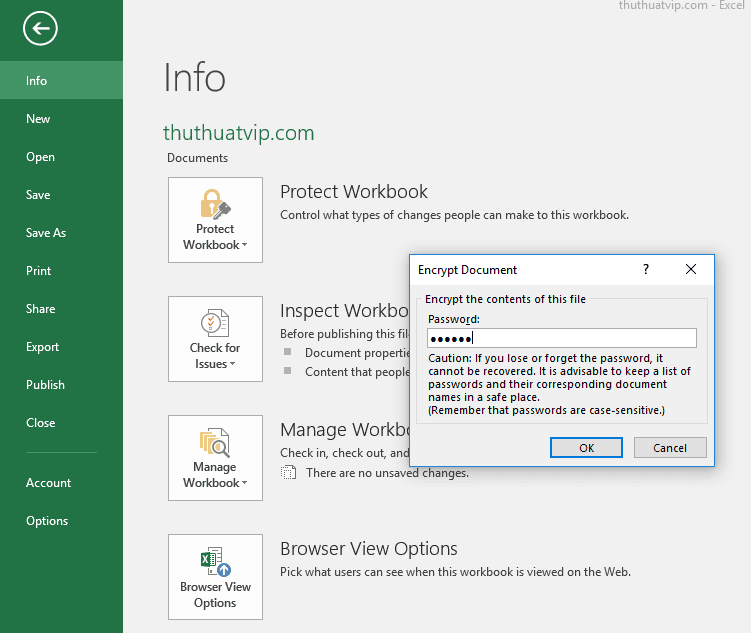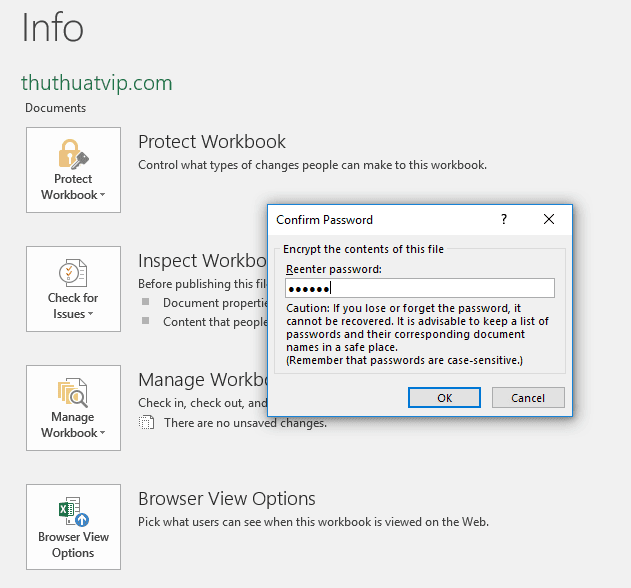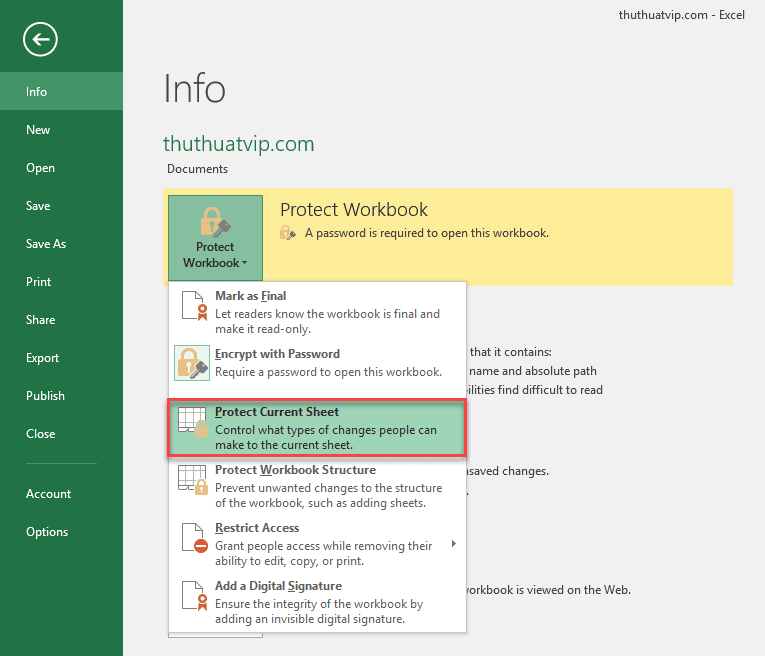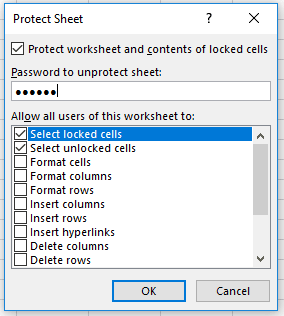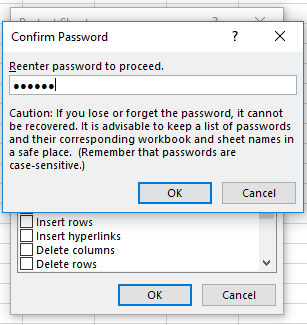Excel là 1 trong bộ sản phẩm về office giúp cho dân văn phòng tăng hiệu suất làm việc lên đáng kể, không những vậy Word, Excel, PowerPoint đã và đang là tiện ích số 1 giúp những ai sử dụng máy tính có thể soạn thảo văn bản, trình chiếu, xử lý số liệu …
Riêng về Excel giúp bạn lưu trữ, xử lý số liệu cực kỳ hiệu quả nhưng để bảo vệ hiệu quả dữ liệu của bạn thì các tập tin quan trọng bạn nên đặt mật khẩu cho file excel để tránh những con mắt tò mò muốn xem hoặc đánh cắp dữ liệu từ bạn.
Đặt mật khẩu cho file Excel 2016 hoặc Sheet bất kỳ
Dưới đây là mình demo cách đặt mật khẩu cho Excel trong Office 2016 nhưng bạn có thể áp dụng trên Excel 2007, 2010 và 2013 đề được tuốt.
Bạn có thể đặt mật khẩu (password) cho file excel nhanh chóng bằng một số bước đơn giản dưới đây.
1. Mở file excel lên tiếp đó click vào File
2. Tiếp theo bạn click vào menu sổ xuống Protect Workbook và chọn Encrypt with Password
3. Tiếp theo bạn nhập mật khẩu vào 1 ô hiện lên, sau khi đặt mật khẩu xong bạn ấn OK và nhập lại mật khẩu thêm lần nữa (mật khẩu sau phải trùng với mật khẩu trước)
Vậy là bạn đã đặt mật khẩu cho file excel đã xong, giờ bạn tắt file excel hiện tại và mở lại thì nó sẻ hiện lên ô nhập mật khẩu như bên dưới.
Nó chỉ đơn giản vậy thôi!
Đặt mật khẩu cho Sheet trong Excel 2019, 2016, 2013
Ngoài ra nếu như bạn có 1 file excel với nhiều sheet và bạn muốn không cho ai đó sửa đổi sheet nào đó thì bạn có thể đặt mật khẩu riêng cho sheet.
1. Click vào File
2. Thay vì click vào Encrypt with Password để đặt mật khẩu cho cả file thì bạn click vào Protect Current Sheet
3. Tiếp theo bạn điền mật khẩu bạn muốn đặt vào table hiện lên
4. Nhập lại mật khẩu thêm phát nữa và click OK là xong.
Giờ thì sheet mà bạn đặt mật khẩu bảo vệ thì người khác vào mở chỉ có thể xem chứ không thể sửa đổi được sheet ấy.
Kết luận: Nhìn chung các cách đặt mật khẩu cho file excel là khá đơn giản, chỉ với vài bước đơn giản là bạn có thể thiết lập mật khẩu cho tài liệu của bạn rồi.