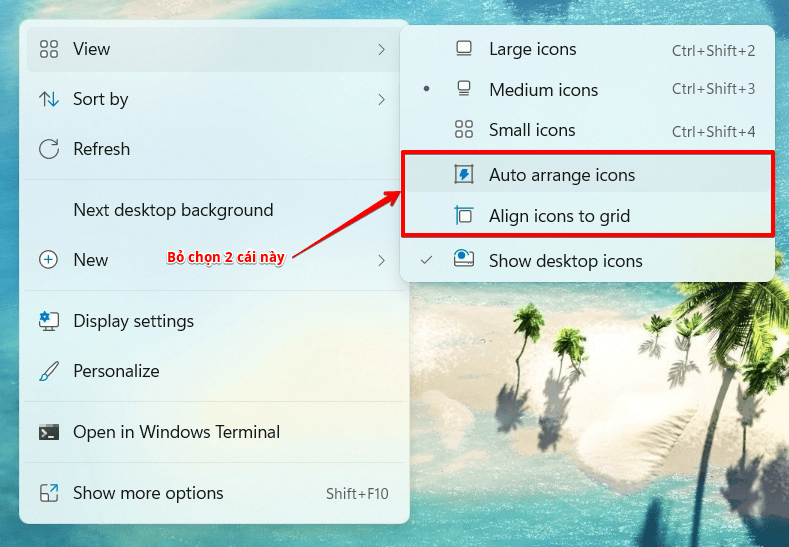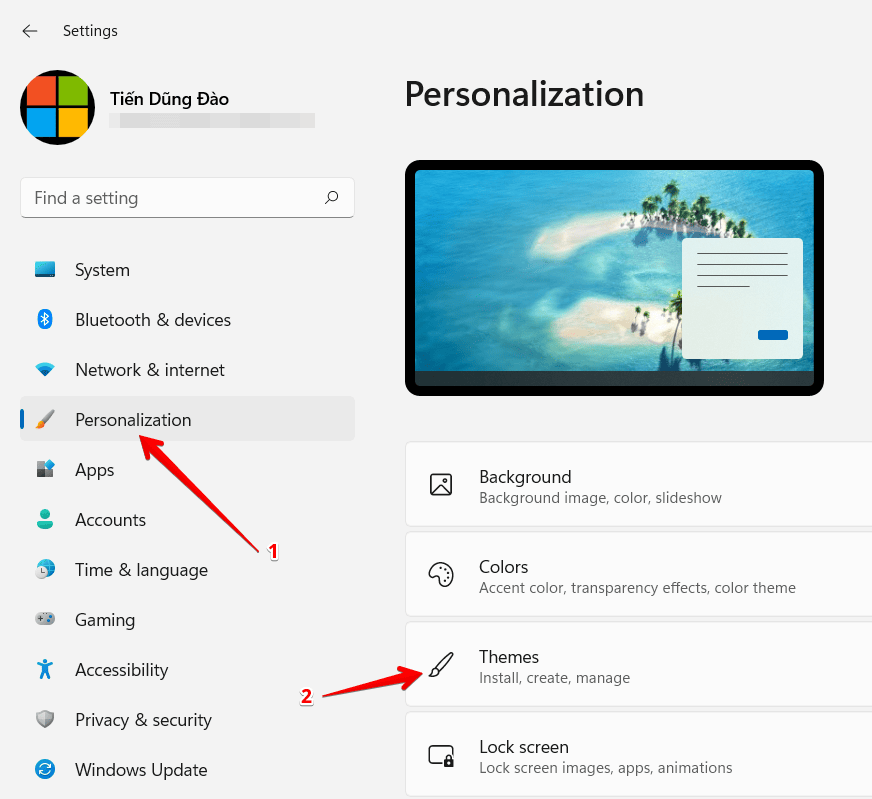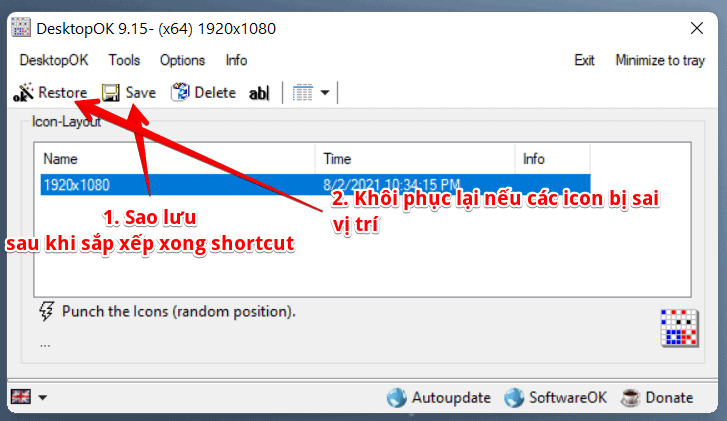Bản thân mình thường xuyên sắp xếp vị trí các thư mục, icon hay shortcut để trên màn hình desktop, việc chia ra vùng nào để file, vùng nào để shortcut sẽ giúp bạn nhanh chóng truy cập đến dữ liệu mà bạn cần, điều này sẽ giúp công việc bạn được thuận lợi và tiết kiệm thời gian hơn. Tuy nhiên, khi sắp xếp xong vị trí của các icon, thư mục … thì khi refresh trang, hay cài thêm phần mềm thì các shortcut được chèn vào rất lộn xộn gây rối loạn các thư mục mà bạn đã sắp xếp trước đó.
Trong bài viết này sẽ hướng dẫn bạn cách thao tác nhanh cách khóa hay cố định không cho thư mục, shortcut ngoài desktop di chuyển hoặc tự động sắp xếp lại.
Tóm tắt nội dung
Khóa icon bằng cách sử dụng menu chuột phải
Để Cách khóa, cố định icon shortcut trên desktop Windows 11, 10, 8, 7 bạn có thể làm theo các bước sau:
Click chuột phải ở màn hình Desktop > View và bỏ chọn 2 tùy chọn Auto arrange icons và Align icons to grid
Bỏ 2 tùy chọn này giúp Windows không tự động sắp xếp và căn chỉnh vị trí của các biểu tượng trên màn hình khi khởi động lại hoặc khi bạn nhấp vào Làm mới từ menu ngữ cảnh. Sau khi bỏ chọn hai tùy chọn này, bây giờ bạn có thể tiếp tục và sắp xếp các biểu tượng theo cách của bạn và vị trí của chúng sẽ không thay đổi cho đến khi bạn thay đổi theo cách thủ công.
Cố định icon shortcut trên desktop từ ứng dụng cài đặt
Ngoài cách bên trên bạn cũng có thể ngăn theme Windows thay đổi hoàn toàn các biểu tượng trên màn hình của bạn. Điều này cần được thực hiện từ ứng dụng cài đặt.
Vào cài đặt Windows 10, 11 bằng phím tắt Win + I > Personalization
Tiếp theo bạn click vào Desktop icon settings
Tiếp theo, bỏ chọn Allow themes to change desktop icons và Apply > Ok
Sử dụng phần mềm để cố định vị trí thư mục, shortcut ngoài desktop
Ngoài 2 cách trên bạn cũng có thể sử dụng phần mềm có tên DesktopOK để cố định vị trí thư mục, shortcut ngoài desktop một cách nhanh chóng và dễ dàng nhất.
Sử dụng DesktopOK rất dễ dàng. Nếu các biểu tượng được đặt sai vị trí mỗi khi khởi động, hãy thực hiện các bước dưới đây.
1. Sắp xếp các biểu tượng trên màn hình theo ý của bạn
2. Mở DesktopOK và nhấp vào Save để lưu bản sao lưu các vị trí bạn đã sắp xếp ở bước 1
3. Sau khi khởi động lại, nếu các biểu tượng của bạn bị đặt sai vị trí, hãy chọn bản sao lưu từ tùy chọn và Restore.
Bạn có thể tải về link bên dưới.
Vậy là xong, việc không cho các thư mục, icon, shortcut ở desktop của nhảy lung tung rồi.
Chúc bạn thành công.