Theo mặc định, chế độ tiết kiệm pin Laptop Win 10 sẽ tự động bật khi pin xuống mức 20%. Nếu muốn, bạn có thể bật Battery Saver thủ công bất cứ lúc nào bạn muốn kéo dài thời lượng pin. Ví dụ: nếu laptop của bạn có 8 giờ dùng pin, chế độ tiết kiệm pin có thể kéo dài thêm 2 giờ nữa với điều kiện là bạn không dùng ứng dụng nặng.
Khi bật chế độ tiết kiệm điện trên Laptop, độ sáng màn hình sẽ giảm xuống, hoạt động dưới nền bị giới hạn và tắt tất cả các thông báo.
Tóm tắt nội dung
Cách bật chế độ tiết kiệm pin Laptop
Thời gian cần thiết: 1 phút.
Bước 1. Mở ứng dụng Cài đặt Windows 10
Bạn mở ứng dụng cài đặt bằng phím tắt Windows + I (Hoặc bạn nhấn phím Windows + X) và nhấp vào Settings.
Bước 2. Chuyển đến “System” và sau đó vào “Battery”.
Tất cả tuỳ chọn cài đặt pin đều nằm trong này.
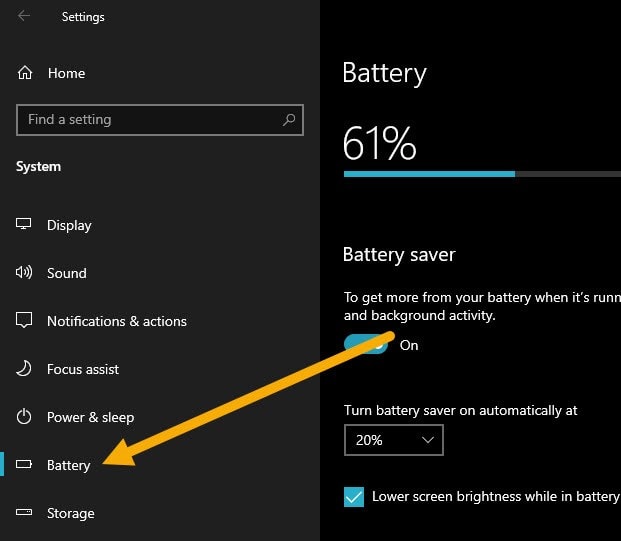
Bước 3. Bật tùy chọn “Battery Saver”.
Khi công tắc được bật thì trình tiết kiệm pin laptop Win 10 đã được kích hoạt.
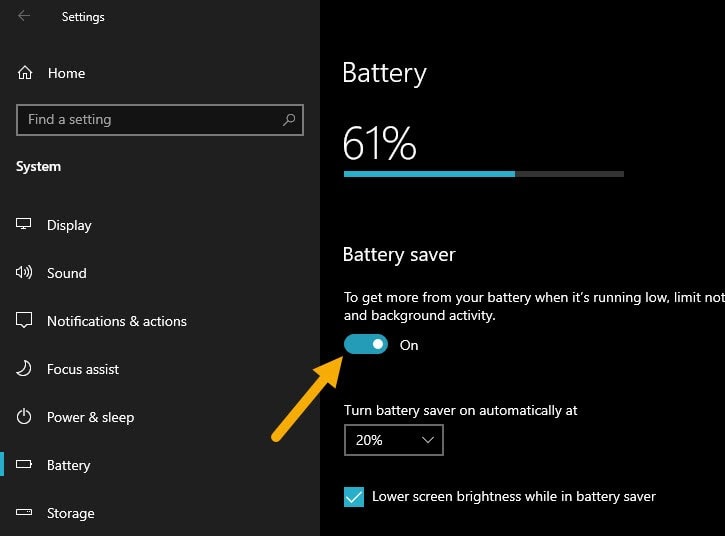
Bước 4. Đóng ứng dụng Cài đặt.
Tự động bật chế độ tiết kiệm pin Windows 10
Bạn có thể thiết lập để tự động bật chế độ tiết kiệm pin khi nó tụt xuống một tỉ lệ phần trăm nhất định.
Để làm điều đó, bạn cần bật chế độ tiết kiệm pin theo hướng dẫn bên trên. Tiếp theo, bạn chọn tỉ lệ phần trăm từ menu bên dưới (xem hình sau). Ở đó có 7 lựa chọn cho bạn lựa chọn:
- Never: Không tự động bật chế độ tiết kiệm pin.
- 10%: Tự động bật khi pin xuống mức 10%.
- 20%: Tự động bật khi pin xuống mức 20% (Mặc định).
- 30%: Tự động bật khi pin xuống mức 30%.
- 40%: Tự động bật khi pin xuống mức 40%.
- 50%: Tự động bật khi pin xuống mức 50%.
- Always: Trình tiết kiệm pin luôn được bật bất kể lượng pin còn lại là bao nhiêu.
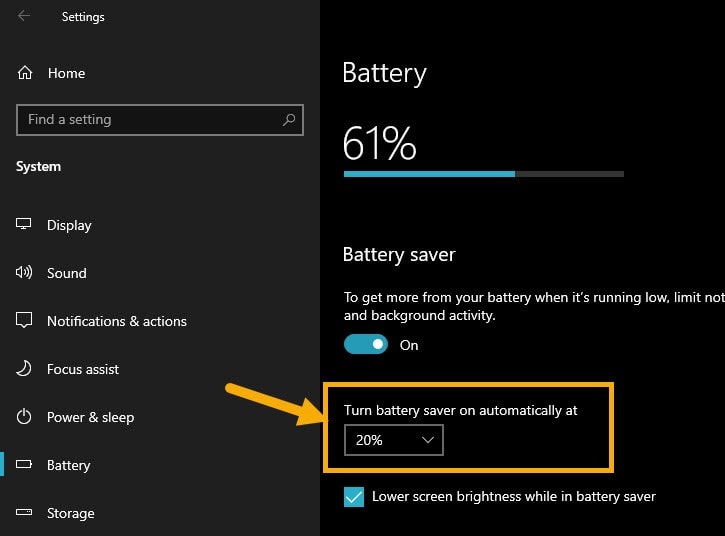
Tắt chế độ tiết kiệm pin Laptop Win 10
- Mở cài đặt Windows 10.
- Chuyển đến trang “System → Battery”.
- Tắt tùy chọn “Battery saver” trên trang bên phải.
- Đóng ứng dụng Cài đặt.
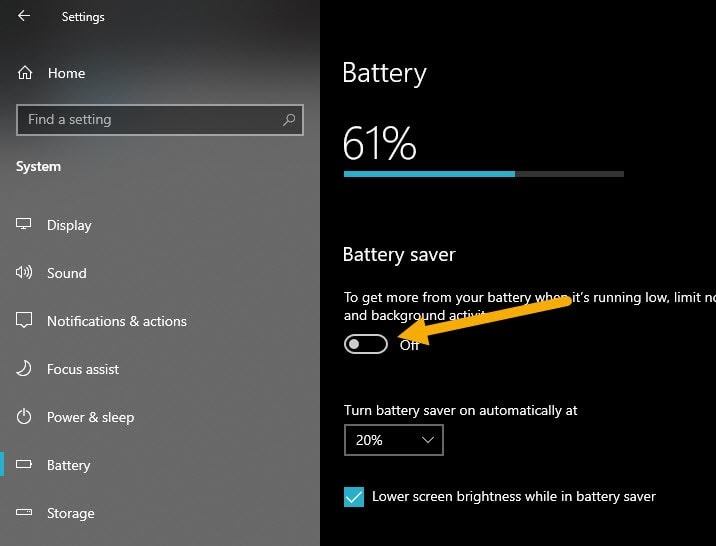
Tùy chọn Battery Saver chuyển sang màu xám
Trong một số trường hợp, tùy chọn chế độ tiết kiệm pin có thể chuyển sang màu xám. Nguyên nhân thường là do laptop đang chạy bằng nguồn điện trực tiếp, tức là cắm sạc. Lúc này chế độ tiết kiệm pin sẽ bị vô hiệu hoá.
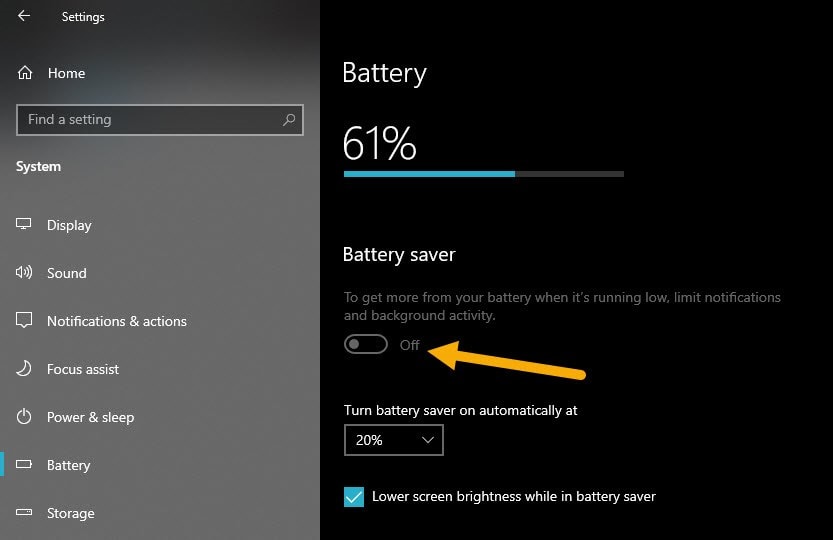
Battery Saver là gì?
Chế độ tiết kiệm pin – Battery Saver trong Windows 10 được thiết kế để cải thiện thời gian dự phòng của pin và kéo dài thời gian bạn có thể sử dụng laptop của mình. Ví dụ, khi đi du lịch hoặc đi đường dài, hoặc nơi bạn không sạc được máy tính của mình. Trong những trường hợp đó, bạn có thể bật chế độ tiết kiệm pin laptop Win 10 để kéo dài thời gian dùng máy tính.
Khi bật Battery Saver, Windows 10 sẽ giới hạn các tiến trình nền, tắt tất cả thông báo và giảm độ sáng màn hình (tùy chọn). Ngoài ra, Windows 10 cũng giới hạn mức sử dụng điện năng tổng thể của CPU và GPU laptop của bạn. Do đó, laptop của bạn sẽ hoạt động chậm hơn so với lúc cắm sạc.
Kéo dài thời gian sử dụng Laptop
Mặc dù bật chế độ tiết kiệm pin Laptop Win 10 sẽ giới hạn hiệu suất xử lý của hệ thống, nhưng đổi lại bạn sẽ nhiều thời gian hơn để làm việc. Hiện tại, bạn không có tuỳ chọn giới hạn bao nhiêu % sức mạnh của CPU và GPU. Hy vọng rằng Microsoft sẽ bổ sung các tùy chọn đó trong các phiên bản nâng cấp Windows 10 trong tương lai.











