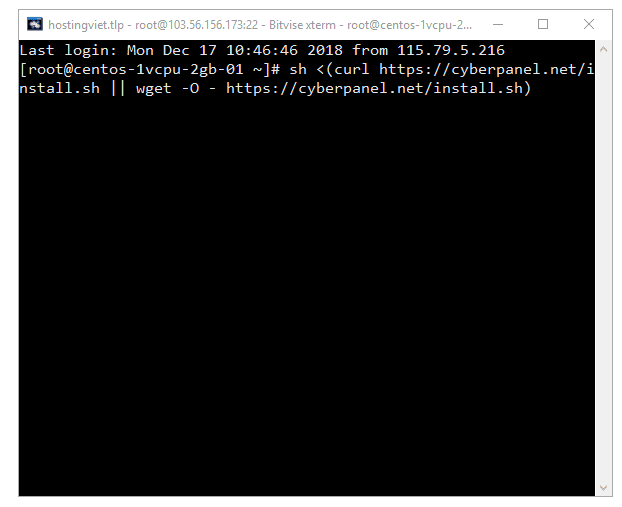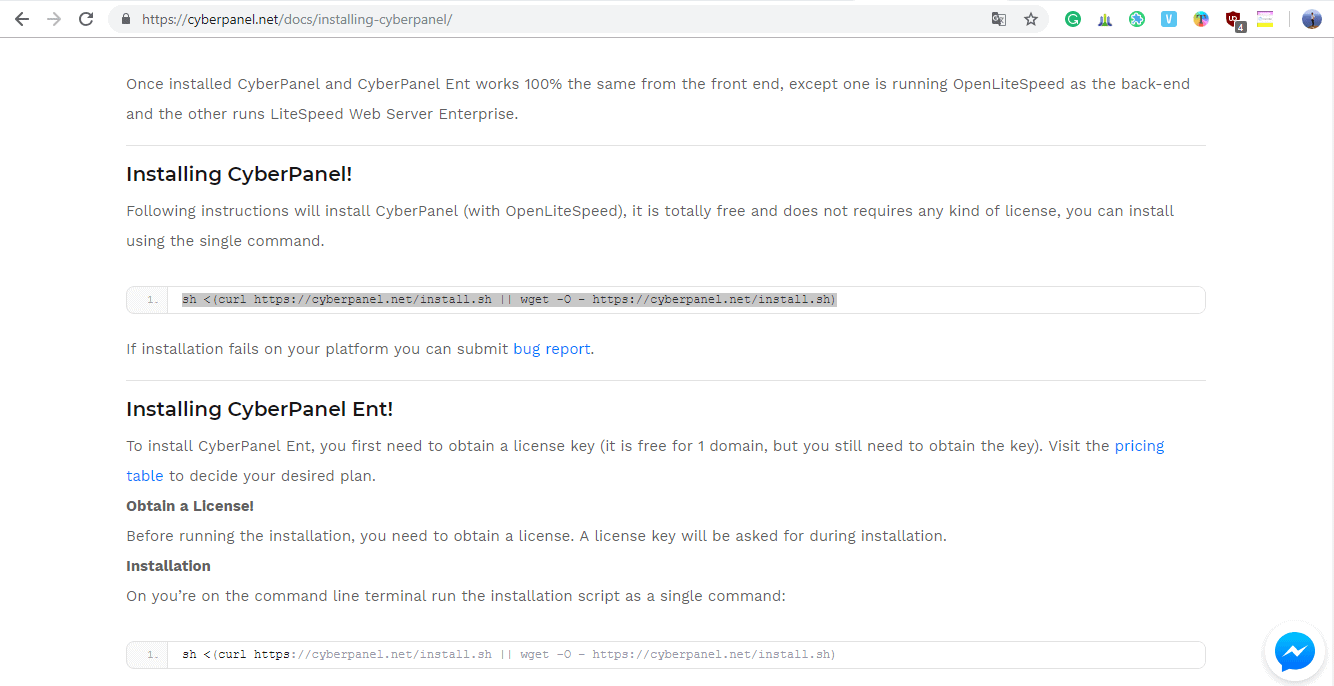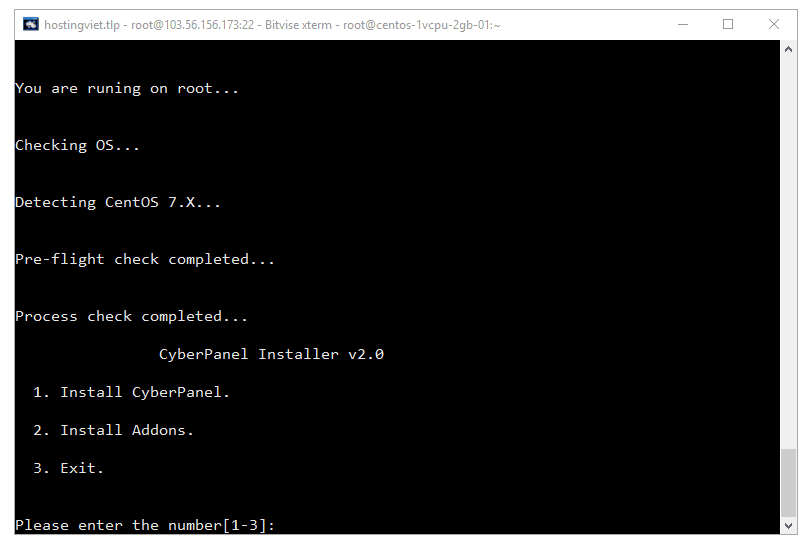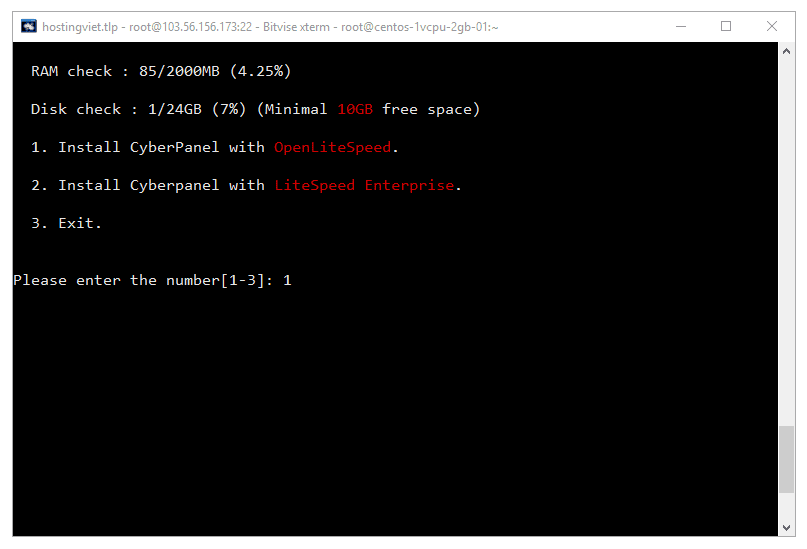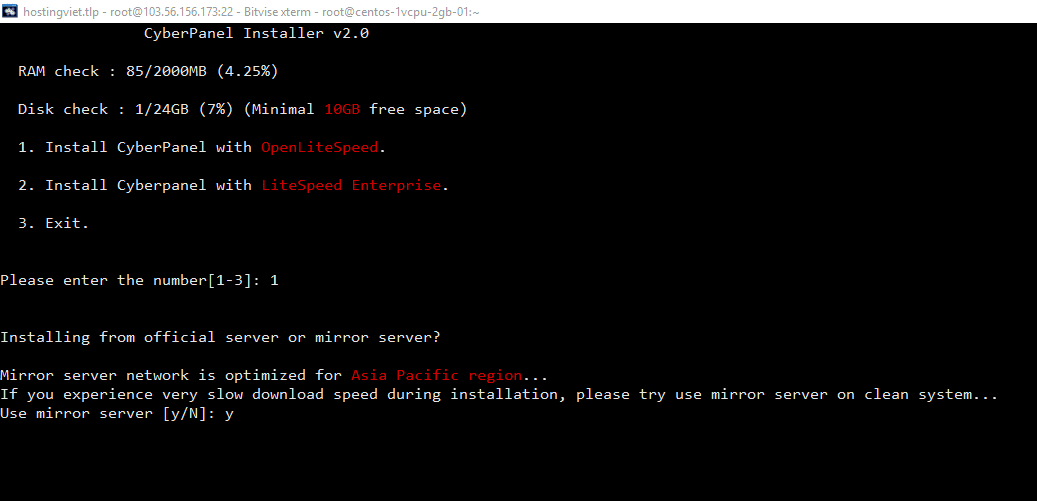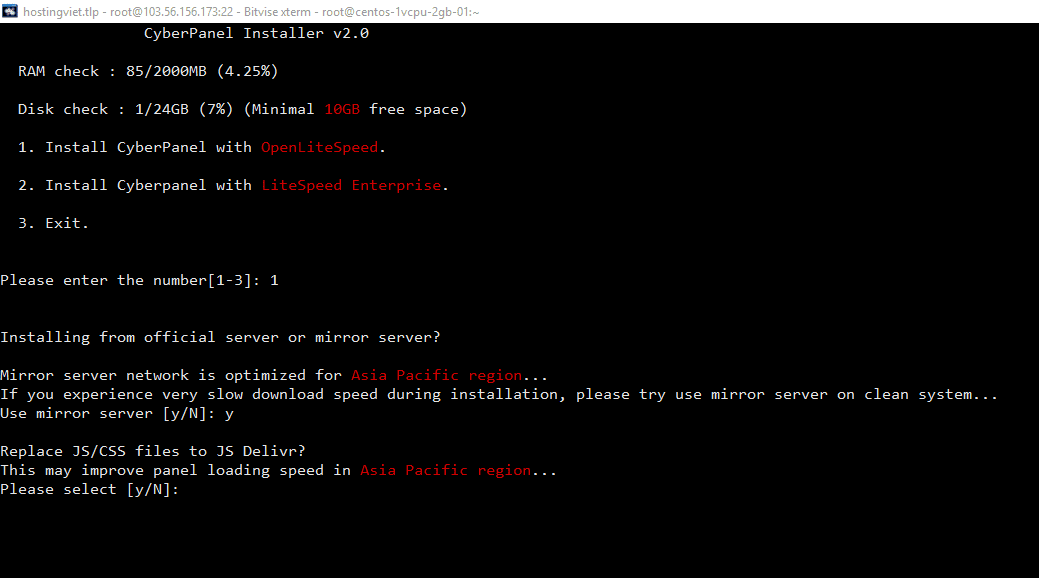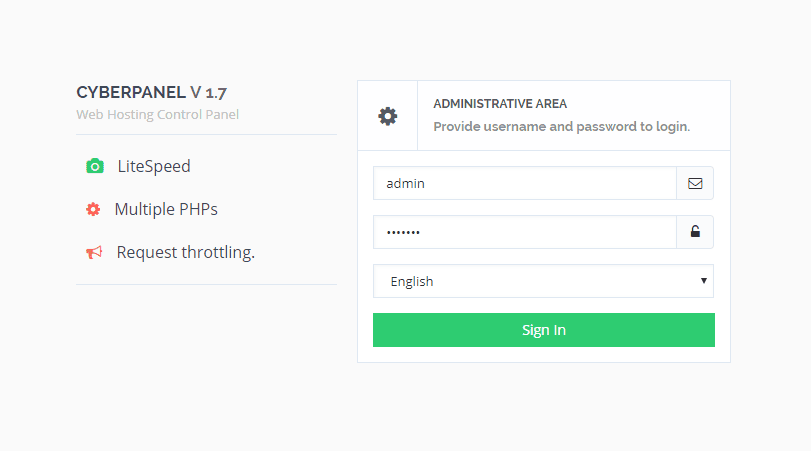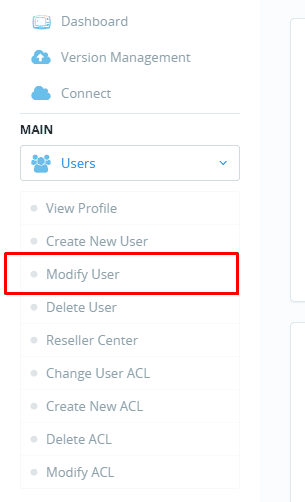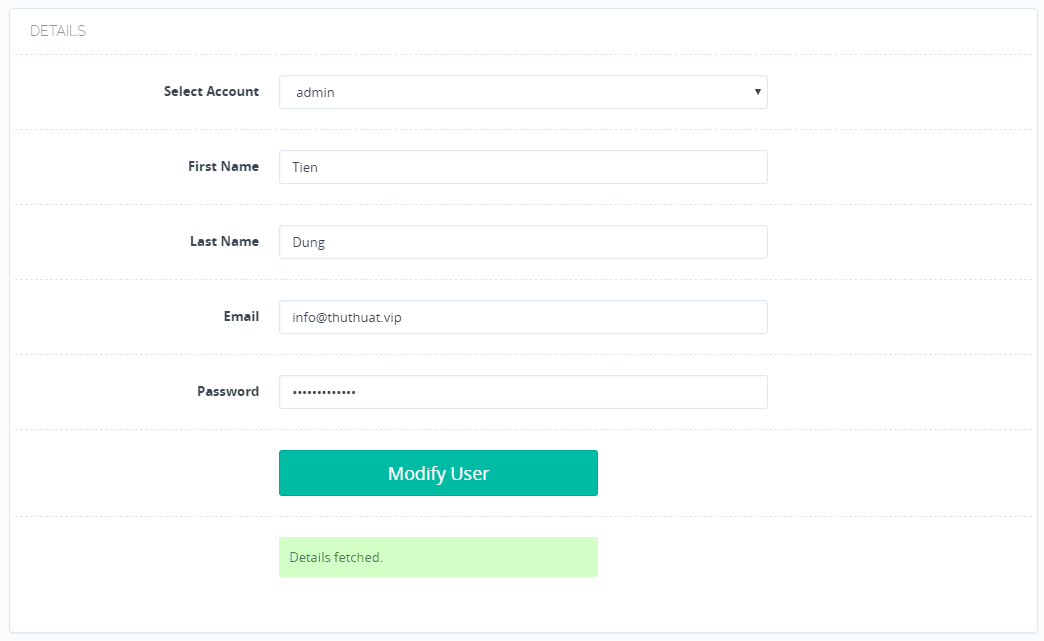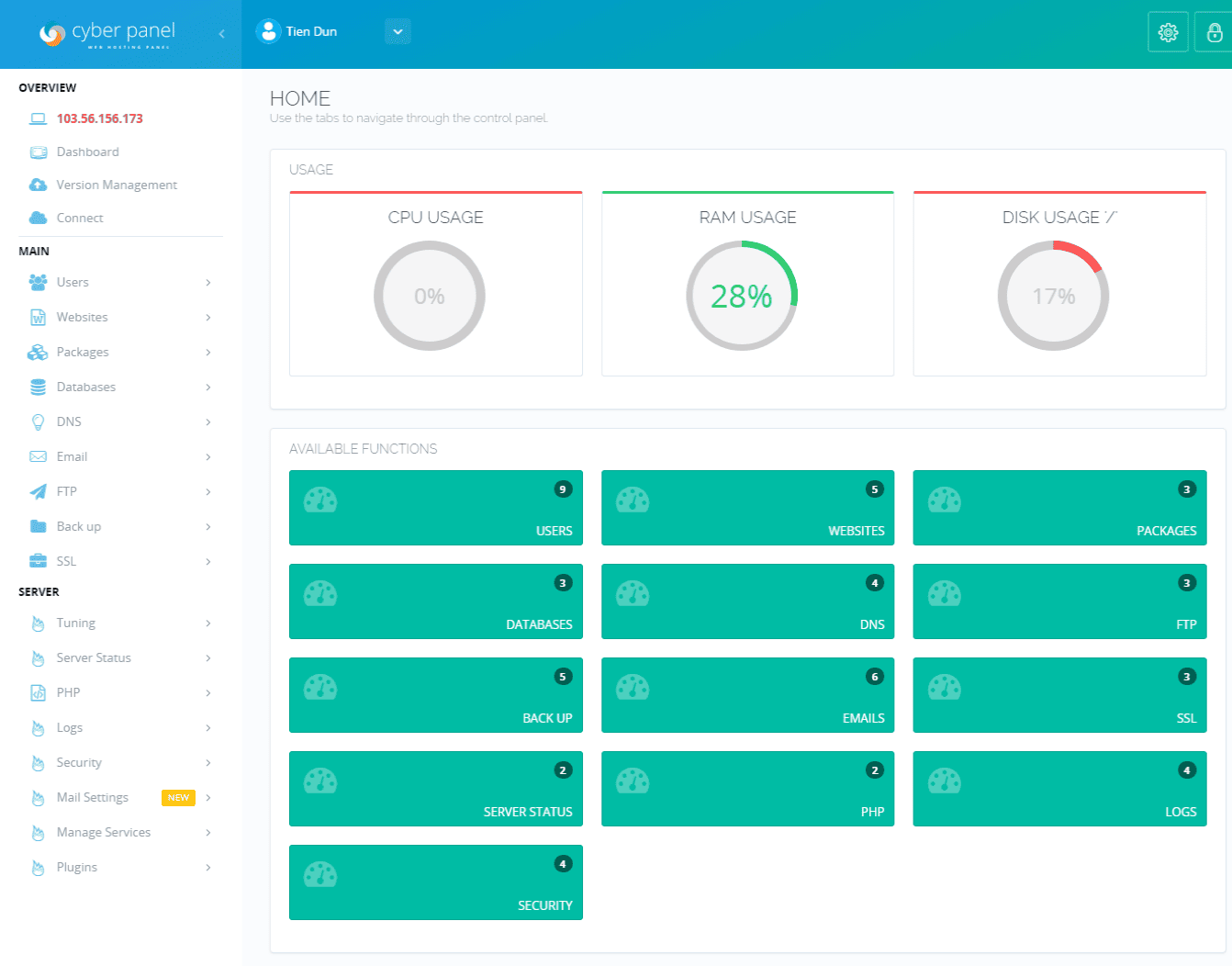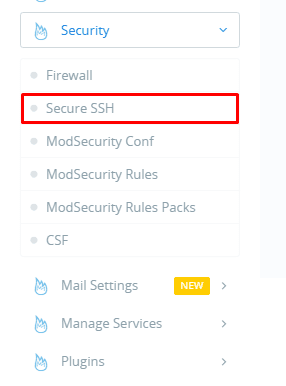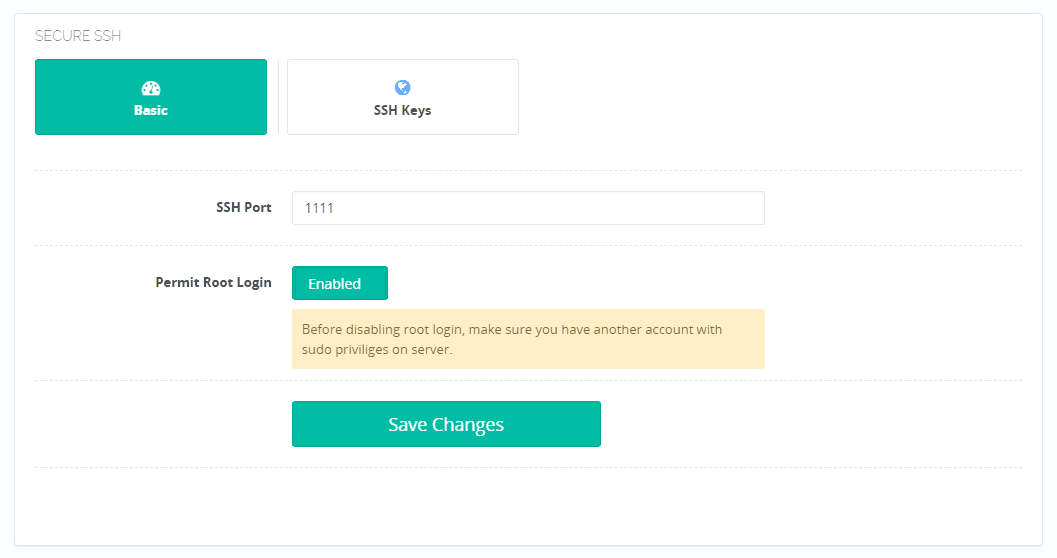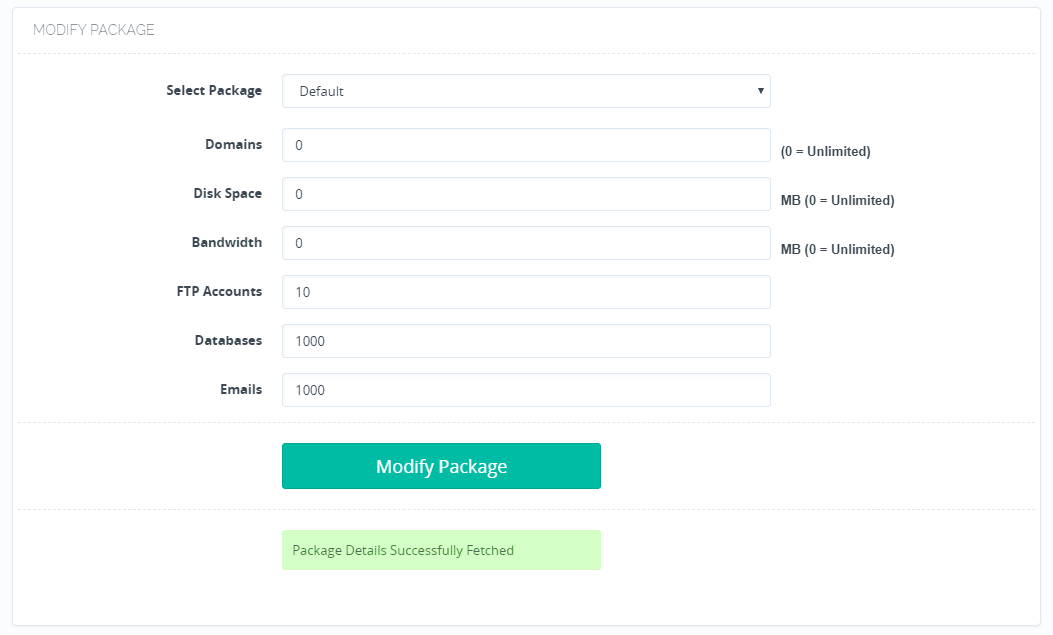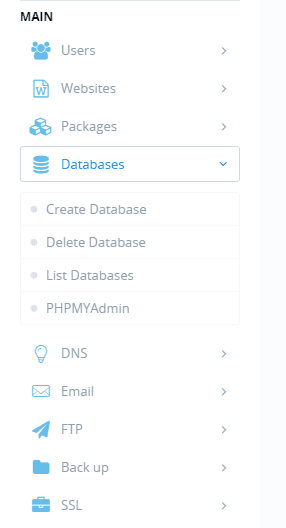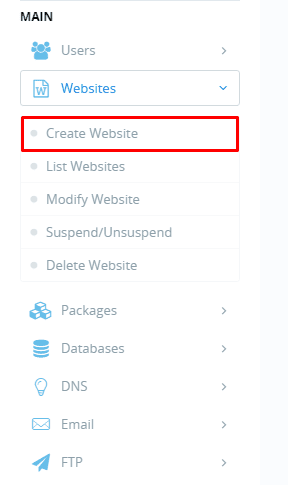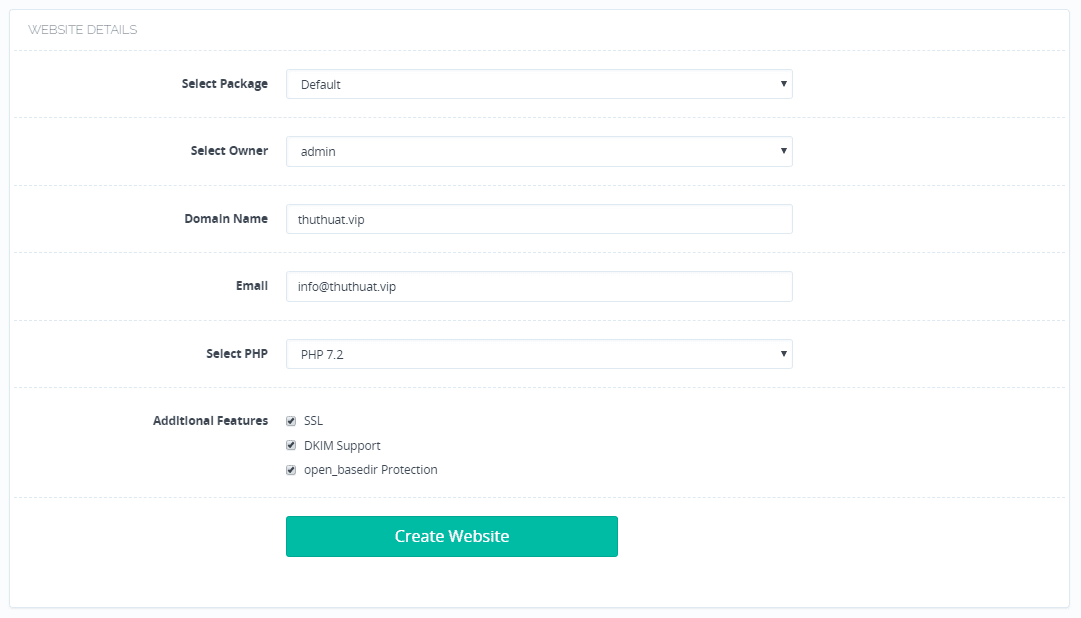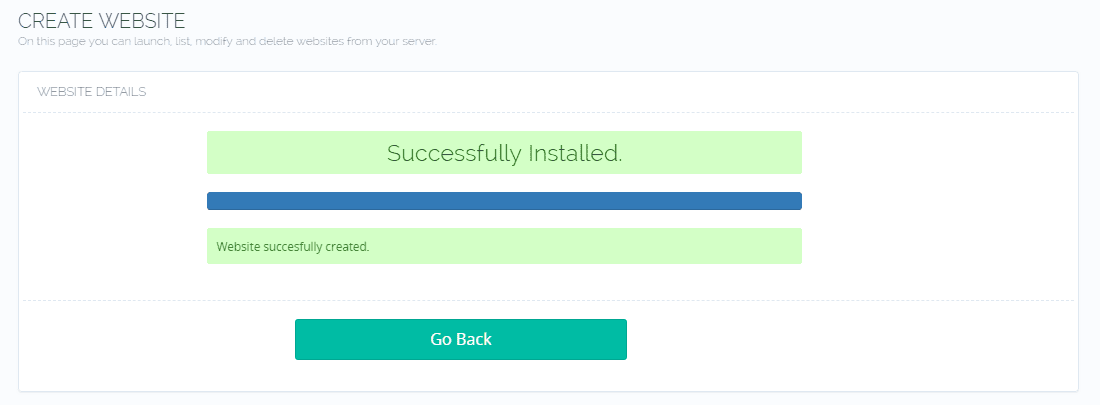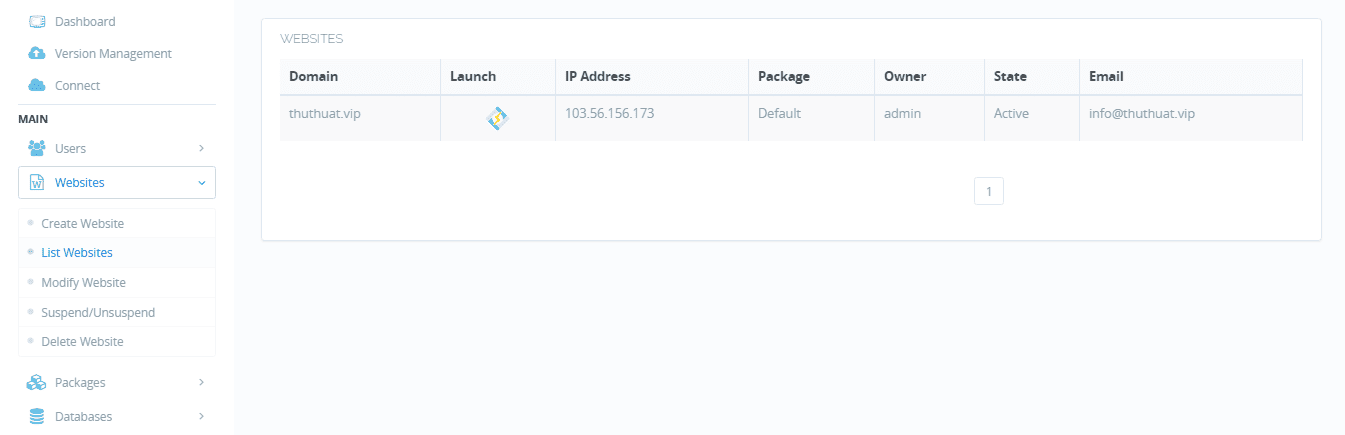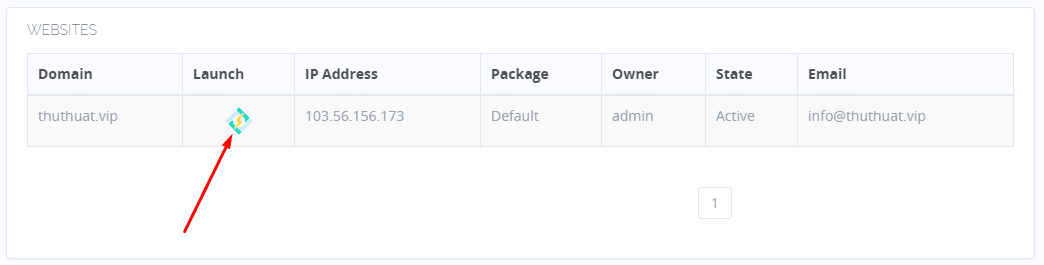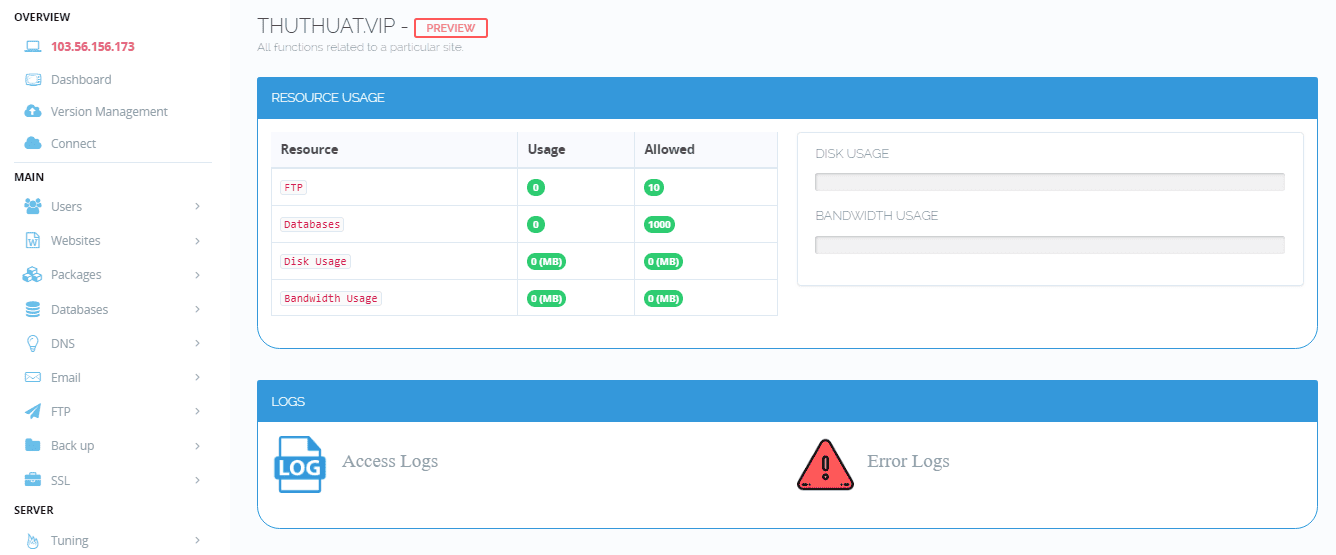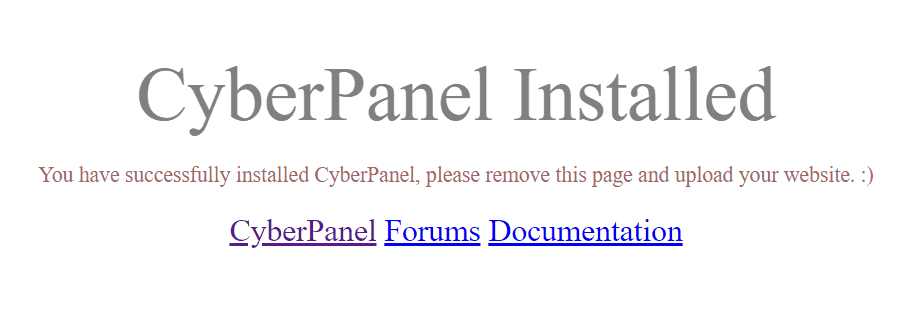CyberPanel là một web control panel chuyên dụng cho OpenLiteSpeed.
CyberPanel ra đời nhằm giúp người dùng dễ dàng cài đặt và quản lý website thông qua giao diện người dùng thân thiện và trực quan thay vì bạn phải vào Panel mặc định của OpenLiteSpeed (Port 7080) phức tạp, khó sử dụng cho người không có chuyên môn về LiteSpeed nói riêng và Web Server nói chung.
Điểm qua công nghệ web server LiteSpeed
LiteSpeed Web Server (gọi tắt là LSWS) là một dịch vụ Web Server chạy trên nền tảng Linux, với hiệu suất tuyệt vời và khả năng mở rộng cực cao và có thể thay thế hoàn toàn web server nổi tiếng thế giới là Apache.
LSWS được phát hành bản đầy đủ tính năng năm 7/2003, trong năm 2007 LSWS đã tích hợp được với phần mềm quản lý máy chủ thông dụng như cPanel, DirectAdmin, Plesk … và có khả năng thay thế hoàn toàn cho Apache.
LiteSpeed gồm có 2 phiên bản
- LSWS Enterprise (Trả phí)
- OpenLiteSpeed (Miễn phí)
Quay lại với CyberPanel, trước kia CyberPanel chỉ hỗ trợ mỗi bản miễn phí OpenLiteSpeed nhưng giờ nó đã hỗ trợ luôn bản trả phí LSWS Enterprise.
Trước tiên bạn có thể thử đăng nhập vào CyberPanel để thử xem nó phù hợp với mình hay không trước khi quyết định cài đặt CyberPanel.
Admin Login
User: demoadmin
Password: cyberpanel123
Client Login
User: democlient
Password: cyberpanel123
Tóm tắt nội dung
Cài đặt CyberPanel với 1 cú click
Không phức tạp như các Bash Script khác hay Hosting Control Panel khác việc cài đặt CyberPanel dễ dàng với vài bước thiết đặt
Bạn cần xác định phiên bản cài đặt CyberPanel cho OpenLiteSpeed hay LSWS Enterprise (Ở hướng dẫn này mình sẻ hướng dẫn bạn cài CyberPanel với OpenLiteSpeed)
Bước 1 – Đăng nhập vào tài khoản SSH
Bước 2 – Coppy và dán dòng lệnh này vào ssh và nhấn enter
Về dòng lệnh chuẩn để cài đặt CyberPanel bạn nên xem thêm tài liệu hướng dẫn tại đây
Bước 3 – Nhập lựa chọn là 1 để cài đặt CyberPanel
Bước 4 – Chọn phiên bản LiteSpeed (Chọn 1 để cài OpenLiteSpeed)
Tiếp theo nhấn y để download và cài đặt CyberPanel nhanh nhất dựa theo vùng địa lý
Tiếp tục chọn y để tiếp tục
Bước 5- Bạn làm tách cafe và chờ đợi quá trình cài đặt, kết thúc quá trình bạn sẻ nhìn thấy thông tin đăng nhập vào CyberPanel và cả tài khoản PHPMYADMIN
Ví dụ như hình trên mình sẻ đăng nhập vào CyberPanel với port 8090 tương ứng với đường dẫn – username và password mặc định tương ứng admin – 1234567
https://103.56.156.173:8090/
Khi đăng nhập bạn có thể gặp lỗi cảnh báo như hình dưới, bạn nhấn vào Show Advanced và click vào Proceeed to

Tiếp theo nhập username và pass mặc định để vào CyberPanel
Sau khi đăng nhập vào CyberPanel bạn nên thay đổi mật khẩu mặc định ngay nhé (Click vào Users > Monify User)
Thay đổi Tên, Địa chỉ email và mật khẩu mới
Tổng quan về bảng điều khiển CyberPanel, nó rất đẹp mắt và trực quan đấy chứ? 🙂
Một số việc nên làm sau khi cài đặt CyberPanel
1 – Thay đổi Port SSH mặc định
Click vào Security và chọn Secure SSH
Mặc định SSH sẻ có port 22 bạn có thể thay đổi chúng sang 1 port khác để góp phần bảo mật VPS (Ví dụ: 1111 hoặc 2222) – Nhớ nhấn Save Changes để lưu lại thiết đặt
2 – Thay đổi Package mặc định (Modify Package)
Click vào Packages > Modify Package (Bạn có thể thay đối gói mặc định hoặc thêm mới vẫn được – cái này linh động cho từng tài khoản)
Mình thường dùng cho cá nhân thì chỉ cần Modify Package (Default) là được (0 = Unlimited) …
3 – Tạo database mới hoặc vào PHPMyadmin nằm ở mục Databases
Bạn có thể click vào Create Database để tạo mới database, click vào Delete Database để lựa chọn cơ sở dữ liệu cần xóa, vào List Databases để xem danh sách các cơ sở dữ liệu
Hoặc bạn có thể đăng nhập vào PHPMyadmin với mật khẩu được cung cấp khi cài đặt CyberPanel trên SSH
Thêm website trong CyberPanel
1. Click vào Websites -> Create Website
Tiếp theo chọn Gói bạn đã cài đặt từ trước, Chủ sở hữu, Tên miền, Email, phiên bản PHP – Chọn thêm các chức năng khác như SSL, DKIM SUPPORT, open_basedir Protection (chống local attack)
Sau đó nhấn Create Website
Để xem danh sách các website đã được thêm vào CyberPanel bạn click vào Websites -> List Websites
Bạn có thể nhấn vào biểu tượng CyberPanel (Colum Launch) để vào phần cài đặt chi tiết (cấu hình) website
Giờ bạn truy cập vào website sẻ thấy thông báo như thế này là bạn đã hoàn tất bước thêm website thành công vào CyberPanel
Trong phần này có nhiều thành phần cài đặt, tùy theo mục đích sử dụng mà bạn có thể cài đặt mới WordPress hoặc Joomla với app có sẵn (APPLICATION INSTALLER)
Bạn cũng có thể upload file backup site cũ bằng phần File Manager và kết nối dữ liệu để khỏi chạy website.
Có quá nhiều lựa chọn để bạn thao tác nên mình tạm thời dừng bài viết tại đây, nếu bạn gặp vướn mắc gì thì có thể comment, inbox mình qua Facebook hoặc gửi email tới tiendungdev@gmail.com để được trợ giúp nhé.
Chúc bạn thành công!