Đối với máy tính công ty hay gia đình có nhiều người sử dụng chung thì người quản trị có quyền cài đặt hình nền mặc định mà những user khác không thay đổi được. Hình nền có thể là logo của công ty hoặc chỉ thị của chủ gia đình. Nội dung sau đây ThuThuatVIP sẽ hướng dẫn cài hình nền mặc định Win 10, xin mời các bạn tham khảo.
Tóm tắt nội dung
Phương pháp 1: Sử dụng Local Group Policy Editor
Chính sách nhóm là một tính năng của Windows kiểm soát môi trường làm việc của hệ điều hành. Có một chính sách cụ thể để admin cài đặt hình nền mặc định Win 10 cho tất cả người dùng trên hệ thống.
Lưu ý: Trình chỉnh sửa chính sách nhóm chỉ có sẵn cho các phiên bản Windows 10 Education, Pro và Enterprise. Nếu bạn đang sử dụng phiên bản Windows 10 Home, hãy sử dụng phương pháp Registry Editor bên dưới.
Bước 1. Bạn nhấn tổ hợp phím Windows + R để mở cửa sổ Run. Sau đó bạn nhập gpedit.msc và nhấn Enter.
Bước 2. Cửa sổ chỉnh sửa chính sách nhóm sẽ xuất hiện, bạn truy cập theo đường dẫn sau:
User Configuration\ Administrative Templates\ Desktop\ Desktop\
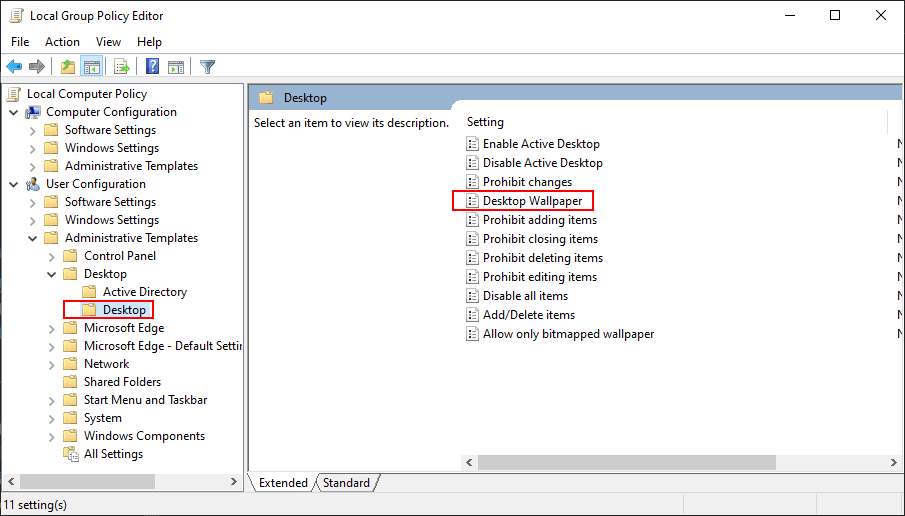
Bước 3. Bây giờ nhấp đúp vào chính sách có tên Desktop Wallpaper và nó sẽ mở ra một cửa sổ khác. Sau đó bạn chọn tùy chọn Enable và dán đường dẫn hình nền vào mục wallpaper Name. Bạn cũng có thể chọn Kiểu hình nền có sẵn trong mục wallpaper Style.
Lưu ý: Hình nền phải là định dạng JPG. Nó phải được đặt trong thư mục C:\windows\web\wallpaper\
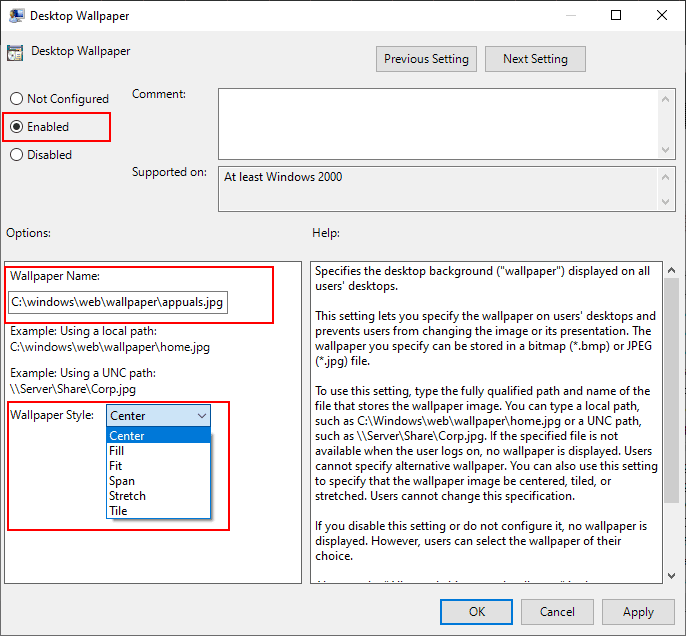
Bước 4. Sau đó, bạn nhấp vào nút Apply và Ok để lưu các thay đổi này.
Thông thường thì chính sách nhóm sẽ tự động cập nhật các thay đổi. Nếu không thì bạn phải làm điều này thủ công bằng cách khởi động lại máy tính hoặc tiếp tục các bước như sau.
Bước 5. Bạn tìm kiếm Command Prompt trong thanh tìm kiếm của Windows và nhấp vào Run as administrator. Bây giờ gõ lệnh sau trong Command Prompt (Admin) và nhấn phím Enter.
gpupdate /force
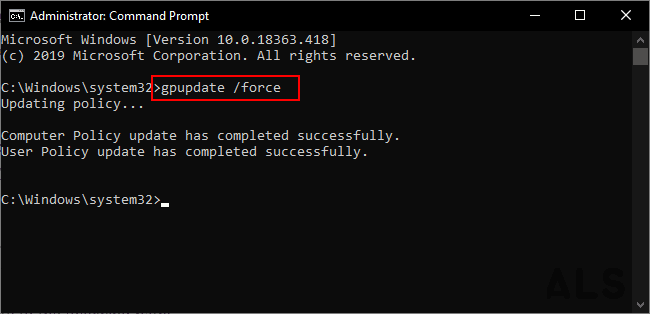
Bước 6. Lúc này máy tính sẽ được cài đặt hình nền mặc định cho tất cả User.
Phương pháp 2: Sử dụng Registry Editor
Trước khi cài đặt hình nền mặc định cho tất cả người dùng máy tính Windows 10, bạn nên tạo bản sao lưu Registry để đề phòng. Các bước thực hiện như sau:
Bước 1. Đầu tiên, bạn mở hộp thoại Run bằng cách nhấn phím Windows + R. Sau đó bạn nhập regedit và nhấn phím Enter để mở Registry Editor.
Bước 2. Để tạo bản sao lưu Registry trước khi thực hiện các thay đổi mới, bạn nhấp vào menu File và chọn tùy chọn Export... sau đó bạn chọn vị trí lưu file và đặt tên cho nó. Cuối cùng, bạn nhấp vào nút Save.
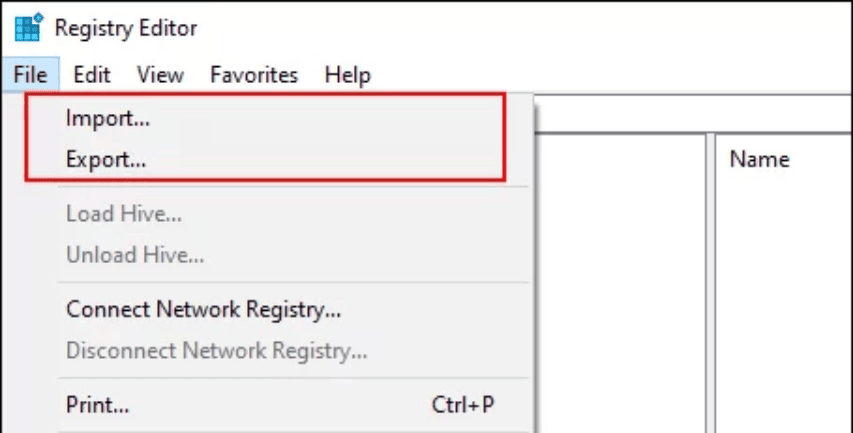
Lưu ý: Trong trường hợp bạn muốn khôi phục Registry từ bản sao lưu, hãy vào File > Inport… > chọn file đã lưu.
Bước 3. Trong cửa sổ Registry Editor, bạn điều hướng đến vị trí sau:
HKEY_CURRENT_USER\Software\Microsoft\Windows\CurrentVersion\Policies\System
Lưu ý: Nếu khóa System bị thiếu, bạn nhấp chuột phải vào khóa con khác trong mục Policies và chọn New > Key. Sau đó, đặt tên cho khóa mới tạo là System.
Bước 4. Nhấp chuột phải vào ngăn bên phải của khóa System và chọn New > String Value. Sau đó bạn đổi tên giá trị thành Wallpaper.
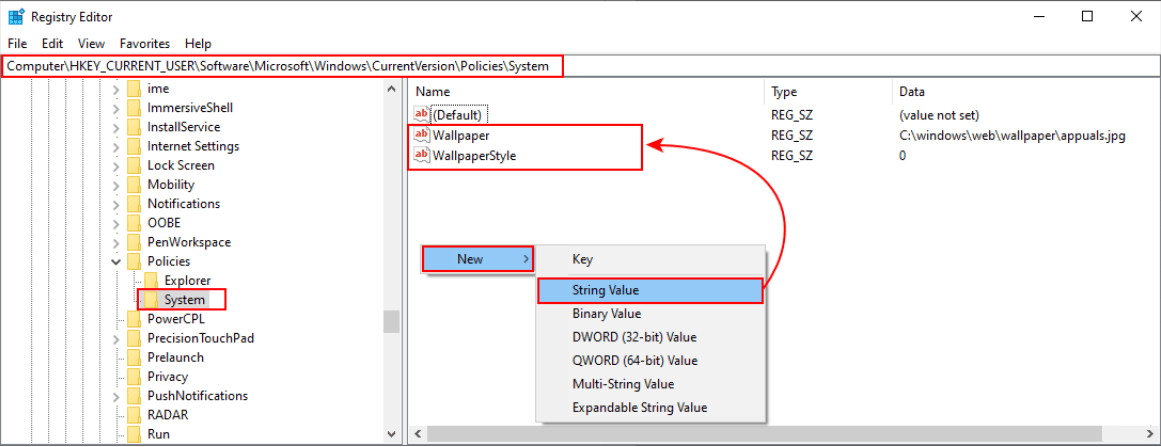
Bước 5. Tiếp theo, bạn nhấp đúp vào giá trị Wallpaper và nó sẽ mở ra một hộp thoại nhỏ. Bây giờ bạn thêm đường dẫn của hình ảnh mà bạn muốn sử dụng làm hình nền.
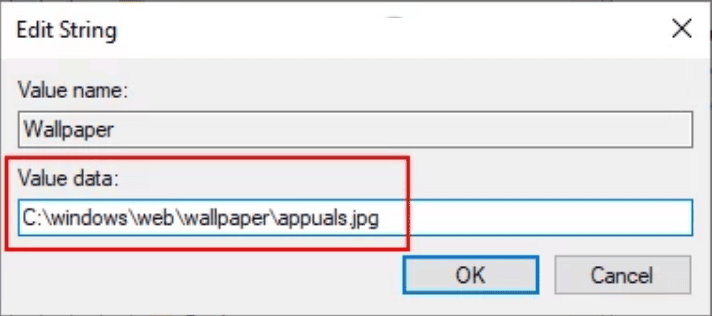
Bước 6. Bạn cũng có thể tạo kiểu hiển thị cho hình nền đó bằng cách tạo thêm 1 giá trị khác.
Bạn nhấp chuột phải vào khoảng trống trong ngăn bên phải (cùng cửa sổ với Wallpaper) và chọn New > String Value > sau đó đặt tên cho nó là WallpaperStyle.
Bước 7. Bấm đúp vào WallpaperStyle để mở. Bây giờ bạn có thể thay đổi giá trị trong ô Value data: 0 là Center, 1 là Tile, 2 là Stretch, 3 là Fit, 4 là Fill và 5 là Span.
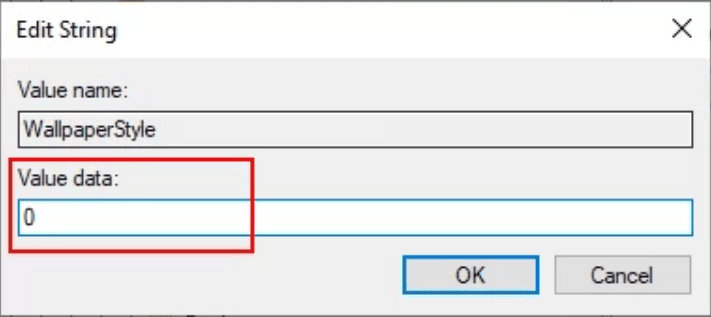
Lưu ý: Chỉ cần nhập một số duy nhất cho Style hình nền mà bạn muốn.
Bước 8. Cuối cùng, bạn đóng cửa sổ Registry Editor và khởi động lại máy tính để áp dụng những thay đổi mới này.
Tóm lại
Dù mục đích bạn cài đặt hình nền mặc định cho máy tính Windows 10 là gì thì đó cũng là cách hay để truyền tải thông tin nhanh tới tất cả tài khoản người dùng.











