Bạn đang gặp phải trường hợp một tài liệu Word bị thừa một trang trống ở phía dưới nhưng không biết làm thế nào để xóa đi. Dưới đây ThuThuatVIP sẽ hướng dẫn các bạn 3 cách để xóa trang trống trong Word khi cần.
Tóm tắt nội dung
Cách xóa trang trống cuối cùng trong Word
Cách này khá là đơn giản và có thể áp dụng cho hầu hết các giải pháp khác nếu muốn xóa trang.
Bước 1: Đặt con trỏ chuột ở đầu trang trống cuối tài liệu.
Bước 2: Đảm bảo rằng không có bất kỳ nội dung nào trên trang đó. Ví dụ: có thể có một đoạn ẩn ở cuối văn bản của bạn. Chọn mọi có thể còn lại trên trang trống. Như trong hình dưới đây, một đoạn ẩn được chọn.
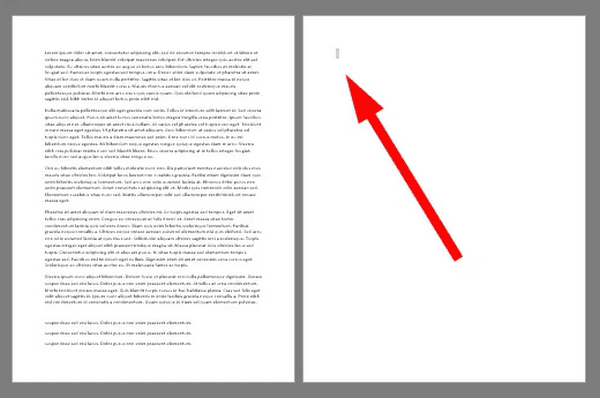
Bước 3: Nhấn phím Backspace trên bàn phím để xóa lựa chọn.
Bước 4: Cuối cùng nhấn phím Backspace thêm một lần nữa để xóa trang trống.
Cách xóa trang trống bằng cách xóa ngắt trang
Bằng cách bật dấu đoạn Paragraph và các ký hiệu ẩn khác, bạn sẽ thấy nơi Microsoft Word đã chèn dấu ngắt trang (Page Break). Khi biết vị trí ngắt trang, bạn có thể xóa nó. Bạn cũng có thể sử dụng phương pháp này để xóa một trang trống cuối cùng trong tài liệu của mình.
Bước 1: Mở tài liệu cần xóa trang, sau đó chọn thẻ Home, tiếp theo bấm nút Show/Hide ¶ thuộc nhóm tính năng Paragraph hoặc nhấn tổ hợp phím Ctrl+* (Ctrl+Shift+8).
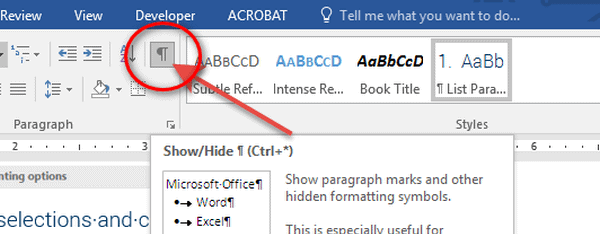
Bước 2: Bây giờ bạn sẽ thấy bất kỳ ngắt trang nào đã được chèn vào tài liệu của mình. Chỉ cần tìm vị trí Page Break cần xóa và chọn bằng con trỏ, như trong hình dưới đây.
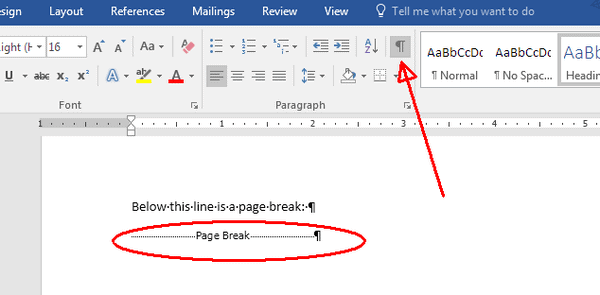
Bước 3: Nhấn phím Backspace để xóa ngắt trang. Sau đó bấm nút Show/Hide ¶ một lần nữa để tắt các dấu định dạng.
Cách xóa trang trống từ menu View
Với cách xóa trang trống khỏi tài liệu Word dưới đây, bạn có thể sử dụng để xóa bất kỳ trang trống nào, bất kể trang đó nằm ở đâu trong tài liệu.
Bước 1: Mở tài liệu cần xóa trang trống, sau đó chọn thẻ View trên thanh công cụ ribbon.
Bước 2: Tại nhóm tính năng Show bên dưới, kích vào tùy chọn Navigation Pane.
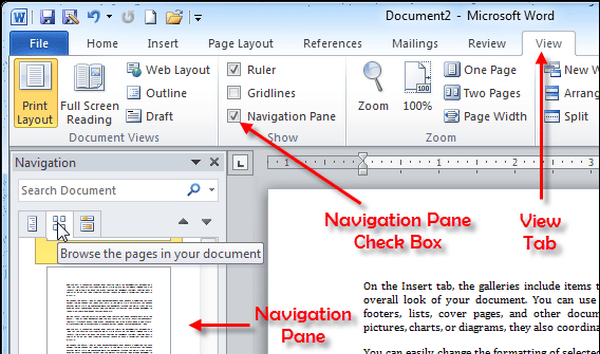
Bước 3: Kích chọn thẻ Page trong khung Navigation Pane hiển thị bên trái.
Bước 4: Chọn trang bạn muốn xóa ở khung bên trái và bấm phím Delete trên bàn phím.
Khắc phục sự cố khi xóa trang trong Word
Đôi khi Word sẽ thêm một đoạn vào cuối tài liệu mà bạn không thể xóa được, mặc dù nó không có bất kỳ nội dung văn bản nào trong đó. Nếu các phương pháp trên không hoạt động để xóa một trang trống trong tài liệu Word, thì đây là một số cách để thử.
Làm cho đoạn cuối cùng càng nhỏ càng tốt
Bước 1: Trong tài liệu Word đang bị lỗi cần xử lý, chọn thẻ Home rồi bấm nút Show/Hide ¶ thuộc nhóm tính năng Paragraph hoặc nhấn tổ hợp phím Ctrl+* (Ctrl+Shift+8).
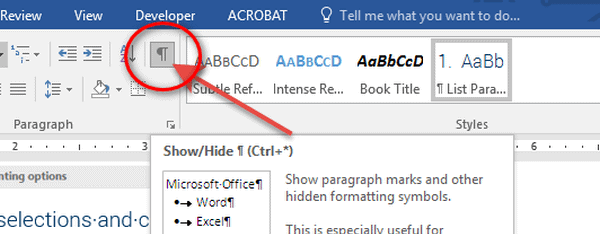
Bước 2: Chọn dấu phân đoạn ở cuối đoạn văn bản không thể xóa.
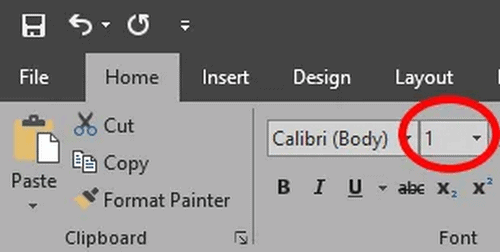
Bước 3: Tại mục Font size thuộc nhóm Font của thẻ Home, hãy nhập 1 để cài đặt kích thước font chữ cho đoạn văn đó càng nhỏ càng tốt.
Điều chỉnh lề dưới cùng của tài liệu
Nếu đoạn văn cuối cùng khó chịu đó vẫn bị đẩy lên một trang trống ở cuối tài liệu, bạn có thể thử điều chỉnh lề dưới của tài liệu để nhường chỗ cho nó.
Bước 1: Chọn thẻ Layout trên thanh công cụ ribbon, bấm nút Margins.
Bước 2: Trong menu xổ xuống bấm nút Custom Margins.
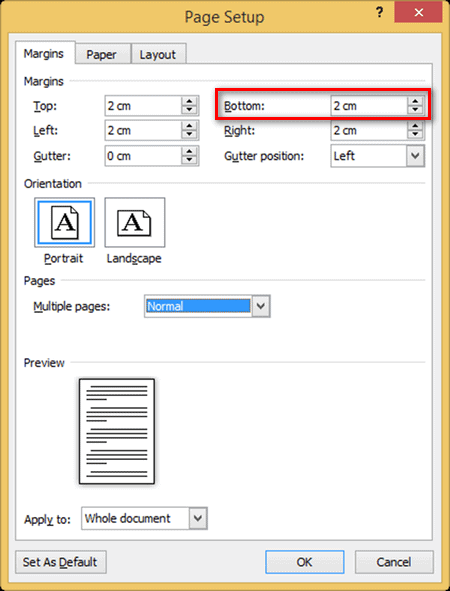
Bước 3: Bây giờ chỉ cần cài đặt để mục Bottom nhỏ hơn. Bạn có thể thử điều này theo từng bước. Ví dụ nếu lề dưới cùng của tài liệu đang được cài đặt ở mức 2cm hoặc số bất kỳ (đơn vị cm, m hoặc inch có thể do bạn cài đặt) rồi thử giảm dần.
Bước 4: Sau đó bấm nút OK. Nếu không hiệu quả, hãy lặp lại các bước để cài đặt Bottom nhỏ hơn cho đến khi nó giải quyết được vấn đề của bạn.
Chuyển tài liệu sang PDF và xóa trang trống
Nếu vẫn thất bại, bạn có thể xóa trang trống ở cuối bằng cách chuyển đổi tài liệu sang PDF.
Bước 1: Truy cập vào menu File > Save As. Trong hộp thoại mới hiển thị, điều hướng đến vị trí để lưu tài liệu PDF sang khi chuyển đổi.
Bước 2: Dưới mục Save as type, chọn tùy chọn chuyển đổi là PDF (* .pdf). Sau đó bấm nút Options.
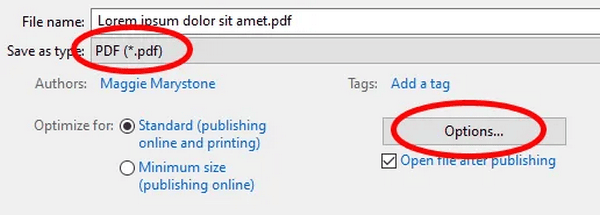
Bước 3: Trong hộp thoại Options hiển thị, bên dưới mục Page range, hãy chọn tùy chọn Page(s) và nhập phạm vi trang của tài liệu cần xuất ra. Lưu ý là không bao gồm trang trống cuối cùng.
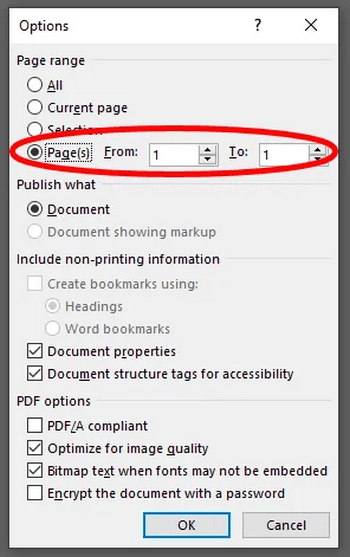
Bước 4: Bấm nút OK > Save để lưu lại. Như vậy bây giờ bạn sẽ có được tài liệu PDF không có trang trống ở cuối. Nếu muốn, bạn có thể chuyển đổi PDF trở lại Word.











