Google Photos ứng dụng thư viện ảnh mặc định, nó có khả năng tự động đồng bộ ảnh giữa nhiều thiết bị của bạn lên đám mây. Tuy nhiên, nhiều người dùng không muốn sử dụng ứng dụng này do ảnh trên đám mây hiển thị trong điện thoại. Hơn nữa, việc tự đồng bộ ảnh lên đám mây khiến nhiều người lo ngại về quyền riêng tư của họ khi dùng chung một tài khoản.
Dù vì lý do gì, nếu bạn muốn biết cách xoá tài khoản Google Photos thì hãy làm theo hướng dẫn của ThuThuatVIP ngay sau đây.
Tóm tắt nội dung
Phương pháp 1: Sử dụng Google Photos mà không cần tài khoản
Bạn có tùy chọn ngắt kết nối tài khoản của mình khỏi Google Photos và sử dụng các dịch vụ mà không cần tài khoản. Khi bạn sử dụng ứng dụng Google Photos mà không có tài khoản, ứng dụng này sẽ hoạt động như một ứng dụng thư viện ngoại tuyến bình thường.
Bước 1. Mở Google Photos trên thiết bị của bạn, sau đó nhấn vào biểu tượng Hồ sơ của bạn từ góc trên bên phải của màn hình.
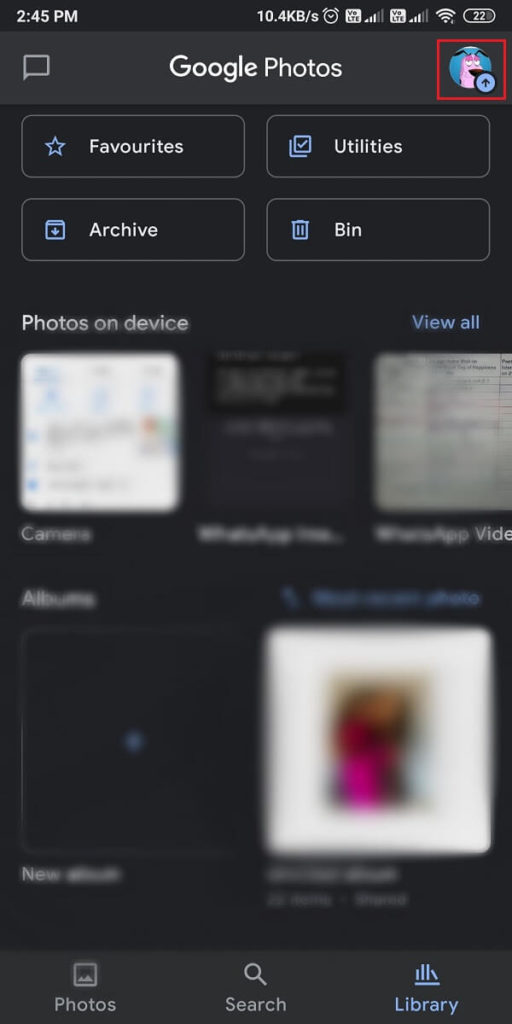
Bước 2. Bây giờ, hãy nhấn vào biểu tượng mũi tên xuống bên cạnh tài khoản Google của bạn và chọn ‘Use without an account/ Sử dụng không cần tài khoản‘.
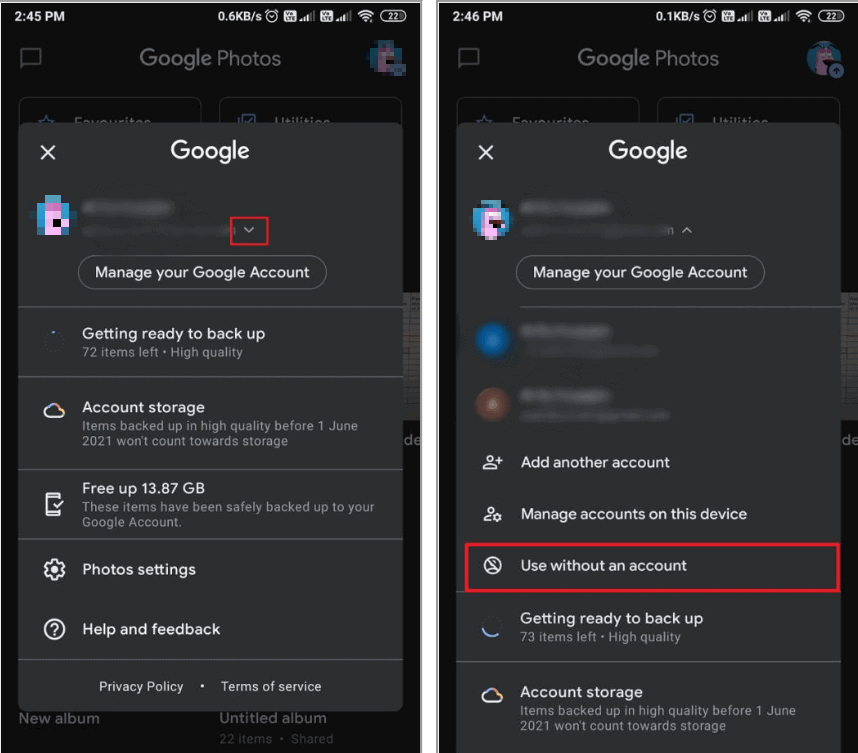
Bây giờ Google Photos sẽ hoạt động như một ứng dụng thư viện chung mà không có bất kỳ tính năng sao lưu nào. Nó sẽ xóa tài khoản của bạn khỏi Google Photos.
Phương pháp 2: Tắt tùy chọn Sao lưu và đồng bộ hóa
Khi bạn tắt tùy chọn sao lưu và đồng bộ hóa trên ứng dụng Google Photos, ảnh trên thiết bị của bạn sẽ không đồng bộ hóa với bản sao lưu đám mây.
Bước 1. Mở ứng dụng Google Photos trên thiết bị của bạn và nhấn vào biểu tượng Hồ sơ ở góc trên bên phải. Bây giờ, hãy chuyển đến Cài đặt/ Photos settings nếu bạn đang sử dụng phiên bản cũ.
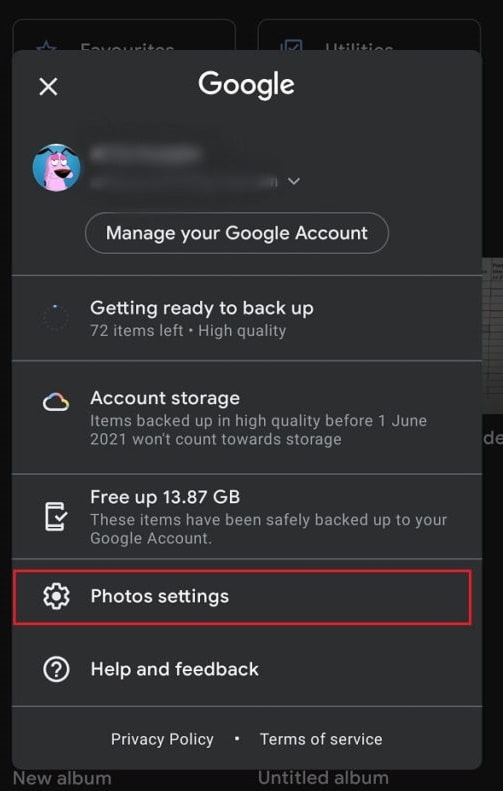
Bước 2. Nhấn vào Backup and sync/ Sao lưu và đồng bộ hóa rồi tắt công tắc để ngăn ảnh của bạn đồng bộ hóa với bản sao lưu đám mây.
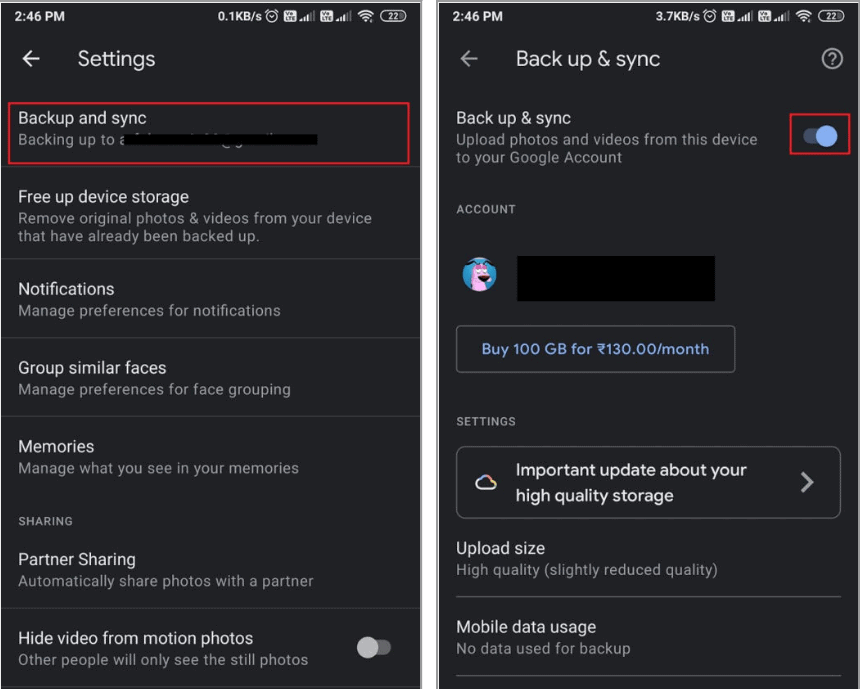
Ảnh của bạn sẽ không đồng bộ hóa với Google Photos và bạn có thể sử dụng Google Photos như một ứng dụng thư viện thông thường.
Phương pháp 3: Xóa hoàn toàn một tài khoản khỏi Google Photos
Bạn có tùy chọn xóa hoàn toàn tài khoản của mình khỏi Google Photos. Khi bạn xóa tài khoản Google của mình, tài khoản này sẽ đăng xuất khỏi các dịch vụ của Google như Gmail, YouTube, drive hoặc các dịch vụ khác. Vì vậy khi bạn muốn xóa hoàn toàn một tài khoản khỏi Google Photos, bạn phải xóa tài khoản đó khỏi chính điện thoại của mình.
Bước 1. Mở Cài đặt trên thiết bị Android hoặc iOS của bạn, sau đó cuộn xuống và nhấn vào tab Accounts and sync/ Tài khoản và đồng bộ hóa.
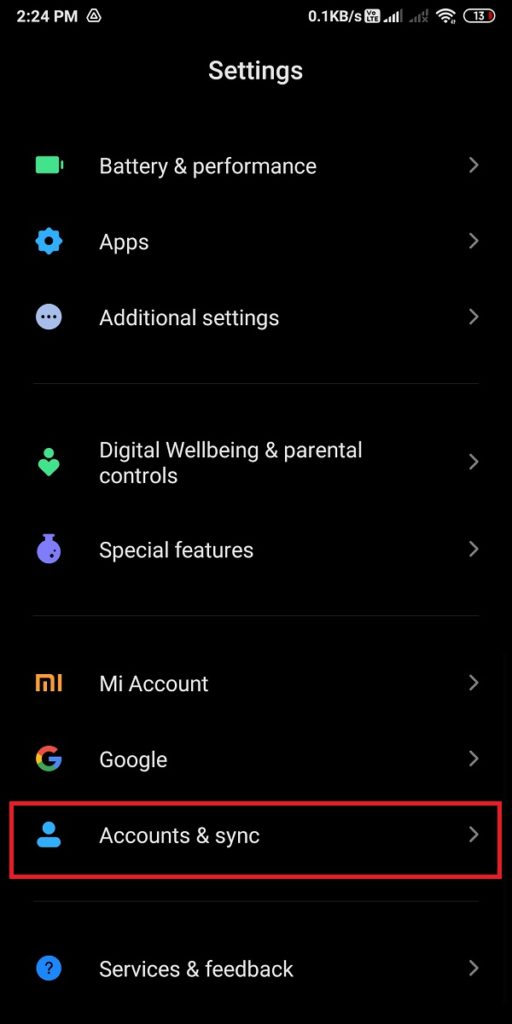
Bước 2. Nhấn vào Google để truy cập vào tài khoản của bạn, sau đó Chọn tài khoản Google mà bạn đã liên kết với Google Photos.
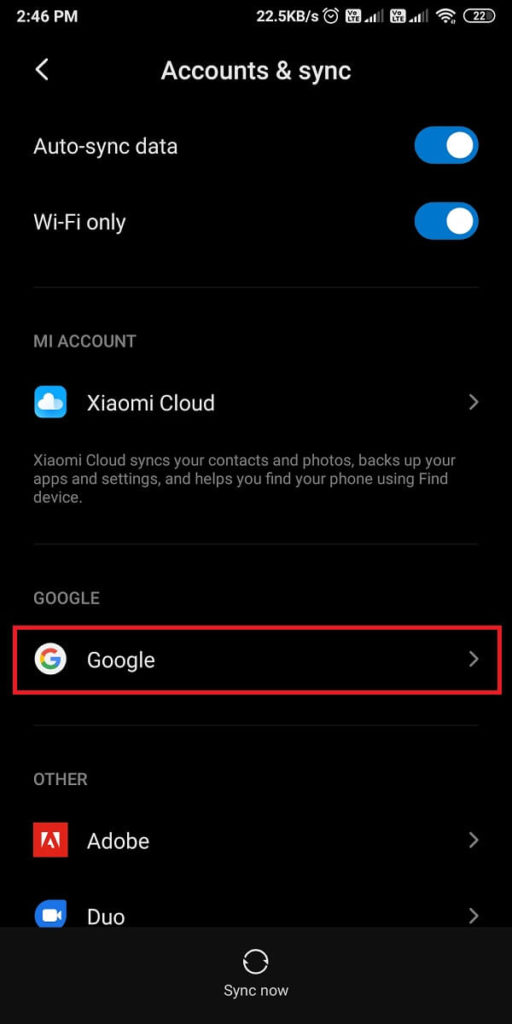
Bước 3. Nhấn vào More/ Thêm từ cuối màn hình, sau đó nhấn vào ‘Remove account/ Xóa tài khoản‘.
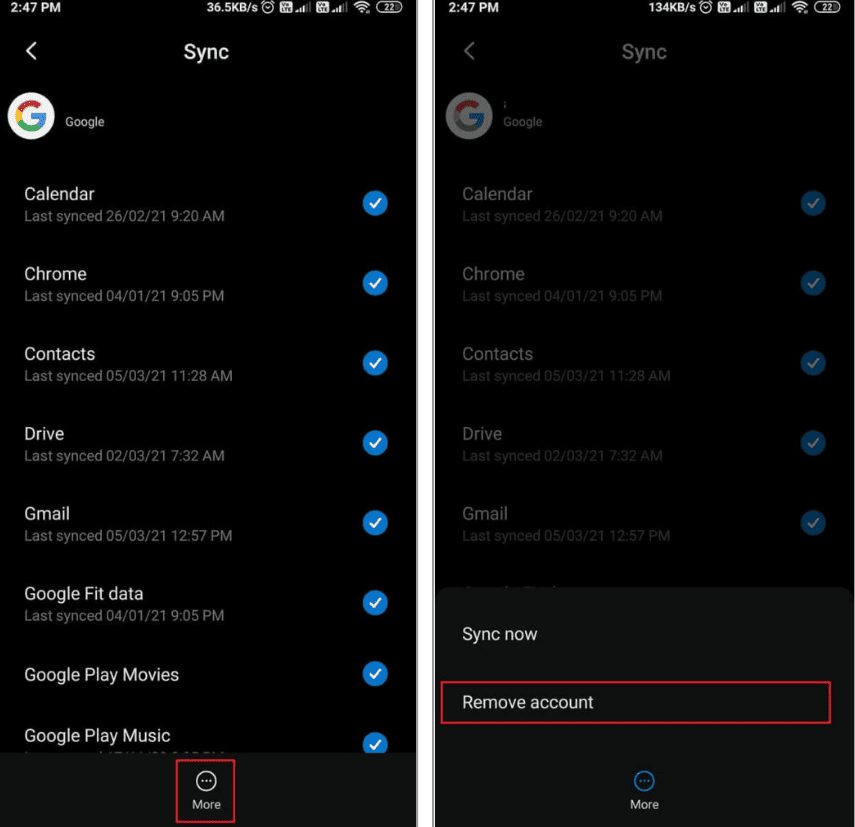
Phương pháp này sẽ xóa hoàn toàn tài khoản Google Photos và ảnh của bạn sẽ không đồng bộ hóa với Google Photos nữa. Tuy nhiên, bạn sẽ không thể sử dụng các dịch vụ khác của Google như Gmail, Drive, lịch hoặc các dịch vụ khác bằng tài khoản mà bạn đang xóa.
Phương pháp 4: Chuyển đổi giữa nhiều tài khoản
Nếu bạn có nhiều tài khoản Google và bạn muốn chuyển sang một tài khoản khác trên Google Photos, thì bạn phải tắt tùy chọn sao lưu và đồng bộ hóa trên tài khoản đầu tiên. Sau khi bạn tắt tính năng sao lưu trên tài khoản đầu tiên, bạn có thể đăng nhập vào Google Photos bằng tài khoản thứ hai của mình và bật tùy chọn sao lưu. Dưới đây là cách ngắt kết nối tài khoản của bạn khỏi Google Photos:
Bước 1. Mở Google Photos trên thiết bị của bạn và nhấn vào biểu tượng Hồ sơ từ trên cùng, sau đó đi tới Cài đặt hoặc Photos Settings.
Bước 2. Nhấn vào Sao lưu và đồng bộ hóa rồi tắt nút chuyển đổi ‘ Sao lưu và đồng bộ hóa .’
Bước 3. Bây giờ, quay lại màn hình chính trên Google Photos và nhấn lại vào biểu tượng Hồ sơ của bạn từ trên cùng.
Bước 4. Nhấn vào biểu tượng mũi tên xuống bên cạnh tài khoản Google của bạn, sau đó chọn ‘Add another account/ Thêm tài khoản khác‘ hoặc chọn tài khoản bạn đã thêm vào thiết bị của mình.
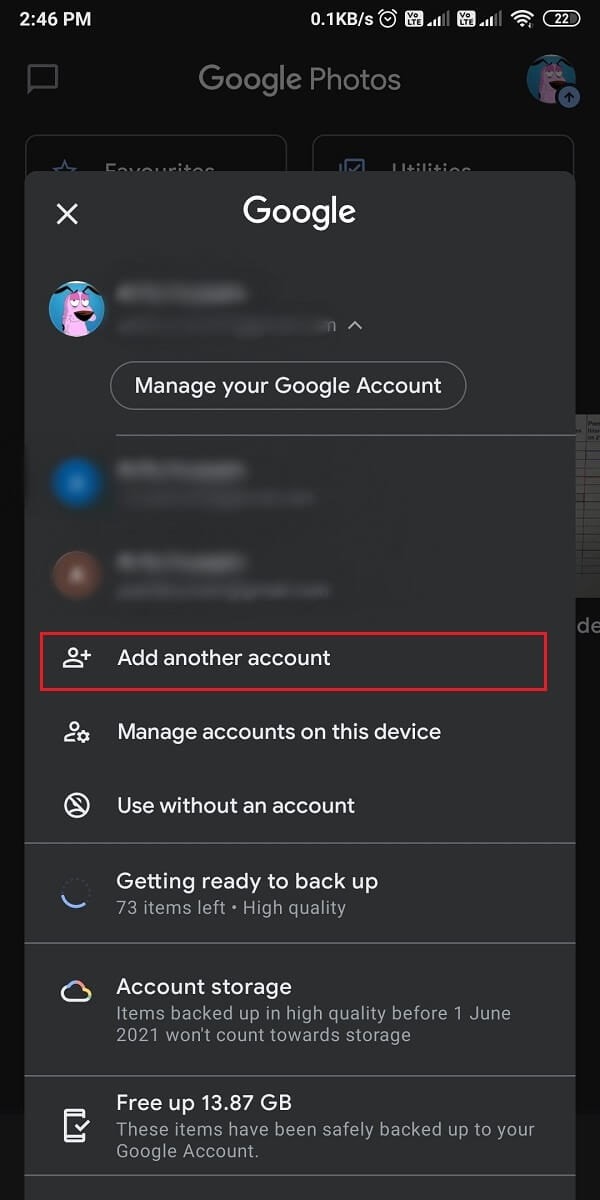
Bước 5. Sau khi bạn đăng nhập thành công vào tài khoản mới của mình, hãy nhấn vào biểu tượng Hồ sơ của bạn từ đầu màn hình và đi tới Cài đặt.
Bước 6. Nhấn vào Sao lưu và đồng bộ hóa và bật công tắc để kích hoạt tính năng này.
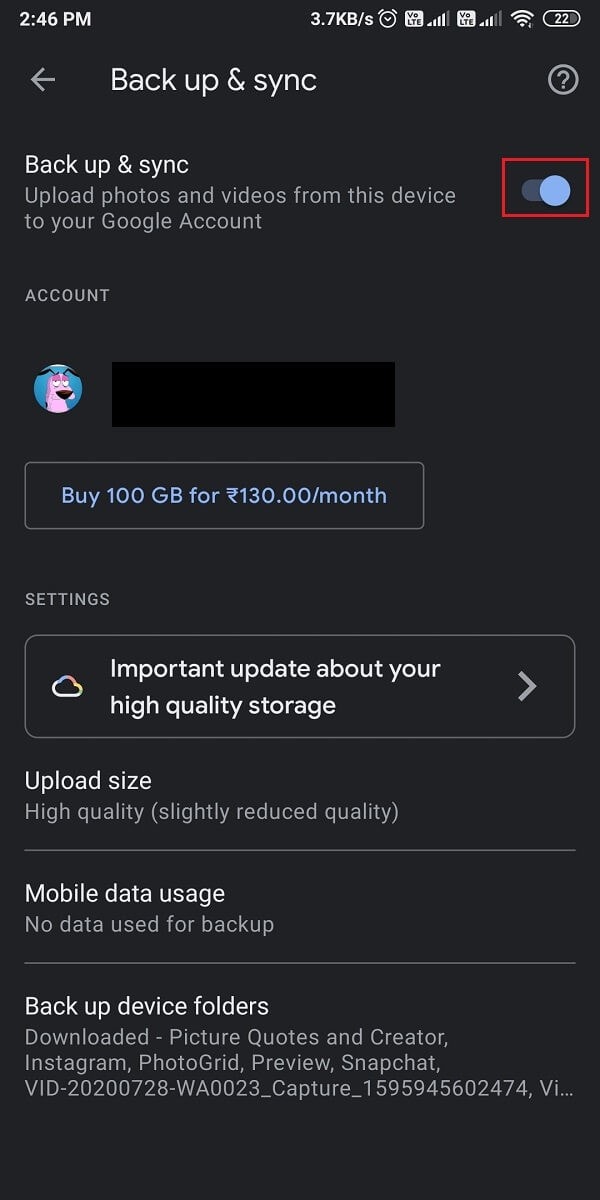
Vậy là xong, bây giờ tài khoản trước đây của bạn đã bị xóa và ảnh mới sẽ sao lưu trên tài khoản mới của bạn.
Phương pháp 5: Xóa tài khoản Google khỏi các thiết bị khác
Đôi khi, bạn có thể đăng nhập vào tài khoản Google của mình bằng cách sử dụng thiết bị của bạn bè hoặc bất kỳ thiết bị công cộng nào. Tuy nhiên, nếu bạn quên đăng xuất khỏi tài khoản của mình thì có thể xóa tài khoản Google Photos trên các thiết bị khác từ xa.
Trên điện thoại thông minh
Bước 1. Mở Google Photos và nhấn vào biểu tượng Hồ sơ của bạn từ góc trên cùng bên phải của màn hình, sau đó nhấn vào Manage your Google account/ Quản lý tài khoản Google của bạn.
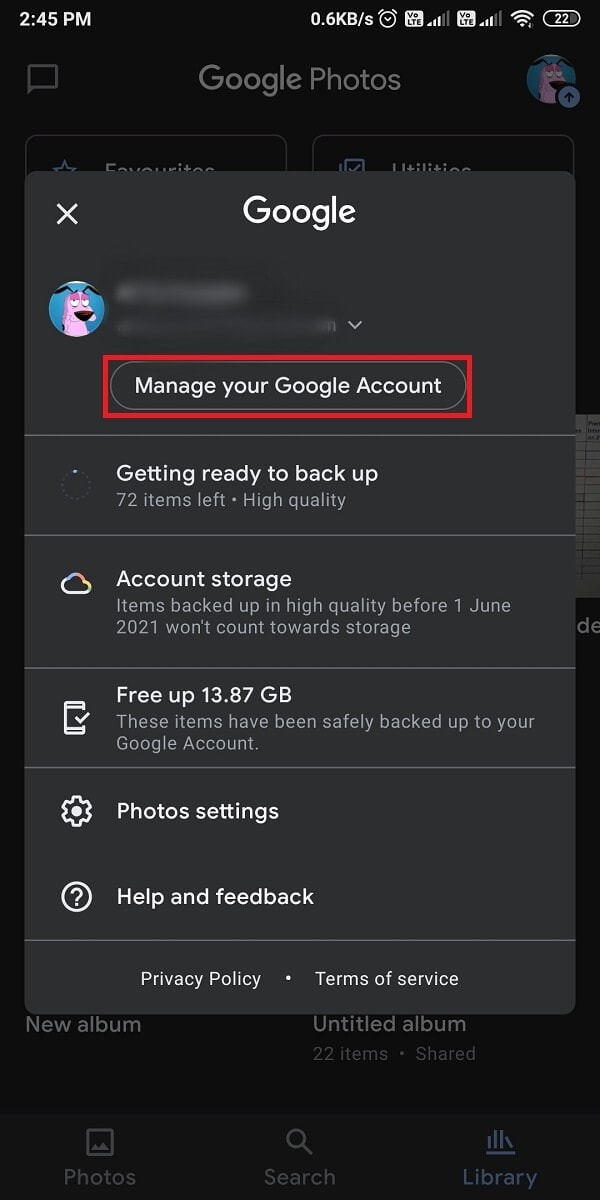
Bước 2. Bạn chuyển đến tab Security/ Bảo mật, sau đó cuộn xuống và nhấn vào Your devices/ Thiết bị của bạn.
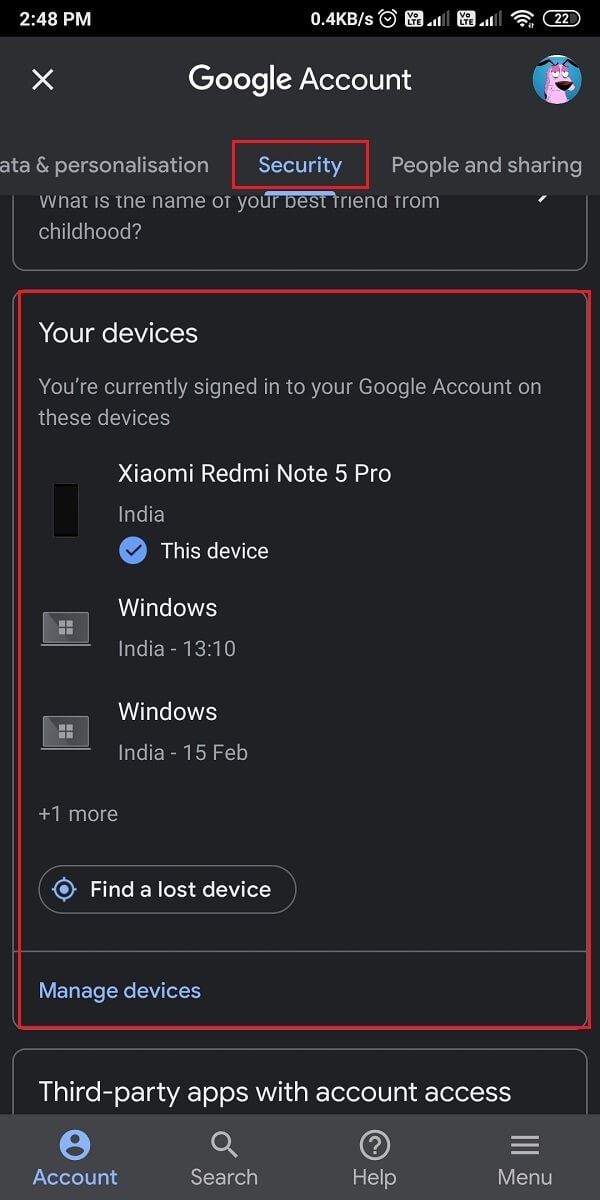
Bước 3. Cuối cùng, nhấn vào ba chấm dọc bên cạnh thiết bị được kết nối từ nơi bạn muốn đăng xuất và nhấn vào ‘ Sign out/ Đăng xuất ‘.
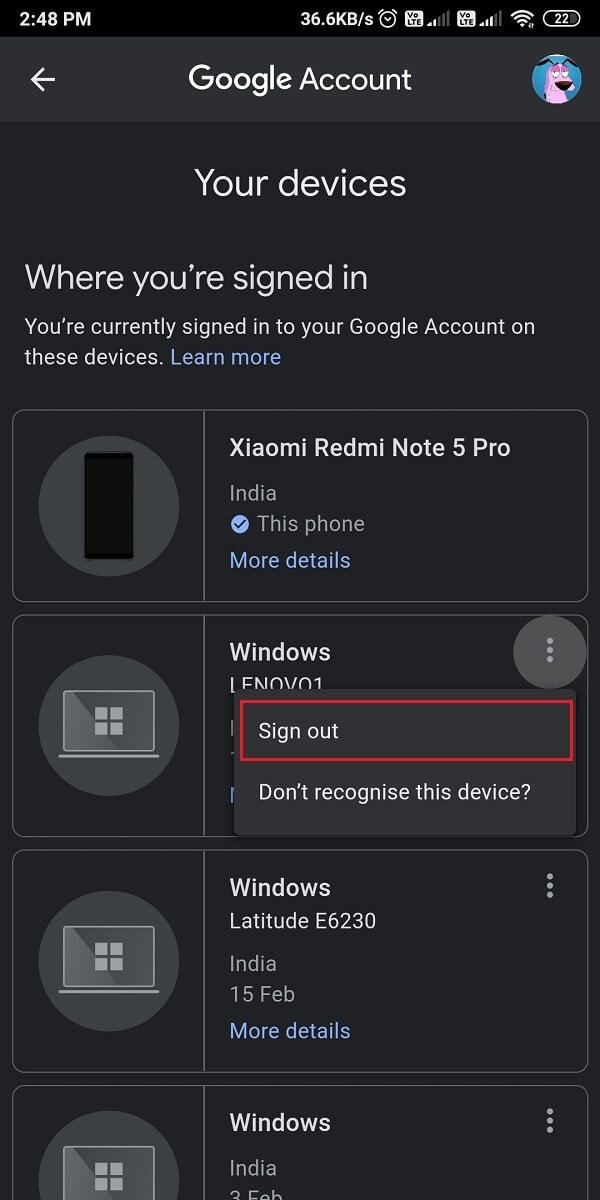
Trên máy tính để bàn
Bước 1. Mở Google Photos trong trình duyệt Chrome và đăng nhập vào tài khoản Google của bạn nếu chưa đăng nhập.
Bước 2. Nhấp vào biểu tượng Hồ sơ của bạn từ trên cùng bên phải của màn hình trình duyệt. Sau đó nhấp vào lý tài khoản Google của bạn.
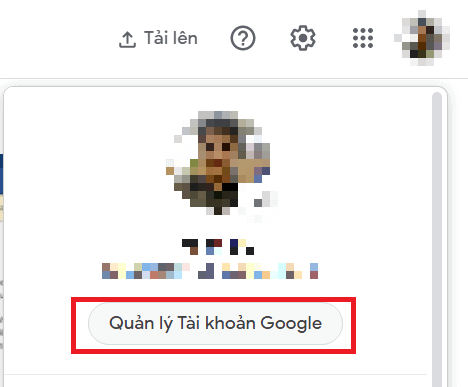
Bước 3. Chuyển đến tab Bảo mật từ bảng điều khiển bên trái màn hình và cuộn xuống và nhấp vào ‘ Thiết bị của bạn ‘
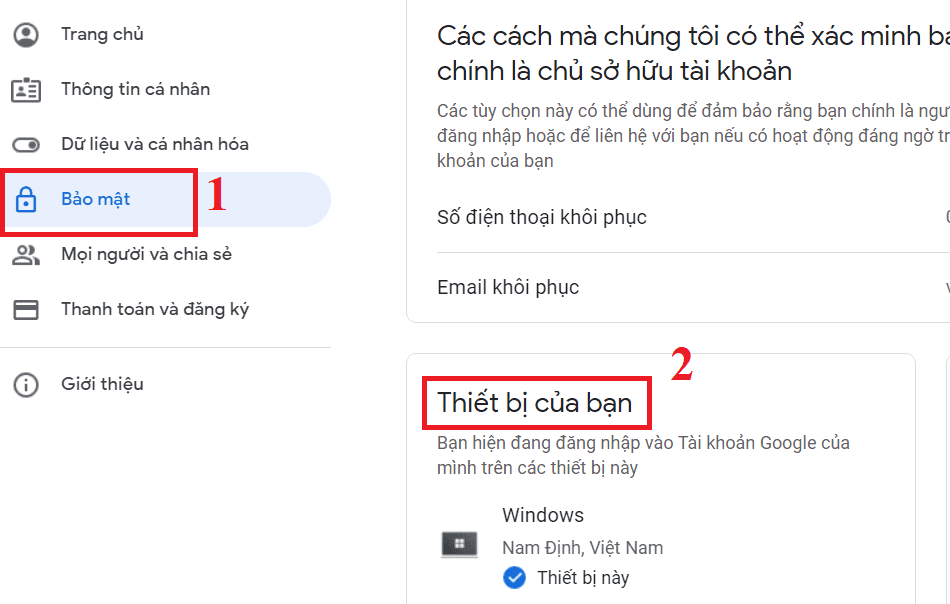
Bước 4. Cuối cùng, bạn sẽ thấy danh sách tất cả các thiết bị đã kết nối của mình, nhấp vào Thêm chi tiết trên thiết bị bạn muốn xóa.
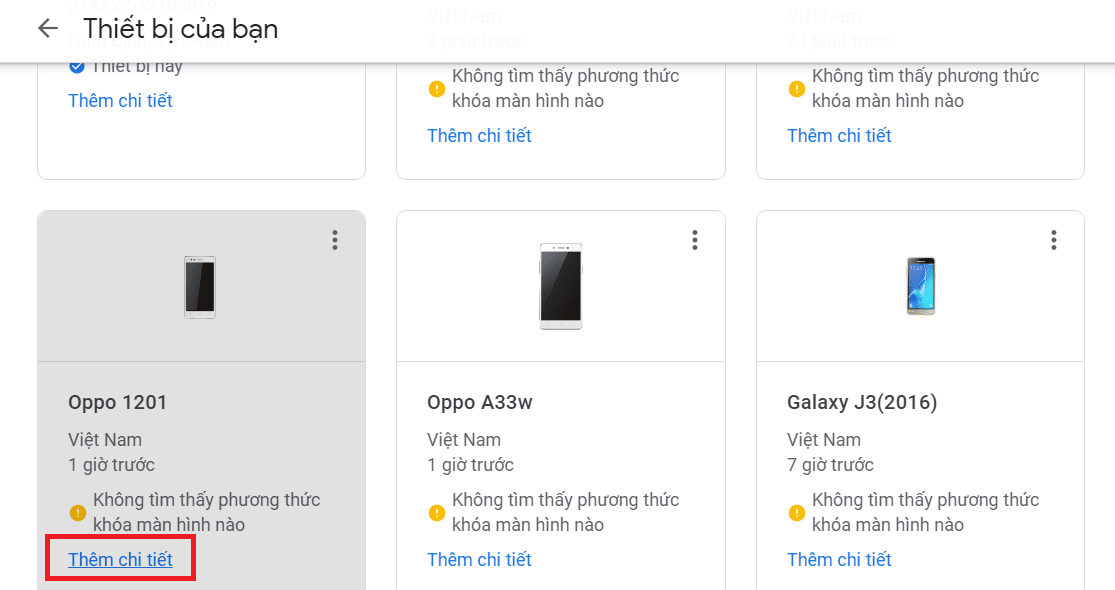
Và nhấp vào Đăng xuất.
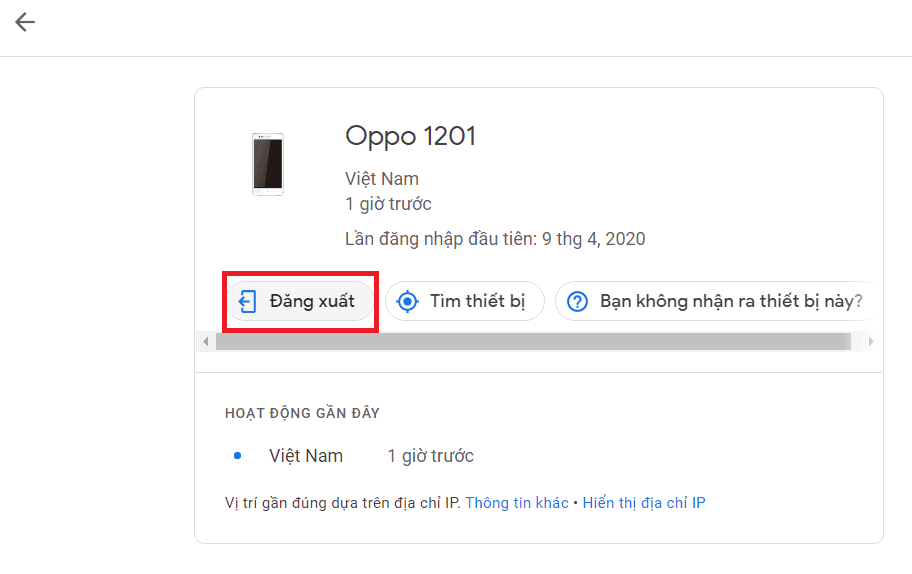
Nói tóm lại
Trên đây là những cách xoá tài khoản khỏi Google Photos, hay hủy liên kết tài khoản của mình khỏi Google Photos. Nhìn chung cách thực hiện khá đơn giản, vấn đề của bạn là sử dụng nó vào lúc nào là hợp lý mà thôi.











