Windows 10 hiển thị kết quả tìm kiếm từ internet khi bạn tìm kiếm từ Windows Search. Để sử dụng máy tính riêng tư hơn, hoặc bạn muốn dùng công cụ tìm kiếm cục bộ thuần tuý thì có thể dùng cách xoá Bing Search trong menu Start.
Xoá đề xuất tìm kiếm từ internet của Bing Search
Khi bạn tìm kiếm file hay dữ liệu trong thanh tìm kiếm của menu Start, Windows 10 sẽ tìm kiếm trên máy tính của bạn và cũng sử dụng công cụ tìm kiếm Bing của nó để hiển thị các liên kết “search the web” có liên quan từ internet.
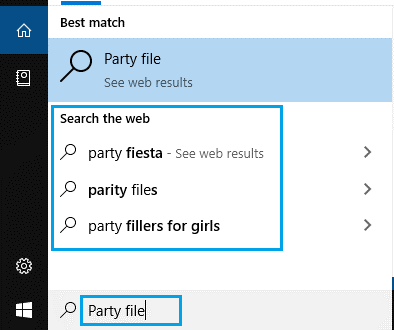
Điều này có hữu ích, tuy nhiên điều này là không cần thiết khi bạn chỉ muốn tìm file, ứng dụng, chương trình trên máy tính của mình. Ngoài ra, nhiều người lo ngại tính năng này gửi dữ liệu tìm kiếm của mình tới máy chủ của Microsoft.
Bạn hoàn toàn có thể tránh những rắc rối đó bằng cách xoá Bing Search trong menu Start máy tính Window 10.
Tắt tìm kiếm Bing trong Menu Start của Windows 10
Trong các phiên bản trước của Windows 10, có một tùy giúp chúng ta tắt Cortana trong Start Menu. Nếu bạn đã làm như vậy thì cũng đủ để xoá Bing Search trong menu Start của Windows 10.
Trong phiên bản mới hơn, để tắt tìm kiếm bing trong Win 10 thì bạn chỉ có cách sửa Registry mà thôi.
Bước 1. Nhấp chuột phải vào nút Start và nhấp vào Run.
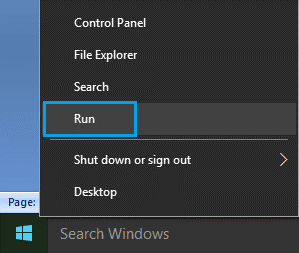
Bước 2. Trong cửa sổ Run Command, bạn gõ regedit và nhấp vào OK.
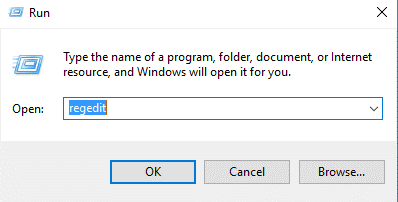
Bước 3. Trên màn hình Registry Editor, bạn điều hướng theo đường dẫn sau đây:
HKEY_CURRENT_USER\SOFTWARE\Microsoft\Windows\CurrentVersion\Search
Bước 4. Tiếp theo, bạn nhấp chuột phải vào thư mục Search và nhấp vào tuỳ chọn New > DWORD (32-bit) trong cửa sổ mở rộng.
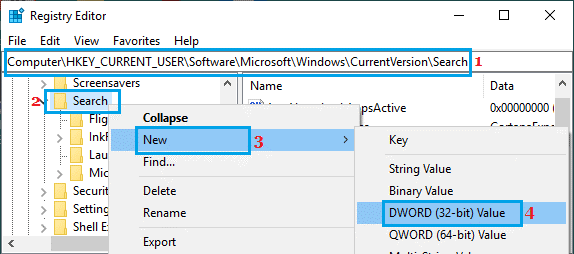
Bước 5. Bạn đặt tên cho DWORD mới được tạo là BingSearchEnabled và nhấp đúp vào nó.
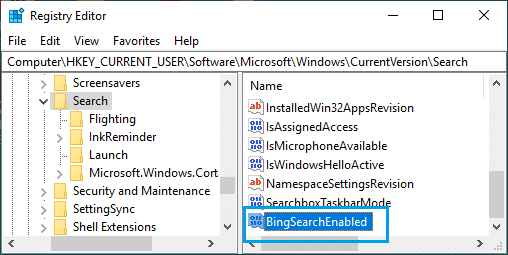
Bước 6. Trên cửa sổ mới vừa xuất hiện, bạn nhập 0 trong ô Value data và nhấn vào OK.
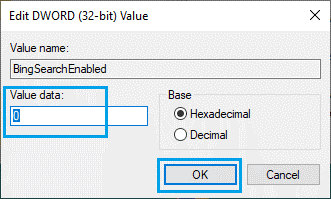
Bước 7. Tiếp theo, bạn nhấp đúp vào mục CortanaConsent.
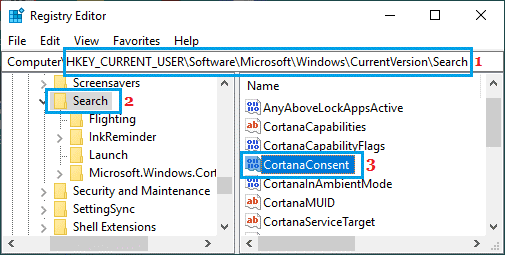
Bước 8. Trên cửa sổ tiếp theo, bạn nhập 0 vào trường Value data và nhấp vào OK.
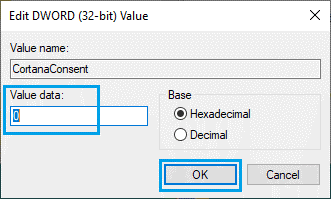
Lưu ý: Nếu bạn không thấy CortanaConsent, hãy tạo mới nó bằng cách làm theo các bước tương tự để tạo BingSearchEnabled.
Sau thay đổi này đối với Registry, Windows 10 sẽ không hiển thị kết quả tìm kiếm từ internet nữa và tất cả các tìm kiếm của bạn trên thanh tìm kiếm Menu Start sẽ bị giới hạn trong máy tính của bạn.
Trong trường hợp cần thiết, bạn có thể hiển thị kết quả tìm kiếm web trở lại bằng cách mở Registry Editor và thay đổi giá trị trong ô Value data của BingSearchEnabled và CortanaConsent thành 1.











