Giống như pin trên smartphone, pin của laptop cũng có chu kỳ nhất định trước khi hiệu quả sử dụng giảm. Nếu bạn muốn biết pin của chiếc laptop mình đang sử dụng đã sử dụng bao nhiêu chu kỳ, dưới đây là cách kiểm tra.
Mặc dù pin trong các laptop được kỳ vọng có thể kéo dài trong vài năm, nhưng hiệu suất của nó sẽ giảm dần theo thời gian khi bạn sử dụng. Điều này có nghĩa là pin sẽ không sử dụng được lâu, ngay cả khi sạc 100%.
Để xác định mức độ sử dụng pin của thiết bị, bạn có thể kiểm tra chu kỳ pin và hãy cùng ThuThuatVIP tìm hiểu cách kiểm tra chu kỳ pin trên laptop chạy Windows hoặc MacBook của Apple.
Tóm tắt nội dung
Chu kỳ pin là gì?
Một chu kỳ pin chỉ đơn giản là một lần xả đầy pin từ 100% về 0%. Điều này không nhất thiết phải xảy ra cùng một lúc. Ví dụ nếu pin laptop của bạn hiện tại đang ở mốc 50% và sạc lên 100% thì khi bạn sạc pin lên đến 100% và để nó giảm xuống 50% một lần nữa thì được tính là một chu kỳ.
Số chu kỳ pin của laptop càng thấp thì pin càng “khỏe”. Pin khỏe sẽ đảm bảo gần mức sạc tối đa như khi xuất xưởng so với pin được sử dụng nhiều.
Theo mặc định cả Windows và macOS đều có cách dễ dàng để bạn có thể kiểm tra số chu kỳ pin. Cho dù bạn chỉ tò mò về mức độ hoạt động của pin trong những năm qua hay muốn kiểm tra một chiếc máy đã qua sử dụng trước khi mua thì đây là điều mà bạn cần phải thực hiện.
Cách kiểm tra chu kỳ pin trên Windows 10
Trên laptop chạy Windows 10, bạn có thể kiểm tra chu kỳ pin thông qua lệnh Command Prompt.
Bước 1: Kích chuột phải vào menu Start (hoặc nhấn tổ hợp phím Win + X) và chọn tùy chọn Command Prompt hoặc chọn Windows PowerShell trong menu hiển thị.
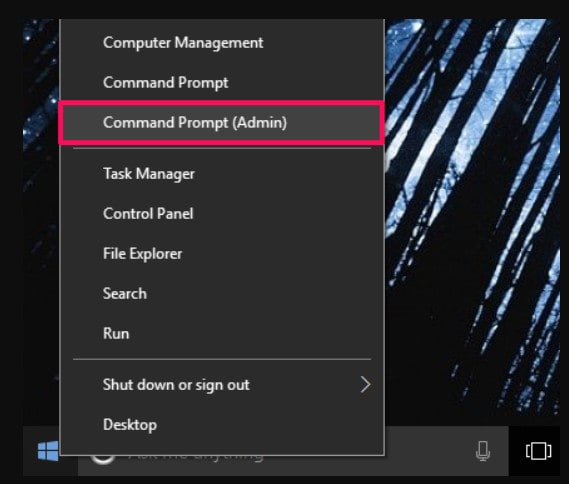
Bước 2: Trong cửa sổ dòng lệnh hiển thị, bạn hãy nhập vào lệnh dưới đây và kết thúc bằng phím Enter.
powercfg /batteryreport /output “C:\battery_report.html
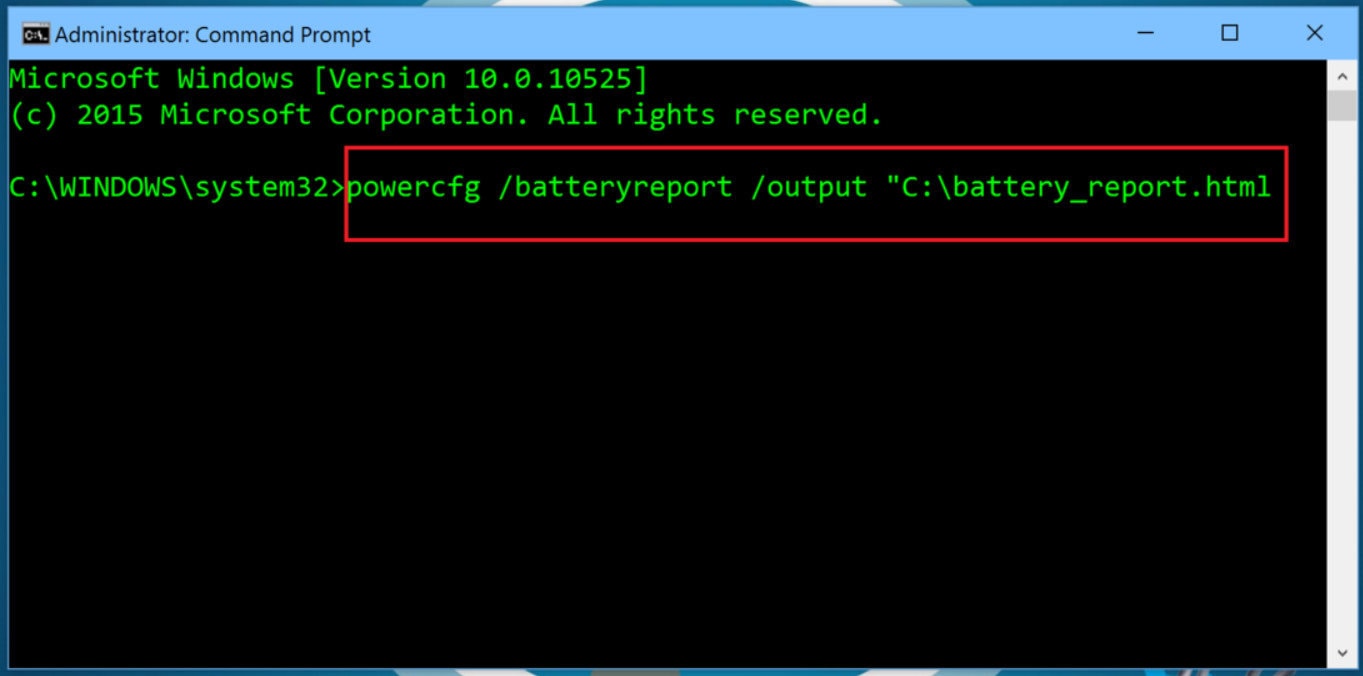
Với dòng lệnh trên, tệp tin báo cáo về tình trạng pin của laptop sẽ được xuất ra tại thư mục C:\battery_report.html. Tuy nhiên tùy theo nhu cầu mà bạn có thể chỉ định bất kỳ vị trí thư mục nào mà bạn muốn.
Bước 3: Truy cập vào thư mục bạn chỉ định xuất tệp tin báo cáo ra, kích đúp vào tệp này và nó sẽ được mở trong trình duyệt mặc định của Windows. Bây giờ hãy quan sát tại mục Installed batteries để xem Design Capacity (Dung lượng thiết kế) và Full Charge Capacity (Dung lượng sạc đầy).
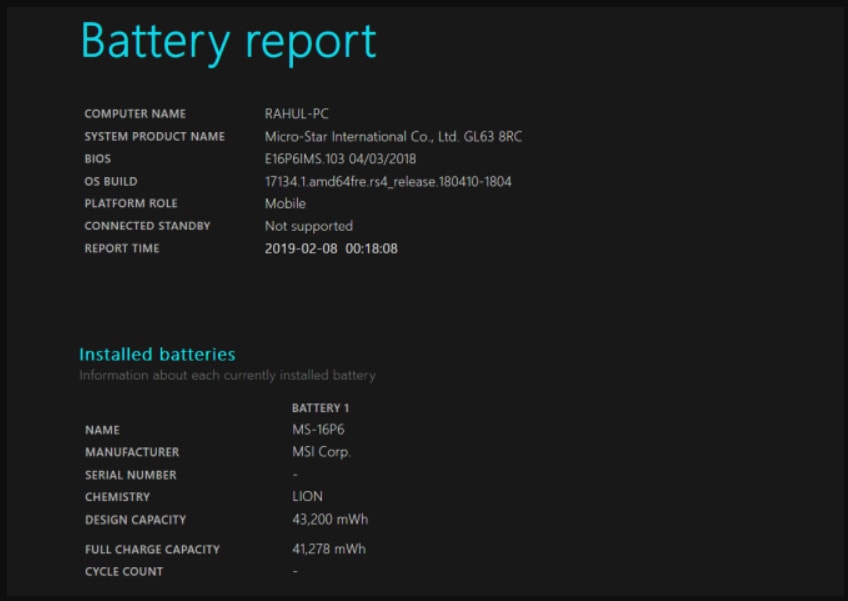
Design Capacity là mức sạc tối đa ban đầu, trong khi Full Charge Capacity là mức sạc mà laptop có thể chứa hiện tại. Trong khi tại mục Cycle Count sẽ cho số lần pin của laptop đã sạc đầy 100%. Nếu hai con số này khá gần nhau, thì pin của laptop vẫn còn rất tốt.
Cách kiểm tra chu kỳ pin trên MacBook
Để xem lại số chu kỳ pin trên MacBook bạn thực hiện như sau:
Bước 1: Kích vào menu Apple ở trên cùng bên trái và chọn About This Mac.
Bước 2: Trên cửa sổ kết quả, kích vào nút System Report để xem thêm thông tin chi tiết khác trong cửa sổ mới.
Bước 3: Dưới mục Hardware ở khung bên trái, kích chọn mục Power. Sau đó quan sát ở khung bên phải, dưới mục Health Information bạn sẽ thấy mục Cycle Count với số chu kỳ sạc cho đến nay.
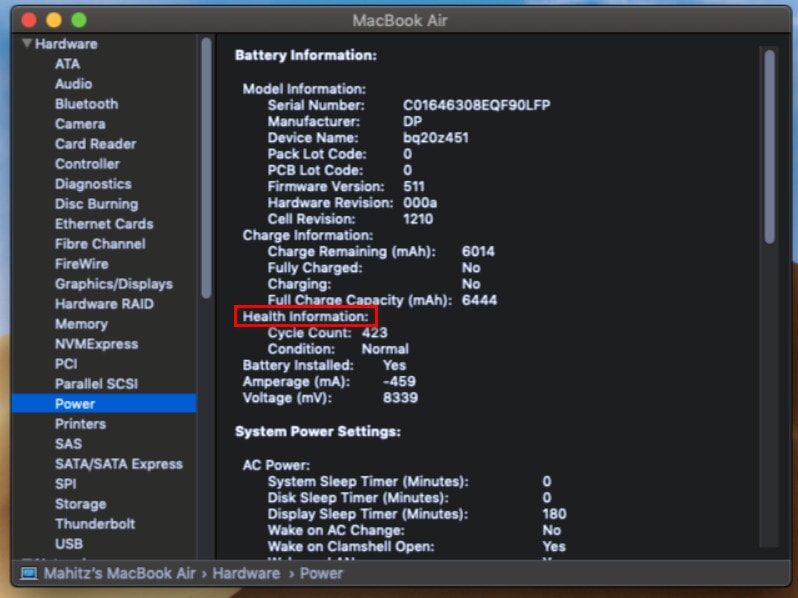
Tại đây macOS cũng sẽ hiển thị Condition (Điều kiện), nếu pin của bạn vẫn “khỏe mạnh” thì sẽ thấy thông báo Normal ở đây. Còn nếu là Service Recommended có nghĩa là pin của máy đã được thay thế.
Lưu ý rằng phiên bản macOS Catalina 10.15.5 được tích hợp tính năng quản lý tình trạng pin mới với khả năng tự động giảm dung lượng tối đa của pin vào những thời điểm nhất định, để giữ cho pin của máy “khỏe mạnh” lâu hơn.
Giữ sức khỏe cho pin laptop
Qua hướng dẫn của ThuThuatVIP ở trên, các bạn đã biết cách kiểm tra xem tình trạng pin laptop của mình. Bạn cũng đừng quá lo lắng nhiều về chu kỳ pin vì laptop sử dụng pin để giúp người dùng làm việc di động là điều tất nhiên. Trong nhiều trường hợp, bạn có thể thay thế pin của laptop với mức phí hợp lý và pin vẫn hoạt động sau khi vượt qua một số chu kỳ nhất định.











