Trên Windows 10, bạn có thể lấy mật khẩu Wifi của mạng đang kết nối hoặc đã từng kết nối trước đó. Đối với mạng không dây mà máy tính đang kết nối thì việc tìm pass wifi rất dễ. Nhưng để tìm mật khẩu Wifi đã từng kết nối trên máy tính Windows 10 thì bạn cần tới sự trợ giúp của cửa sổ lệnh CMD hoặc PowerShell. Sau đây là hướng dẫn cụ thể, mời các bạn cùng theo dõi và thực hiện theo.
Tóm tắt nội dung
Tìm mật khẩu Wifi Win 10 đang kết nối
Để xem mật khẩu Wi-Fi hiện tại, bạn sử dụng các bước sau:
Bước 1. Mở Control Panel trên Windows 10, bạn có nhấn nhấn Win + S sau đó nhập control và nhấp vào kết quả.
Bước 2. Bạn tìm và nhấp vào tuỳ chọn Network and Internet trong danh sách hiện ra.
Bước 3. Tiếp tục nhấp vào Network and Sharing Center trong cửa sổ tiếp theo.
Bước 4. Sau đó bạn nhấp vào tùy chọn Change adapter settings từ ngăn bên trái.
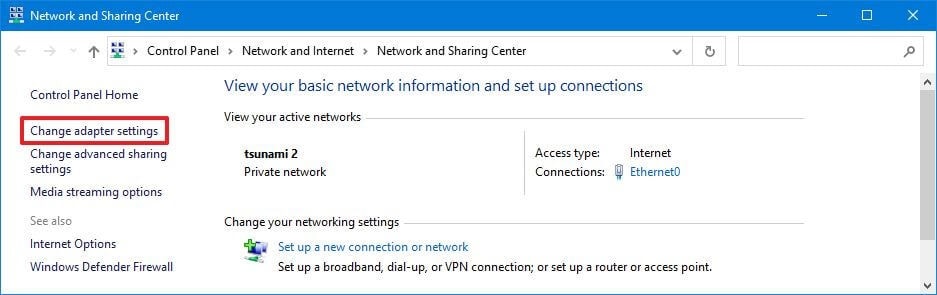
Bước 5. Bây giờ bạn nhấn đúp vào bộ điều hợp không dây.
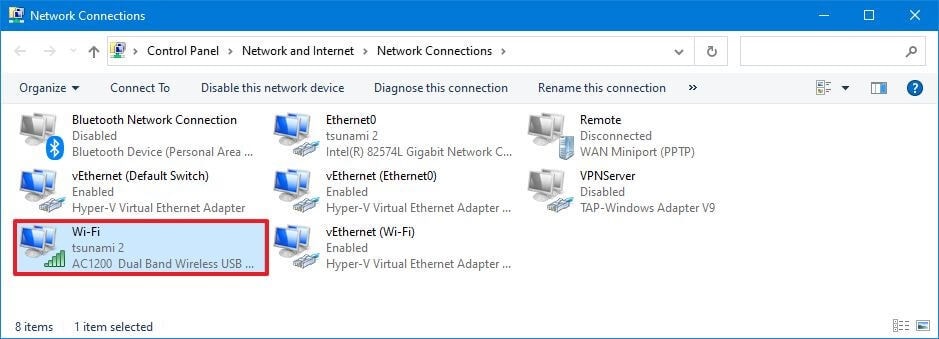
Bước 6. Nhấp vào nút Wireless Properties như hình bên dưới.
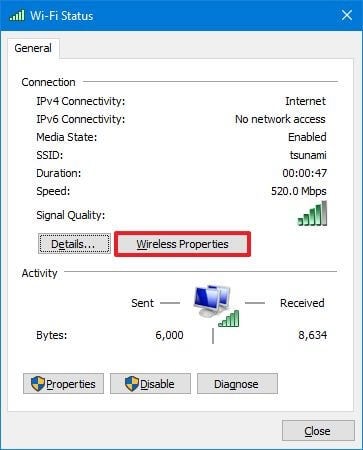
Bước 7. Tiếp tục nhấp vào tab Security.
Bước 8. Trong trường “Network security key”, bạn chọn tùy chọn Show characters để xem mật khẩu Wifi Win 10.
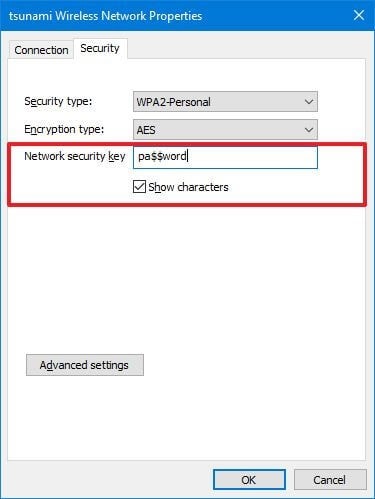
Đây là cách đơn giản nhất nếu bạn muốn tìm pass wifi trên máy tính Windows 10. Nếu không muốn sử dụng cách này thì bạn có thể dùng phần mềm hiển thị mật khẩu Wifi của bên thứ 3.
Tìm mật khẩu Wifi máy tính bằng Command Prompt
Sử dụng Control Panel thì bạn chỉ có thể xem mật khẩu wifi của mạng mà máy tính hiện đang kết nối. Nếu bạn muốn tìm mật khẩu hiện tại của mình hoặc các mạng Wifi đã lưu trên Windows 10, bạn sẽ cần sử dụng Command Prompt. Các bước này cũng sẽ hoạt động trên PowerShell.
Các bước thực hiện như sau:
Bước 1. Bạn mở Start trên Windows 10.
Bước 2. Tiếp theo, bạn tìm kiếm Command Prompt, sau đó nhấp chuột phải vào kết quả và chọn Run as Administrator.
Bước 3. Nhập lệnh sau và nhấn Enter để xem danh sách các mạng Wifi mà máy tính của bạn đã kết nối:
netsh wlan show profiles
Bước 4. Nhập lệnh sau và nhấn Enter để xem pass Wifi cho một mạng cụ thể:
netsh wlan show profile name=”NAME” key=clear
Lưu ý: Bạn cần thay NAME bằng tên mạng wifi muốn xem mật khẩu.
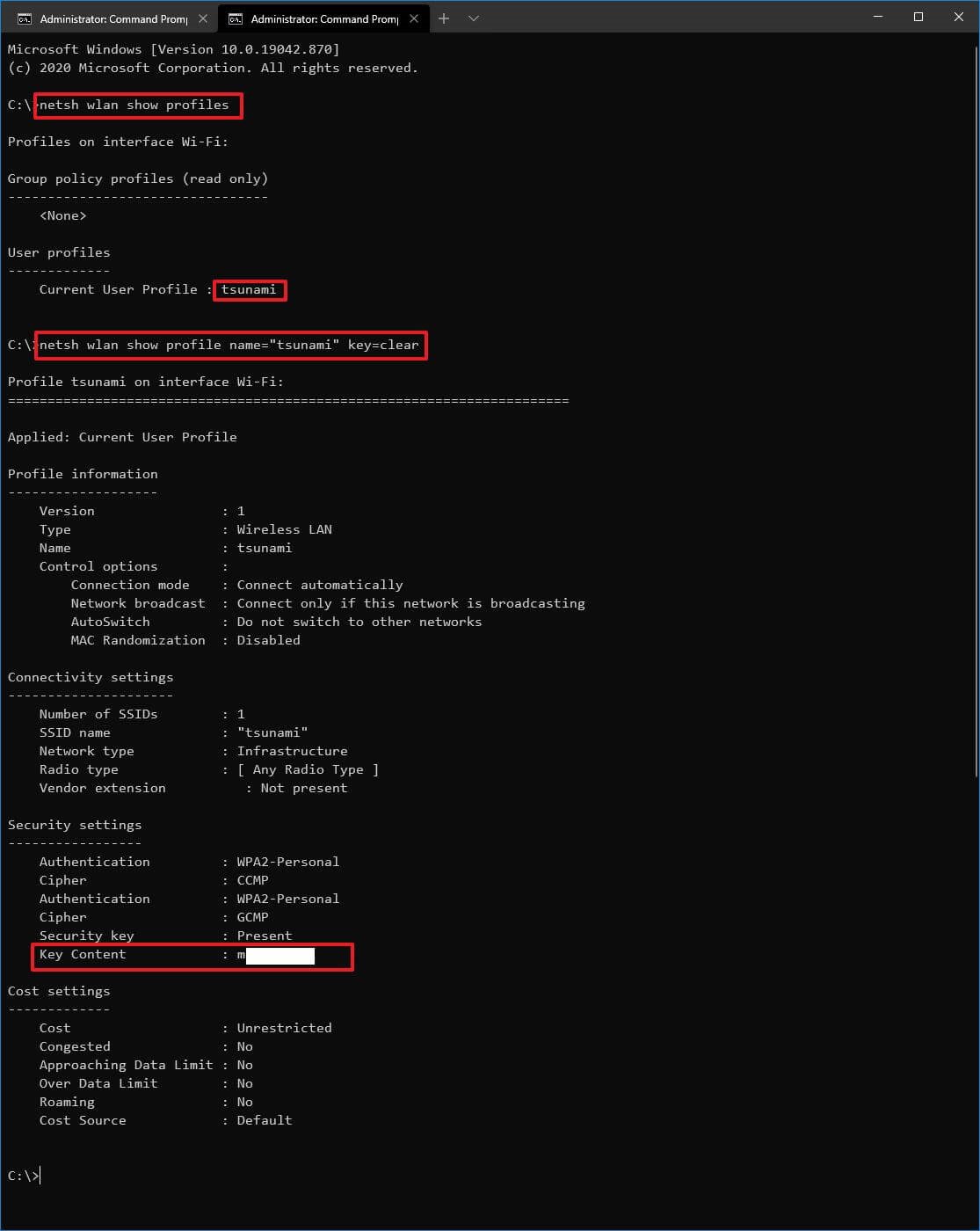
Mật khẩu sẽ được hiển thị trong trường Key Content trong “Security settings”.
Tóm lại
Tìm mật khẩu Wifi trên máy tính Windows 10 là cách tiện lợi nhất nếu bạn muốn chia sẻ mạng với các thiết bị khác. Ngoài những cách ThuThuatVIP đã giới thiệu trong bài viết thì các bạn hoàn toàn có thể sử dụng phần mềm hiển thị pass Wifi của bên thứ 3.











