Sau một thời gian dài kết nối Wi-Fi mà không cần nhập mật khẩu do máy tính và điện thoại có tính năng tự động kết nối mà không cần nhập lại mật khẩu. Nếu bạn cần kết nối đến một thiết bị mới mà không nhớ mật khẩu Wi-Fi thì dưới đây ThuThuatVIP sẽ hướng dẫn cách tìm lại mật khẩu Wi-Fi trên Windows 10.
Tóm tắt nội dung
Tìm mật khẩu Wi-Fi bằng Command Prompt
Windows Command Prompt giúp bạn dễ dàng chạy tất cả các loại tác vụ. Do đó bạn cũng có thể sử dụng để chạy một tập lệnh cho phép kiểm tra mật khẩu Wi-Fi của mình bất kỳ lúc nào.
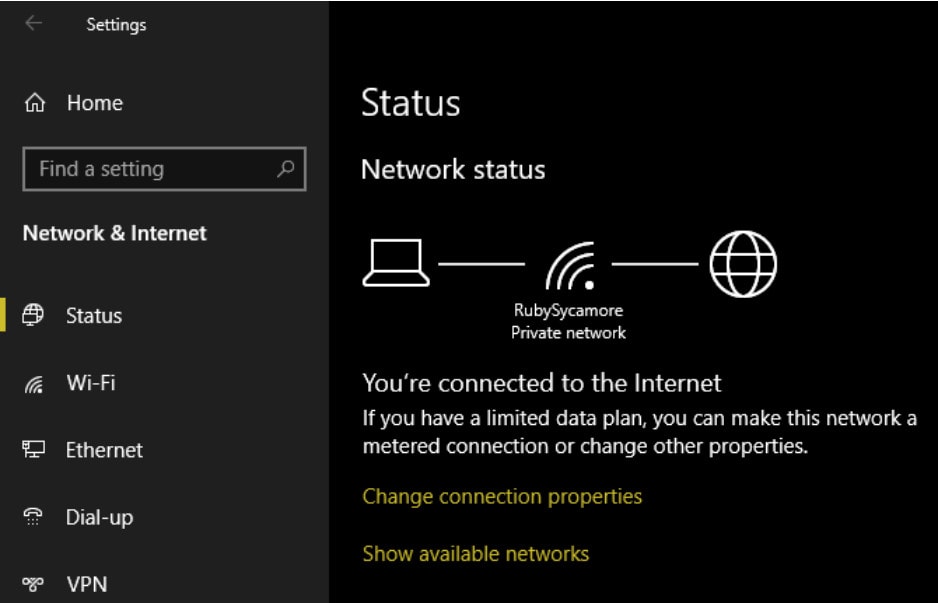
Đầu tiên cần tạo một tệp hàng Batch đơn giản để hiển thị mật khẩu Wi-Fi của mình. Tiếp theo cần biết SSID của mạng, là tên kết nối Wi-Fi. Để kiểm tra, kích vào biểu tượng mạng trong khay hệ thống ở góc dưới cùng bên phải của màn hình để xem tên mạng mà bạn đã kết nối. Hoặc có thể truy cập vào menu Settings > Network & Internet > Status để tìm.
Tạo tệp Batch File để kiểm tra tên Wi-Fi
Để tạo một tệp Batch File tìm mật khẩu Wi-Fi, trước tiên hãy tìm kiếm Notepad (hoặc một trình soạn thảo văn bản khác có sẵn) bằng cách sử dụng menu Start. Khi trình soạn thảo văn bản được mở, hãy copy và dán đoạn văn bản sau vào Notepad.
netsh wlan show profile name=”YOUR_SSID” key=clear
pause
Thay thế YOUR_SSID bằng tên mạng mà bạn đã tìm thấy ở trên, đảm bảo rằng nó nằm trong dấu ngoặc kép.
Tiếp theo truy cập vào menu File > Save As để lưu tệp. Trong cửa sổ Save As hiển thị, ở cuối cửa sổ, kích vào mục Save as type, trong menu xổ xuống chọn tùy chọn từ Text Documents thành All Files.
Trong khung File name, hãy đặt bất kỳ tên file nào mà bạn muốn, miễn sao để dễ dàng ghi nhớ là tệp tin này dùng để tìm mật khẩu Wi-Fi. Sau khi đặt tên xong, hãy đảm lưu tệp tin với phần mở rộng là *.bat. Sau đó chọn vị trí để lưu tệp Batch File (có thể là desktop cho dễ tìm), rồi bấm nút Save.
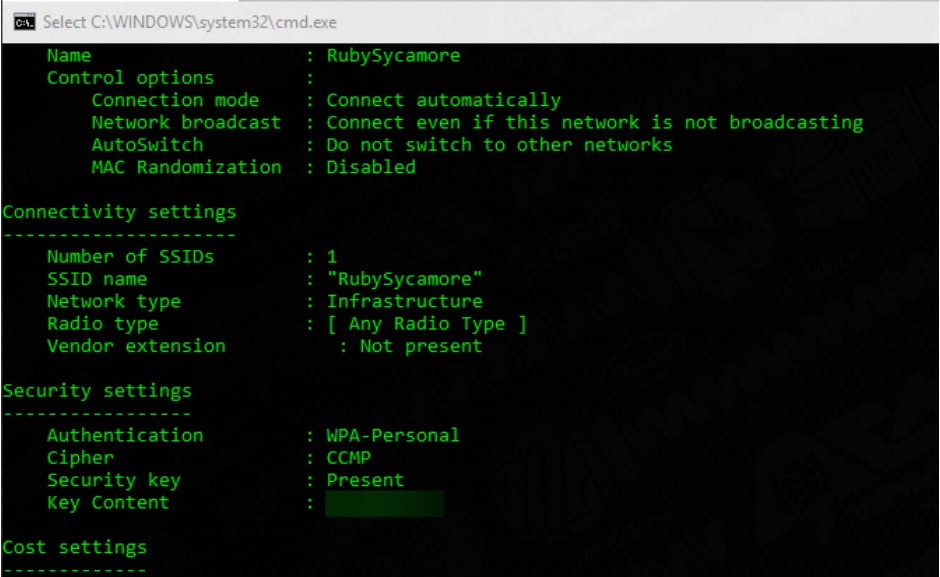
Bây giờ, khi máy tính kết nối với mạng không dây, hãy kích đúp vào tệp vừa tạo. Lúc này cửa sổ Command Prompt sẽ hiển thị một số thông tin về mạng của bạn. Trong đó tại dòng Key Content chính là mật khẩu truy cập mạng.
Lưu ý: Cách này chỉ cho phép xem mật khẩu Wi-Fi mà không thể thay đổi.
Tìm mật khẩu Wi-Fi qua Windows Settings
Nếu không muốn tạo tệp *.bat như ở trên, bạn có thể điều hướng qua một số menu trong Windows để tìm mật khẩu Wi-Fi khi cần. Nhược điểm của cách này là cần nhiều thời gian để điều hướng mỗi lần cần tìm mật khẩu kết nối.
Để thực hiện, truy cập vào menu Settings > Network & Internet > Status. Trên trang này, bạn cuộn xuống dưới và kích chọn Network and Sharing Center.
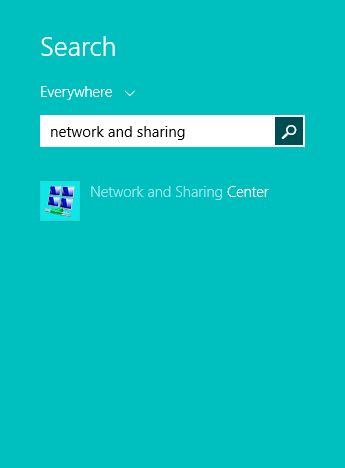
Hoặc cũng có thể truy cập Network and Sharing Center thông qua Control Panel nếu muốn. Hoặc chỉ cần tìm kiếm tên tính năng này từ menu Start và mở Network and Sharing Center từ kết quả tìm kiếm hiển thị.
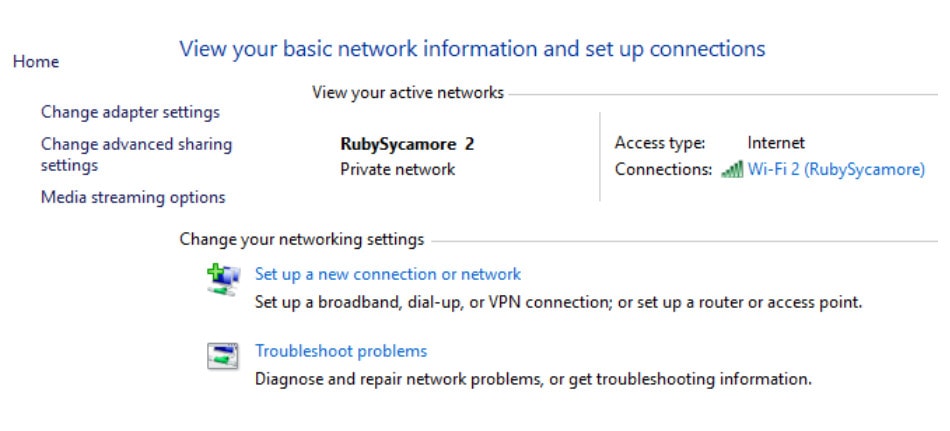
Trong cửa sổ Network and Sharing Center, bạn sẽ thấy một liên kết với tên mạng Wi-Fi hiện tại bên cạnh mục Connections. Bây giờ kích vào liên kết màu xanh lam này để mở hộp thoại mới với thông tin về mạng Wi-Fi của bạn.
Sang cửa sổ tiếp theo, bấm nút Wireless Properties, sau đó chuyển sang thẻ Security trong cửa sổ kế tiếp, tại đây bạn sẽ thấy mục Network security key.
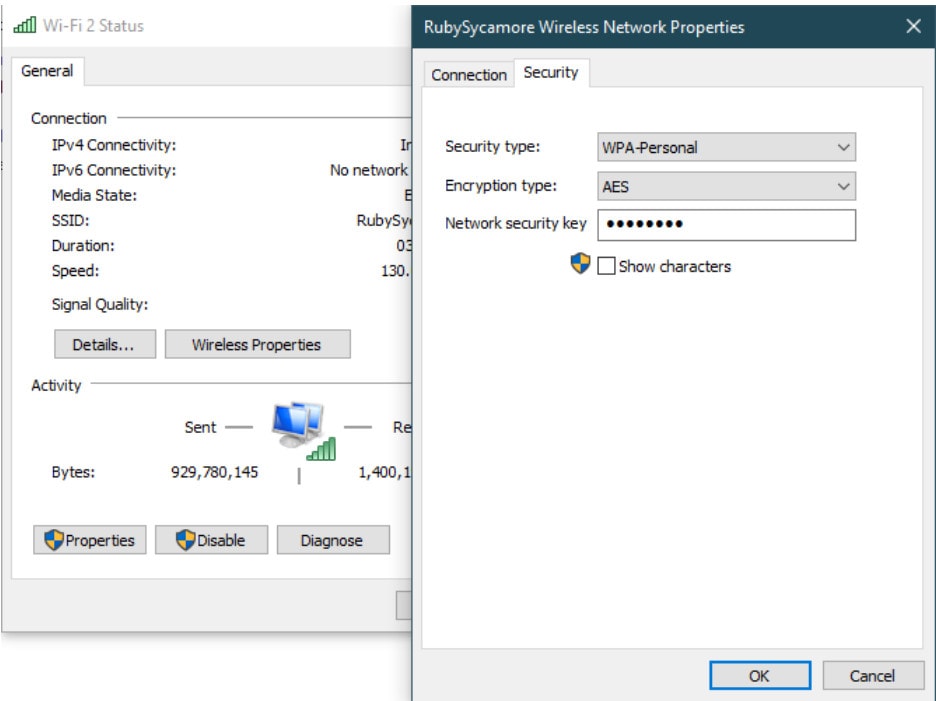
Kích vào tùy chọn Show characters ở bên dưới để hiển thị chi tiết mật khẩu Wi-Fi đang kết nối. Tùy vào quyền truy cập hệ thống, có thể bạn sẽ được yêu cầu nhập thông tin đăng nhập của Administrator để thực hiện.
Lưu ý: Bạn có thể thay đổi mật khẩu tại mục Network security key, nhưng làm như vậy sẽ không thực sự thay đổi mật khẩu Wi-Fi, thay vào đó việc thay đổi này sẽ điều chỉnh mật khẩu mà Window sử dụng để kết nối với mạng của bạn.
Do đó, nếu kết nối đang hoạt động bình thường, bạn không nên thay đổi gì ở đây và chỉ thay đổi nếu bạn đã nhập sai mật khẩu Wi-Fi của mình hoặc gần đây đã thay đổi và cần cập nhật mật khẩu trên máy tính.
Nếu thực hiện các thay đổi tại mục Network security key theo cách khác, bạn sẽ không thể kết nối với Wi-Fi cho đến khi sửa lại mật khẩu.
Tìm mật khẩu Wi-Fi thông qua bộ định tuyến
Nếu cả hai cách trên đều không thực hiện được vì một lý do nào đó, thì cách tốt nhất tiếp theo để xem mật khẩu Wi-Fi là thông qua chính giao diện bộ định tuyến. Trong trường hợp bạn chưa bao giờ thay đổi mật khẩu Wi-Fi của mình thì mật khẩu có thể được hiển thị trên nhãn dán ở mặt sau hoặc dưới cùng của thiết bị.
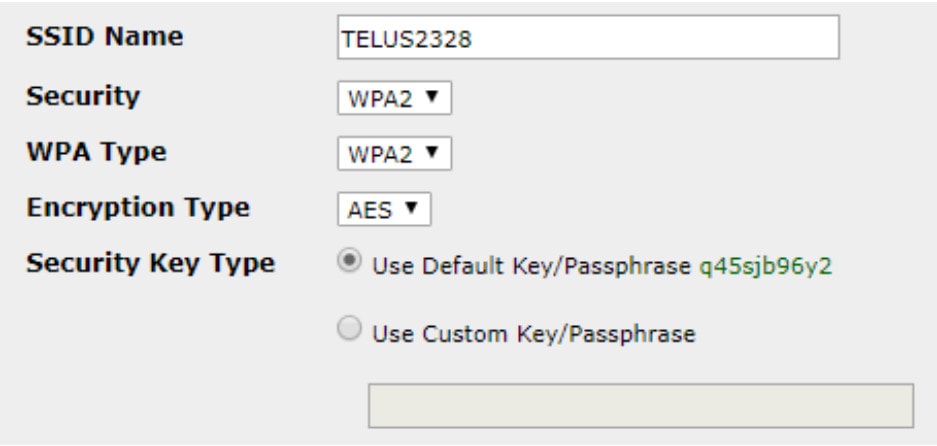
Nếu không, bạn sẽ phải đăng nhập vào bộ định tuyến để kiểm tra mật khẩu Wi-Fi của mình. Cách thực hiện việc này khác nhau tùy theo thiết bị, vì vậy bạn nên xem sách hướng dẫn sử dụng của bộ định tuyến đi kèm để biết cách thực hiện.
Cách tránh quên mật khẩu Wi-Fi
Nếu phải thực hiện các bước trên để tìm mật khẩu Wi-Fi của mình, rất có thể bạn không muốn điều đó xảy ra một lần nữa trong tương lai. Hầu hết các mật khẩu dễ nhớ đều rất yếu và dễ bị xâm nhập. Do đó bạn nên đặt một mật khẩu mạnh nhưng dễ nhớ, sau đó lưu lại thông qua trình quản lý mật khẩu để không bị mất.











