Mục đích chính của Windows Updates là sửa lỗi bảo mật và nâng cao hiệu suất máy tính của bạn. Tuy nhiên, không có gì lạ khi bạn cập nhật phiên bản Windows mới nhưng lại gặp phải các vấn đề về hiệu suất. Nguyên nhân là do trình điều khiển thiết bị không tương thích với bản cập nhật, hoặc các lý do khác.
Trong những trường hợp như vậy, bạn cần tìm các bản cập nhật windows 10 đã cài đặt. Vấn đề có thể nằm ở bản cập nhật Windows 10 mới nhất, bạn chỉ cần xoá nó đi là xong.
Tóm tắt nội dung
Kiểm tra các bản cập nhật Windows 10 đã cài đặt bằng Settings
Bạn có thể tìm các bản cài đặt win 10 update qua ứng dụng Cài đặt.
Bước 1. Bạn mở nút Start và sau đó nhấp vào biểu tượng Settings.
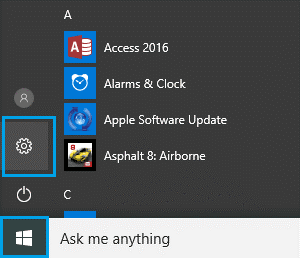
Bước 2. Trên màn hình cài đặt, bạn nhấp vào biểu tượng Update & Security.
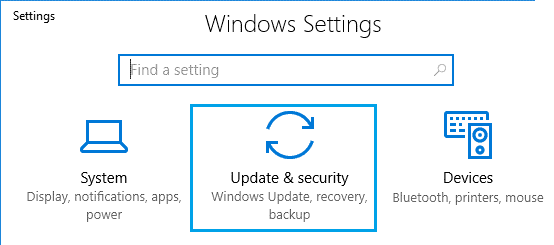
Bước 3. Trên cửa sổ tiếp theo, bạn nhấp vào Windows Update ở khung bên trái, sau đó nhấp vào liên kết View Installed update history ở khung bên phải.
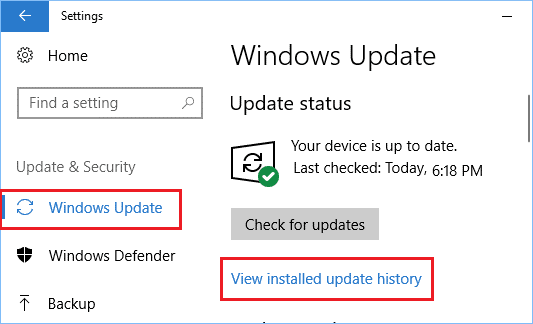
Bước 4. Trên màn hình tiếp theo, bạn sẽ thấy danh sách các Bản cập nhật được cài đặt trên máy tính của mình.
Cách này giúp bạn tìm được bản cập nhật Win 10 mới nhất 2021, nhưng không hiển thị tất cả các bản cập nhật Windows 10 đã cài đặt.
Ngoài ra, bạn sẽ không thể gỡ cài đặt một bản cập nhật cụ thể khỏi màn hình Settings (trong trường hợp bắt buộc). Bạn cần phải nhấp vào liên kết Uninstall Updates.
Xem các bản Windows 10 Upadate đã cài đặt bằng Control Panel
Cách này giúp bạn xem bản cập nhật Windows 10 mới nhất và tất cả các bản cập nhật đã cài đặt.
Bước 1. Mở Control Panel trên máy tính của bạn bằng cách nhấp vào Start > Windows System > Control Panel.
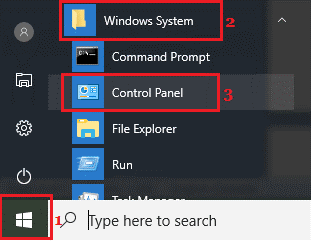
Bước 2. Trên cửa sổ vừa mở, bạn chọn chế độ xem Category mục View by, sau đó nhấp vào Programs.
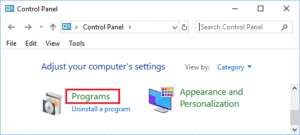
Bước 3. Trên cửa sổ vừa mở, bạn nhấp vào tùy chọn View Installed Updates nằm trong “Programs and Features”.
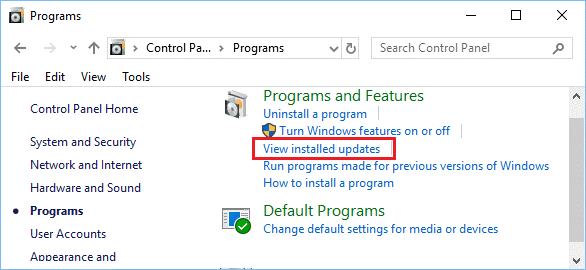
Bước 4. Trên màn hình tiếp theo, bạn có thể xem toàn bộ lịch sử Cập nhật được cài đặt trên máy tính của mình.
Bước 5. Trong trường hợp bạn muốn gỡ cài đặt bất kỳ bản cập nhật nào đó, hãy nhấp chuột phải vào Bản cập nhật và nhấp vào Uninstall.
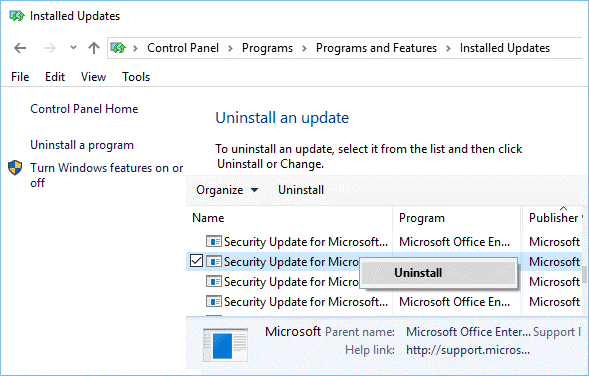
Chọn cách cài đặt bản cập nhật trong Windows 10
Người dùng Windows có thể chọn 1 trong số 2 tùy chọn sau cho bản cập nhật:
- Automatic (Recommended) – Tự động (Khuyến nghị).
- Notify to schedule restart – Thông báo để lên lịch khởi động lại.
Microsoft khuyên bạn nên sử dụng tùy chọn cập nhật tự động. Hệ thống sẽ tự động kiểm tra các bản cập nhật, tải xuống và cài đặt bản cập nhật Windows 10 mới nhất trên máy tính của bạn.
Trong trường hợp bạn chọn tùy chọn thứ hai (Thông báo để lên lịch khởi động lại), bạn có quyền chọn thời gian nhất định khởi động lại máy tính để hoàn tất quá trình cài đặt các bản cập nhật.
Trong trường hợp nggười dùng là doanh nghiệp, Microsoft cho phép họ chọn thời điểm tải xuống và cài đặt bản cập nhật.











