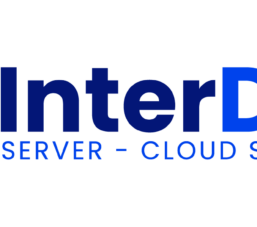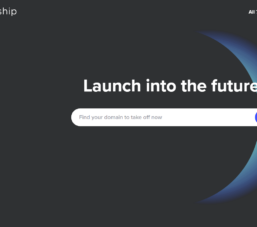Bạn vô gửi một email tới nhầm một địa chỉ email hay gửi nhầm nội dung email cho một người nào đó mà đang không biết làm thế nào? Để tránh điều này xảy ra, hãy cùng ThuThuatVIP tìm hiểu cách thu hồi một email đã gửi từ các dịch vụ email phổ biến như Gmail, Outlook và Mailbird.
Tóm tắt nội dung
Cách thu hồi một email đã gửi trong Gmail
Gmail cung cấp một tùy chọn cho phép bạn thu hồi email đã gửi, miễn là phải thực hiện việc thu hồi email đó trong một khoảng thời gian giới hạn đã cài đặt trước.
Cách hoạt động của tính năng này như sau: Email của bạn được tạm dừng và sẽ không được gửi cho đến khi hết khung thời gian bạn đã chỉ định. Trong thời gian này, bạn có thể kích vào một tùy chọn để thu hồi email đã gửi trong Gmail.
Dưới đây là cách cấu hình tính năng này và sử dụng trong Gmail:
Bước 1: Đăng nhập vào tài khoản Gmail của bạn.
Bước 2: Kích vào nút Settings (biểu tượng bánh răng) ở góc trên cùng bên phải.
Bước 3: Chọn thẻ General ở trên cùng.
Bước 4: Di chuyển xuống phía dưới và tìm tùy chọn Undo Send.
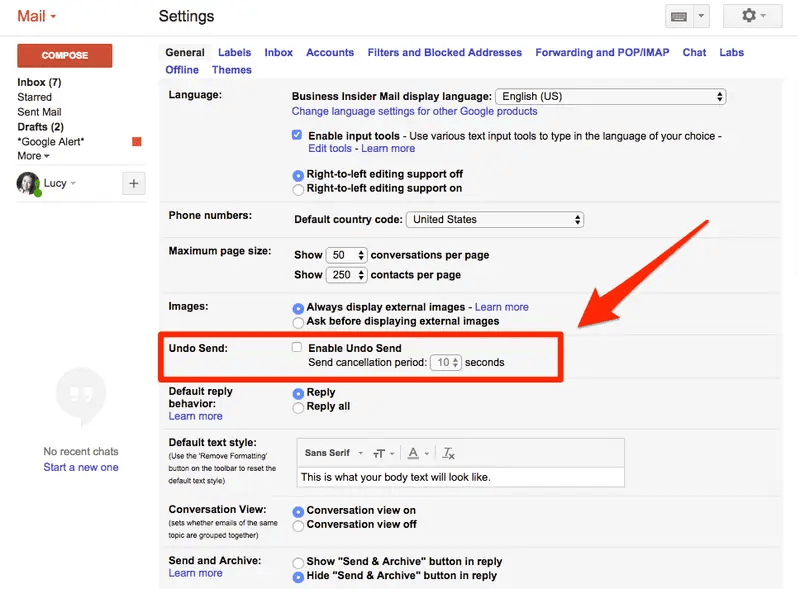
Bước 5: Kích vào menu thả xuống tại mục Send cancellation period để chọn khoảng thời gian bạn muốn giữ email của mình trước khi chúng thực sự được gửi. Tùy vào nhu cầu sử dụng mà có thể chọn thời gian trì hoãn email của mình từ 5 đến 30 giây.
Bước 6: Di chuyển xuống phía dưới và bấm nút Save Changes để áp dụng các thay đổi.
Bước 7: Để sử dụng tính năng này, hãy soạn một email mới bằng cách kích vào nút Compose. Viết nội dung email của bạn và nhấn nút Send như bình thường.
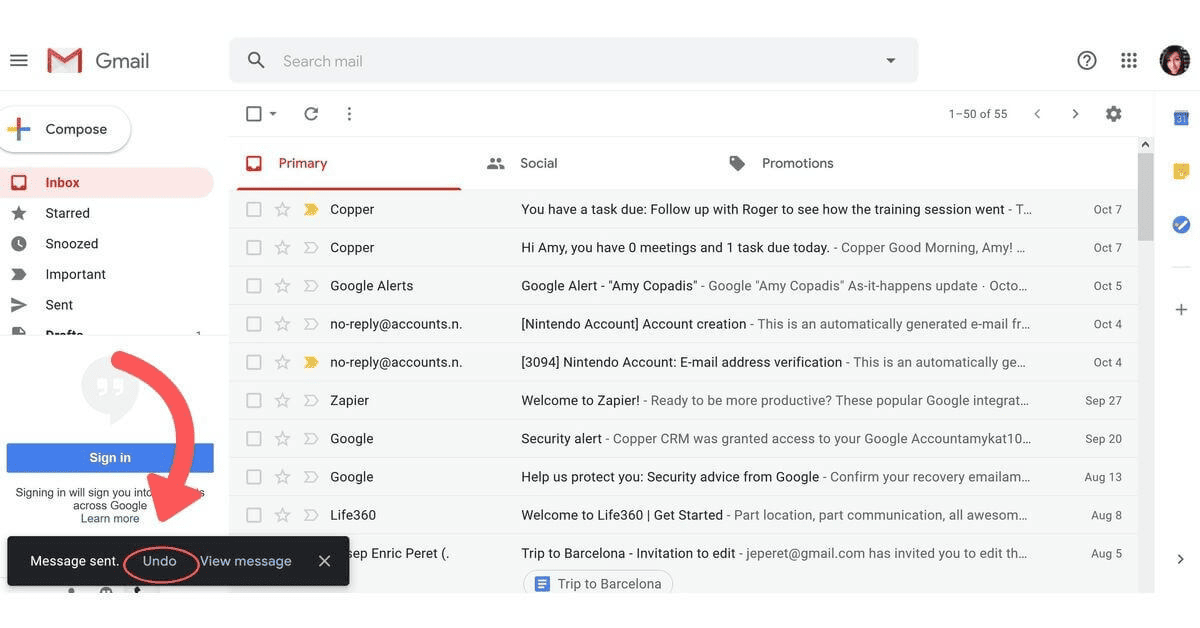
Bước 8: Một lời nhắc cho biết đã gửi email sẽ xuất hiện ở cuối màn hình. Lúc này để thu hồi email vừa gửi, chỉ cần bấm nút Undo trong cửa sổ lời nhắc. Email của bạn sẽ được thu hồi lại.
Cách thu hồi một email đã gửi trong Outlook trên web
Dịch vụ email Outlook trên web cung cấp nhiều tính năng mà bạn đã quen thuộc trong ứng dụng Outlook trên máy tính. Trong đó bao gồm tùy chọn để thu hồi email đã gửi. Để thu hồi email đã gửi của Outlook trên web, trước tiên bạn phải bật tính năng này trong cài đặt bằng cách.
Bước 1: Truy cập vào trang web Outlook và đăng nhập vào tài khoản của bạn.
Bước 2: Kích vào nút Settings (biểu tượng bánh răng) ở góc trên cùng bên phải, cuộn xuống dưới và chọn View all Outlook. Thao tác này sẽ mở menu cài đặt chính cho Outlook trên web.
Bước 3: Kích chọn mục Mail ở menu ở ngoài cùng bên trái, sau đó chọn Compose and reply từ cột giữa.
Bước 4: Ở bên phải, di chuyển xuống phía dưới đến khi tìm thấy tùy chọn Undo send.
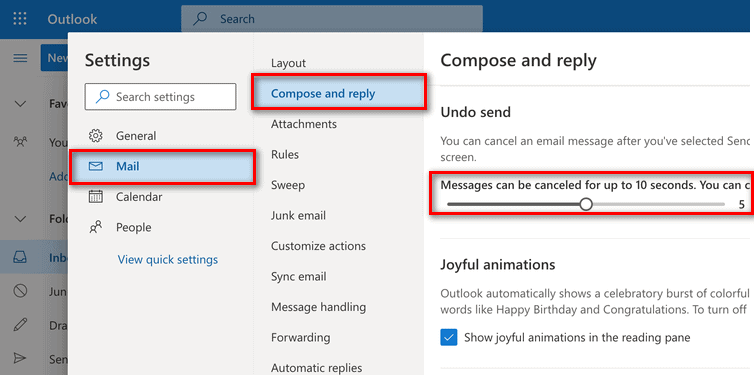
Bước 5: Kéo thanh trượt tại đây để chỉ định thời gian thu hồi email đã gửi.
Bước 6: Khi hoàn tất, bấm nút Save ở dưới cùng để lưu cài đặt.
Bước 7: Để sử dụng tính năng này, hãy soạn một email mới trên ứng dụng web Outlook và gửi email đó.
Bước 8: Một thông báo Sending sẽ xuất hiện ở cuối màn hình cho biết đang gửi email đó. Lúc này nếu cần thu hồi email, chỉ cần nhân Undo để thu hồi email bạn vừa gửi.
Cách thu hồi một email đã gửi trong Outlook trên Desktop
Tính năng Unsend trong ứng dụng Outlook trên máy tính hoàn toàn khác với tất cả các phương pháp Unsend khác. Trong ứng dụng Outlook trên máy tính, bạn thực sự có thể thu hồi email đã đến hộp thư đến của ai đó.
Để sử dụng tính năng này, bạn phải đáp ứng một số yêu cầu. Ví dụ bạn và người nhận đều phải sử dụng Outlook và email của bạn phải chưa đọc trong hộp thư đến của người nhận. Cách thực hiện như sau.
Bước 1: Khởi chạy ứng dụng Outlook trên máy tính của bạn.
Bước 2: Kích nút Sent Mail ở bên trái.
Bước 3: Bấm đúp vào email bạn muốn thu hồi lại.
Bước 4: Tìm mục Move trên màn hình tiếp theo, kích nút More Move Actions và chọn Recall This Message.
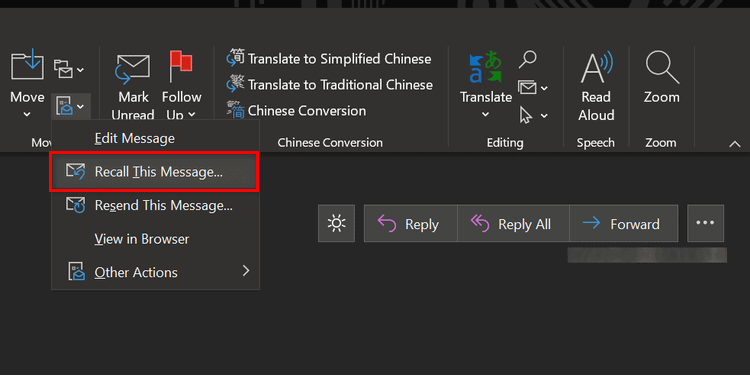
Bước 5: Tích vào tùy chọn Delete unread copies of this message và Tell me if recall succeeds or fails for each recipient (cho bạn biết nếu việc thu hồi thành công hay thất bại đối với từng người nhận.
Bước 6: Cuối cùng bấm nút OK .
Nếu mọi thứ làm việc đúng, email của bạn sẽ được thu hồi từ hộp thư đến của người nhận.
Outlook cũng cung cấp tính năng Unsend giống như Gmail nhưng để sử dụng tính năng này, bạn cần tạo một quy tắc để Outlook trì hoãn việc gửi email của bạn theo một thời gian cụ thể. Điều này giúp bạn có cơ hội thu hồi email của mình ngay cả khi đã bấm nút Send.
Cách thu hồi một email đã gửi trong Mailbird
Mailbird là một ứng dụng email phổ biến và nó cũng có tùy chọn để hủy các email bạn đã gửi. Dưới đây là cách thực hiện.
Bước 1: Khởi chạy ứng dụng Mailbird và kích vào ba đường ngang ở góc trên cùng bên trái.
Bước 2: Chọn Settings từ các tùy chọn có sẵn.
Bước 3: Kích chọn mục Composing ở khung bên trái.
Bước 4: Ở khung bên phải, di chuyển xuống phía dưới để tìm mục Sending.
Bước 5: Kéo thanh trượt Undo send period sang phải và điều chỉnh thời gian chờ để thu hồi.
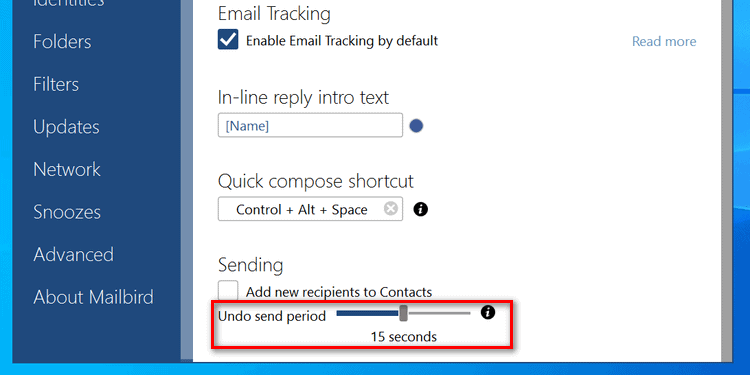
Bước 6: Kích vào biểu tượng X ở góc trên cùng bên phải để đóng cửa sổ.
Bước 7: Để thử tính năng này, hãy soạn một email mới và gửi như bình thường.
Bước 8: Bạn sẽ thấy thông báo Sending message ở dưới cùng. Lúc này chỉ cần bấm Undo bên cạnh để thu hồi email của bạn.
Các dịch vụ email khác?
Trong khi các dịch vụ email trên cho phép bạn thu hồi email đã gửi thì nhiều dịch vụ khác lại không hỗ trợ tính năng này. Yahoo Mail không có tùy chọn để lấy lại các email đã gửi, bao gồm cả dịch vụ trên web, ứng dụng di động trên cả hai nền tảng Windows và macOS.
Như vậy sau này nếu bạn vô tình gửi một email thì hẳn đã biết cách để thu hồi email của mình khi cần thiết, điều đó giúp tránh mọi rủi ro có thể đến khi gửi các email quan trọng.
Chúc các bạn thành công.
Nếu bạn sử dụng mã nguồn mở WordPress và không gửi được email thì có thể đọc qua bài viết này để khắc phục.