Ngày nay, việc con trẻ sử dụng máy tính hay điện thoại thông minh để vào mạng là chuyện hết sức bình thường. Vấn đề này đi kèm với những hệ luỵ khó lường nếu các bậc phụ huynh không có biện pháp kiểm soát nội dụng trẻ em truy cập.
Nếu bạn sử dụng máy tính thì có thể dùng tính năng “Chế độ dành cho trẻ em” của Microsoft Edge. Nó sẽ giúp bạn tạo môi trường an toàn nhất dành cho con trẻ khi truy cập internet.
Tóm tắt nội dung
Microsoft Edge Kids Mode là gì?
Giống như Google Chrome, Microsoft Edge hỗ trợ nhiều hồ sơ người dùng. Chế độ dành cho trẻ em về cơ bản chỉ là một hồ sơ người dùng khác, nhưng nó có một số tính năng đặc biệt hướng đến việc làm cho web an toàn hơn cho trẻ em.
Chế độ trẻ em chặn nhiều trình theo dõi mà các trang web sử dụng cho quảng cáo, sử dụng công cụ tìm kiếm mặc định là Bing. Nó sẽ chặn nội dụng, hình ảnh và video 18+.
Theo mặc định, chế độ trẻ em giới hạn quyền truy cập vào khoảng 70 trang web phổ biến, tập trung vào trẻ em. Cha mẹ có thể tùy chỉnh danh sách này, nghĩa là có thể thêm vào hoặc xoá đi địa chỉ web nào đó. Nếu trẻ em truy cập một trang web ngoài danh sách này thì Microsoft Edge sẽ chặn chúng.
Chế độ trẻ em có hai tùy chọn độ tuổi: 5-8 hoặc 9-12. Và có lẽ quan trọng nhất, để thoát khỏi chế độ trẻ em trong Edge thì bắt buộc phải có xác nhận của phụ huynh.
Cách sử dụng Chế độ dành cho trẻ em
Bước 1. Để bật chế độ trẻ em trong Edge, bạn nhấp vào biểu tượng hồ sơ nằm ở góc trên bên phải của cửa sổ.
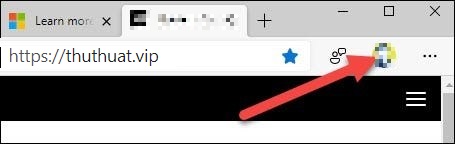
Bước 2. Tiếp theo, chọn Duyệt trong Chế độ dành cho trẻ em/ Browse in Kids Mode từ menu.
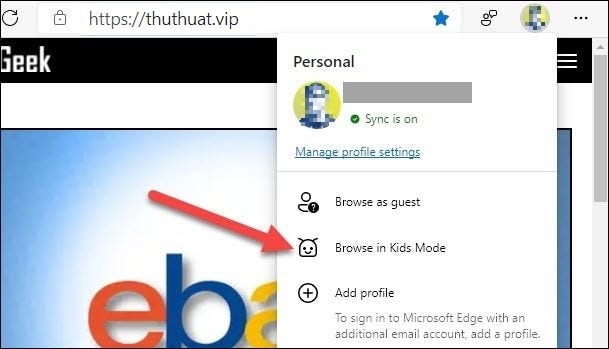
Bước 3. Nếu đây là lần đầu tiên bạn khởi chạy chế độ trẻ em, bạn sẽ được chào đón bằng phần giới thiệu. Nhấp vào Bắt đầu/Get Started để tiếp tục.
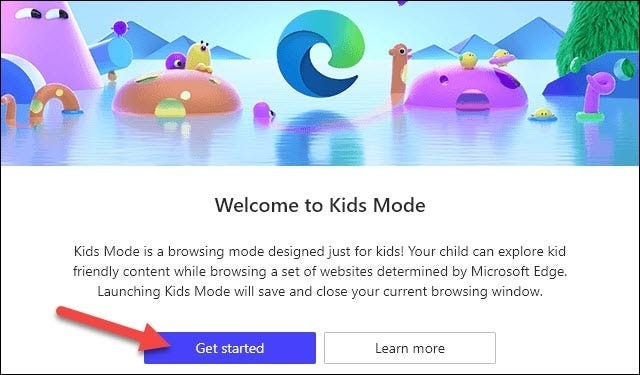
Bước 4. Bây giờ, bạn cần chọn độ tuổi cho con mình. Các lựa chọn là “5-8 năm” và “9-12 năm.” Chọn một trong hai để tiếp tục.
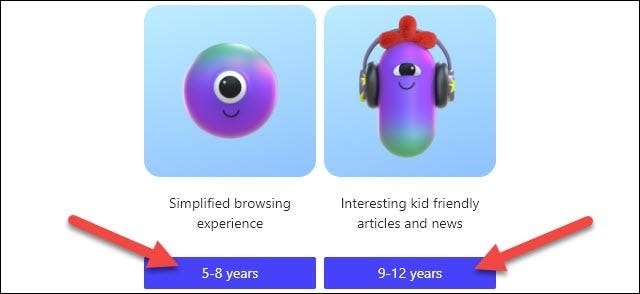
Chú ý: Đây là thiết lập 1 lần, nếu không chỉnh sửa thì từ lần mở chế độ trẻ em tiếp theo bạn sẽ sử dụng hồ sơ này.
Bước 5. Chế độ Trẻ em của trình duyệt Edge sẽ mở, bạn di chuyển chuột lên đầu màn hình sẽ hiển thị các tab và thanh địa chỉ. Bạn hoặc con bạn có thể tùy chỉnh chủ đề ở góc trên cùng bên phải của Trang tab mới.
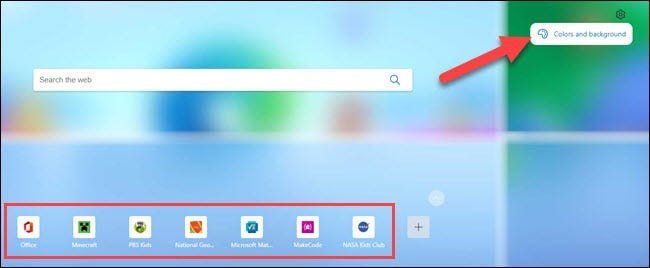
Từ giờ con bạn có thể tự do duyệt web trong giới hạn an toàn của Chế độ trẻ em.
Cách thoát Chế độ trẻ em
Bước 1. Để thoát chế độ trẻ em, bạn di chuyển chuột lên đầu màn hình để hiển thị các tab và thanh địa chỉ. Nhấp vào nút “Chế độ trẻ em/Kids Mode” và chọn Thoát khỏi cửa sổ Chế độ trẻ em/Exit Kids Mode Window.
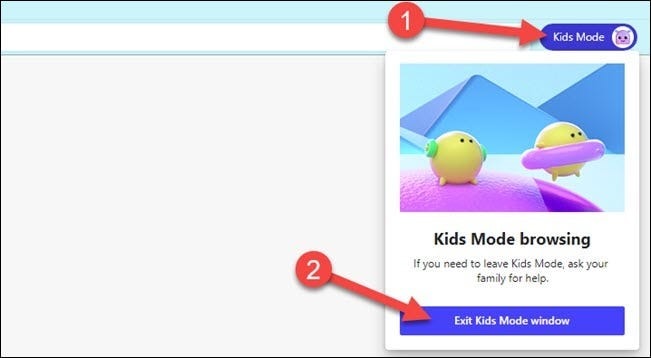
Bước 2. Bạn sẽ được yêu cầu nhập mật khẩu hoặc mã PIN quản trị viên máy tính Windows hoặc Mac của mình.
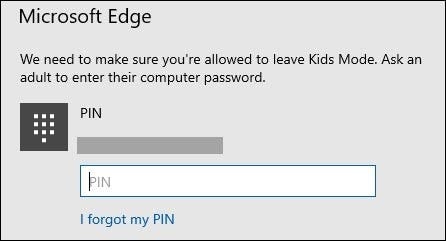
Bạn sẽ được đưa trở lại cửa sổ trình duyệt Microsoft Edge thông thường.
Cách tùy chỉnh cài đặt chế độ trẻ em
Bước 1. Với tư cách là cha mẹ, bạn có quyền thay đổi cài đặt để nâng cao trải nghiệm trình duyệt web dành cho con em mình. Để truy cập các cài đặt này, bạn nhấp vào biểu tượng menu ba chấm ở góc trên cùng bên phải của cửa sổ trình duyệt và chọn Settings/Cài đặt.
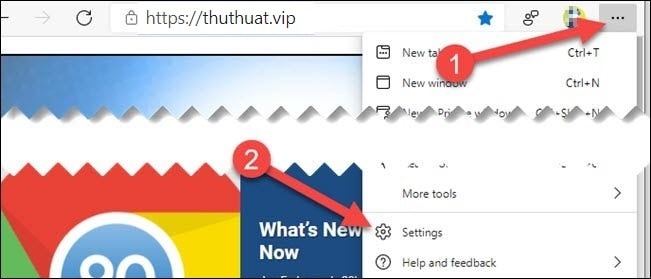
Bước 2. Trong cửa sổ tiếp theo, bạn điều hướng đến phần Family/Gia đình.
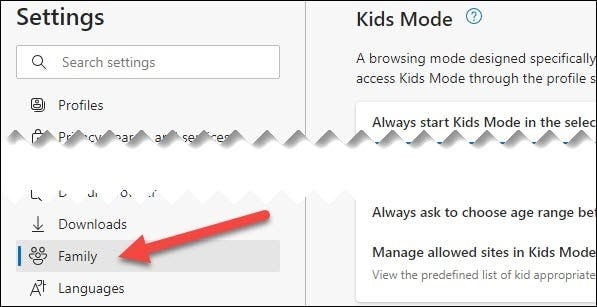
Bước 3. Đây là nơi bạn có thể thay đổi độ tuổi bắt đầu Chế độ trẻ em. Nếu bạn có nhiều trẻ, bạn có thể cài đặt để trình duyệt luôn hỏi độ tuổi nào sẽ sử dụng khi bắt đầu Chế độ trẻ em.
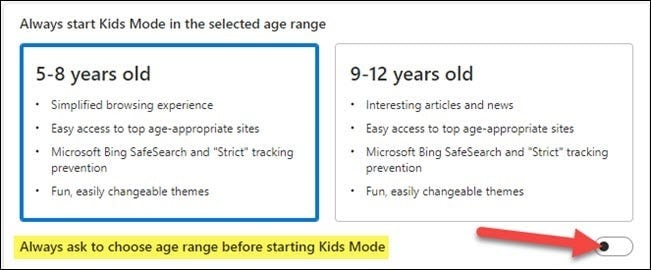
Bước 4. Tiếp theo, bạn nhấp vào Quản lý các trang web được phép ở Chế độ trẻ em/Manage Allowed Sites in Kids Mode để tùy chỉnh các trang web được phê duyệt.

Bước 5. Nhấp vào “X” bên cạnh một trang web để xóa trang web đó khỏi danh sách.
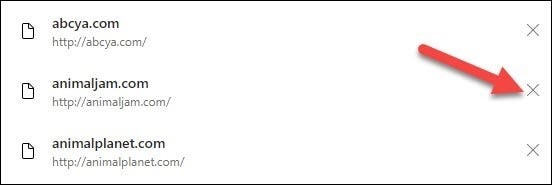
Bước 6. Bạn chọn Thêm trang web/Add Website để thêm trang web vào danh sách.
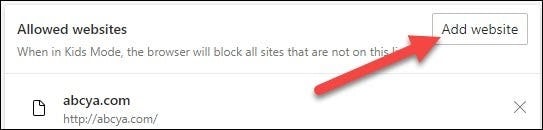
Bước 7. Nhập URL vào hộp văn bản và nhấp vào Thêm/Add.
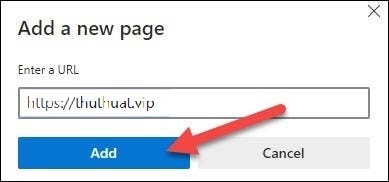
Chế độ trẻ em là một tính năng rất hữu ích để cung cấp cho con bạn môi trường an toàn khi truy cập mạng bằng Microsoft Edge.











