Nếu trên desktop của bạn thiếu biểu tượng My Computer hoặc This PC trên máy tính. Hãy thực hiện theo hướng dẫn dưới đây để thêm biểu tượng This PC ra ngoài desktop trên Windows 10.
Tóm tắt nội dung
Thêm This PC ra ngoài desktop
Thêm biểu tượng This PC ra ngoài desktop giúp bạn truy cập nhanh vào ổ cứng, các ổ đĩa lưu trữ ngoại vi, vị trí mạng và các thư mục chính trên máy tính như Documents, Downloads, Photos, Music, Photos và Videos.
Tùy chọn để tùy chỉnh biểu tượng trên màn hình desktop được truy cập thông qua ứng dụng Settings trên Windows 10 và cách nhanh nhất để truy cập tùy chọn này là kích chuột phải và chọn tùy chọn Personalize.
Bước 1. Kích chuột phải lên Desktop và chọn tùy chọn Personalize trong menu ngữ cảnh.
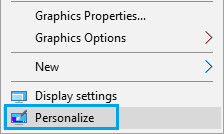
Bước 2. Trên màn hình Personalization, chọn tùy chọn Themes ở khung bên trái. Trong khung bên phải, cuộn xuống và kích vào liên kết Desktop icon settings dưới mục Related Settings.
![]()
Bước 3. Trên màn hình tiếp theo, kích vào hộp nhỏ bên cạnh mục Computer và bấm nút Apply > OK để lưu cài đặt này trên máy tính.
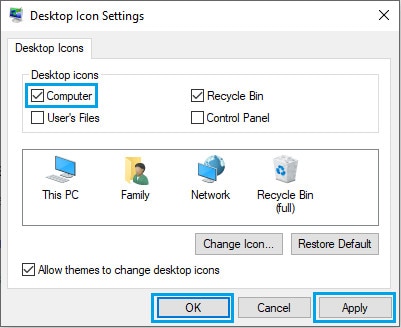
Lưu ý: Bạn có thể đổi tên This PC thành My Computer bằng cách kích chuột phải vào biểu tượng This PC này.
Tương tự, bạn có thể các biểu tượng Recycle Bin, Control Panel và các biểu tượng khác ra ngoài màn hình desktop nếu muốn.
Đổi tên This PC thành My Computer
Nếu bạn đã sử dụng Windows được một thời gian thì chắc hẳn đã biết rằng biểu tượng This PC thường được gọi là My Computer trong các phiên bản Windows cũ hơn.
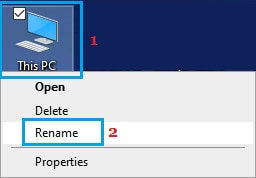
Nếu bạn thích tên trước đó thì có thể đổi tên This PC thành My Computer bằng cách kích chuột phải vào biểu tượng This PC ngoài desktop và chọn tùy chọn Rename trong menu ngữ cảnh. Tương tự, bạn có thể đổi tên các biểu tượng khác ngoài màn hình desktop với tên riêng theo cách mà mình muốn.
Hiển thị hoặc ẩn các biểu tượng trên màn hình
Bất cứ lúc nào, bạn có thể nhanh chóng hiển thị (Show) hoặc ẩn tất cả biểu tượng ngoài màn hình desktop của mình bằng cách kích chuột phải vào màn hình, tiếp theo chọn tùy chọn Show Desktop icons và Hide Desktop icons.
![]()
Ghim This PC vào menu Start
Nếu màn hình desktop trên máy tính của bạn lộn xộn, bạn có thể ghim biểu tượng This PC vào menu Start bằng cách kích chuột phải vào biểu tượng This PC và chọn tùy chọn Pin to Start trong menu ngữ cảnh.
![]()
Điều này cho phép bạn truy cập This PC trong menu Start bằng cách kích vào nút Start.
![]()
Tương tự, bạn có thể ghim các biểu tượng ngoài desktop khác vào menu Start để sử dụng bắt đầu và chúng sẽ vẫn ở trong menu Start ngay cả khi bạn xóa chúng khỏi màn hình desktop.











