Mặc dù Microsoft đã xóa Control Panel khỏi ứng dụng Settings, nhưng bạn vẫn có thể mở nó từ tìm kiếm Windows 10, Start Menu và từ Task Manager. Tuy nhiên, bạn có thể thêm control panel vào chuột phải của máy tính để thuận tiện cho việc sử dụng.
8 Bước thêm Control Panel vào chuột phải Windows 10
Cách này bạn cần thay đổi cài đặt của Registry, vì vậy tốt nhất bạn nên tạo bản sao lưu của nó trước khi tiến hành.
Bước 1. Trước hết, bạn tìm kiếm ‘Registry Editor’ trên hộp tìm kiếm (Windows + S) của Windows 10.
Bước 2. Bạn nhấp vào kết quả để mở Registry Editor từ danh sách các tùy chọn.
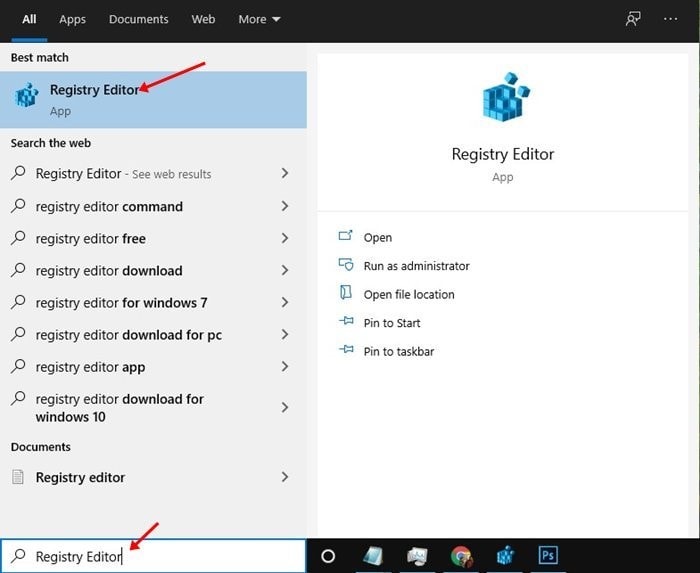
Bước 3. Bây giờ bạn sẽ thấy cửa sổ Registry xuất hiện. Tại đây, bạn cần điều hướng đến đường dẫn sau:
HKEY_CLASSES_ROOT\Directory\Background\shell
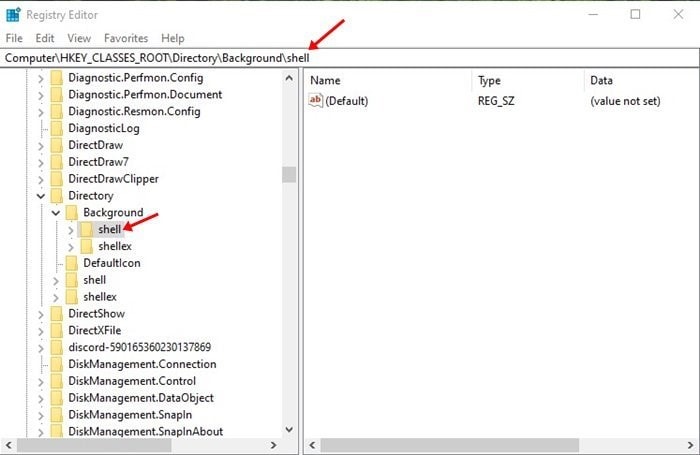
Bước 4. Bây giờ bạn nhấp chuột phải vào ‘Shell‘ và chọn New > Key.
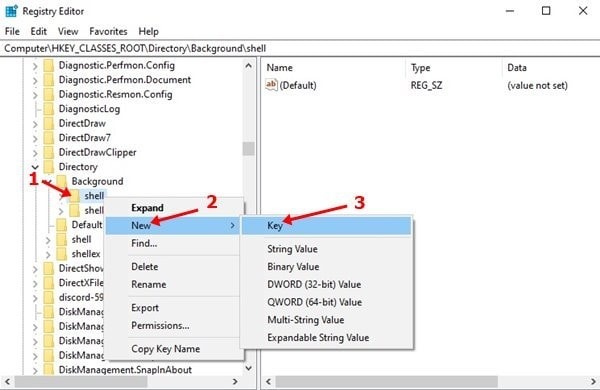
Bước 5. Đặt tên cho khóa mới là ‘Control Panel’.
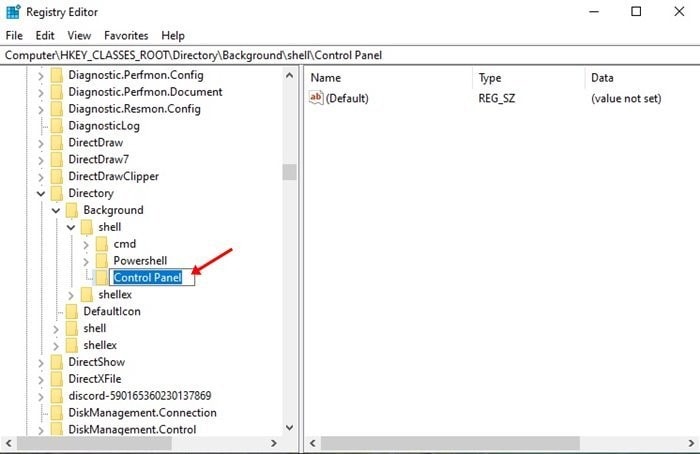
Bước 6. Tiếp theo, bạn nhấp chuột phải vào thư mục Control Panel và chọn New > Key. Bạn đặt tên cho khóa mới này là ‘command‘.
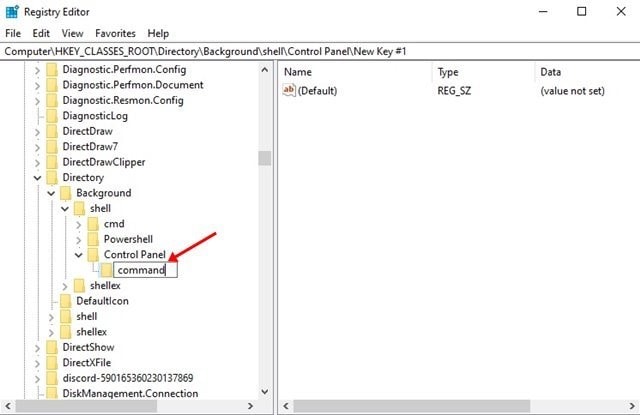
Bước 7. Trên ngăn bên phải, bạn nhấp đúp vào Default. Trên trường value data, bạn nhập:
rundll32.exe shell32.dll,Control_RunDLL
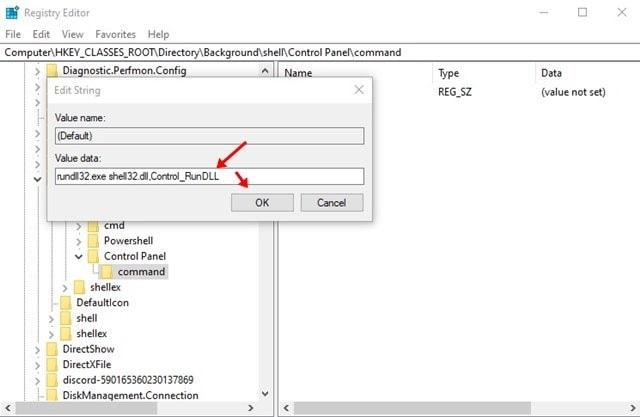
Bước 8. Sau khi hoàn tất, bạn nhấp vào nút ‘Ok‘ để áp dụng các thay đổi.
Từ giờ, mỗi khi bạn nhấp chuột phải vào khoảng trống trên màn hình thì sẽ thấy Control Panel.
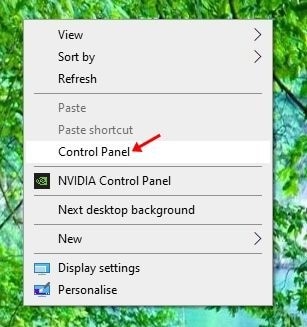
Như vậy là xong! Bạn có thể thấy để thêm control panel vào chuột phải máy tính Windows 10 rất đơn giản.











