Nếu đã quen với Windows 10, bạn sẽ nhận thấy hệ điều hành này có thể tạo lối tắt cho mọi ứng dụng cài đặt. Vấn đề nằm ở chỗ bạn cài rất nhiều phần mềm trên máy nhưng chỉ thi thoảng mới sử dụng đến, và chỉ có một số chương trình là thường xuyên sử dụng. Thay vì phải tìm icon trên màn hình, bạn có thể thêm chương trình vào menu chuột phải Win 10 để dễ dàng truy cập hơn.
Mở ứng dụng nhanh từ menu chuột phải Win 10
Trước đây, ThuThuatVIP đã giới thiệu tới các bạn cách thêm Control Panel vào menu chuột phải của Win 10. Trong bài viết này, bạn có thể thêm nhiều ứng dụng khác vào menu chuột phải bằng cách làm theo hướng dẫn sau đây.
Lưu ý: Trong ví dụ này, ThuThuatVIP sẽ thực hiện với trình duyệt web Google Chrome. Thay vào đó, bạn có thể thêm bất kỳ ứng dụng nào bạn muốn.
Bước 1. Trước hết, bạn nhấp vào tìm kiếm của Windows (hoặc nhấn Win + S) và nhập vào Registry Editor. Sau đó bạn mở Registry Editor từ danh sách kết quả.
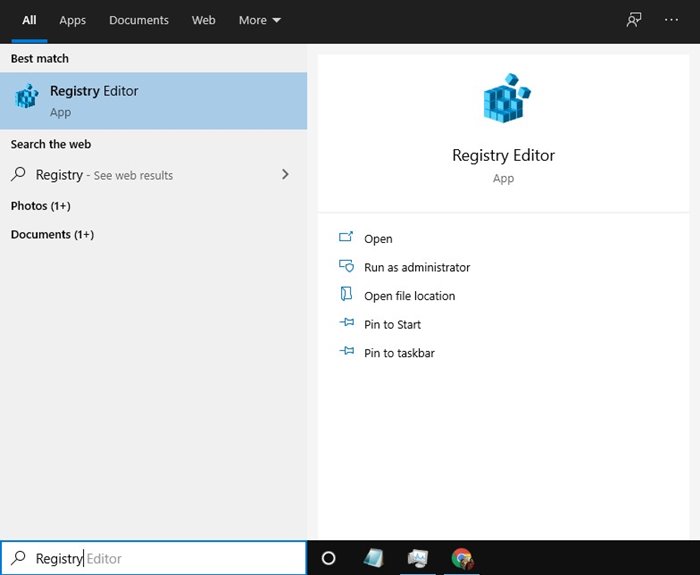
Bước 2. Trong cửa sổ vừa hiện lên, bạn truy cập theo đường dẫn sau:
HKEY_CLASSES_ROOT\Directory\Background\shell
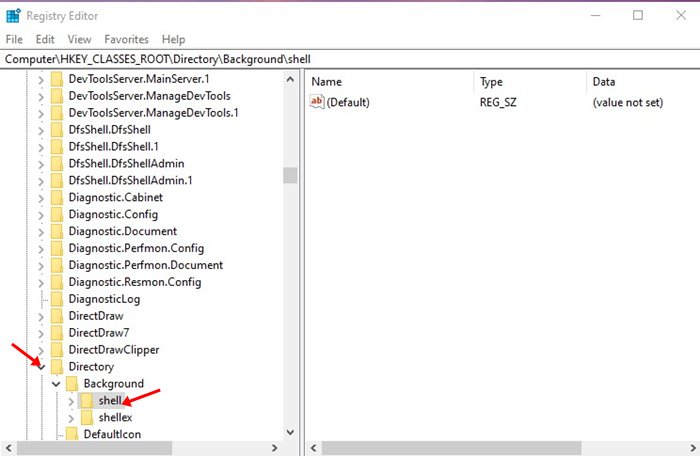
Bước 3. Tiếp theo, bạn cần tạo khoá mới bằng cách nhấn chuột phải vào shell và chọn New > Key.
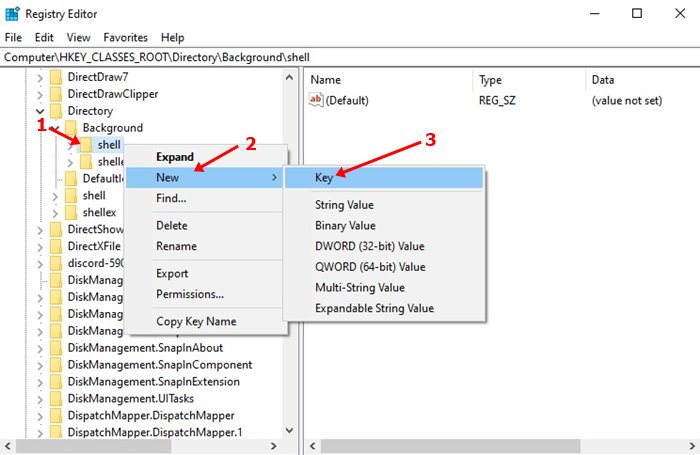
Bước 4. Bạn đặt tên cho khóa mới là ‘Google Chrome’. Trên ngăn bên phải, bạn nhấp đúp vào Default và nhập tên ứng dụng vào trường Value data (Trong ví dụ này là Google Chrome).
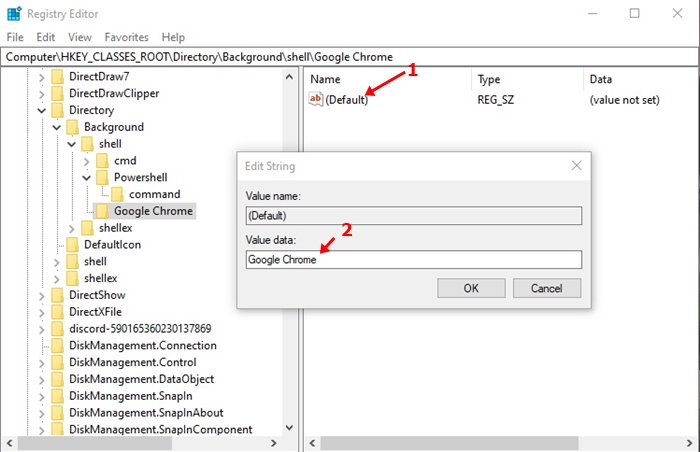
Bước 5. Bây giờ nhấp chuột phải vào khóa Google Chrome từ ngăn bên trái và chọn New > Key.
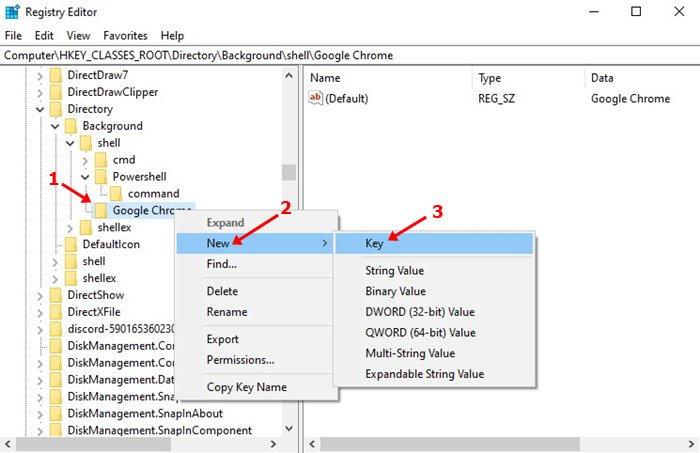
Bước 6. Đặt tên cho khoá mới là command.
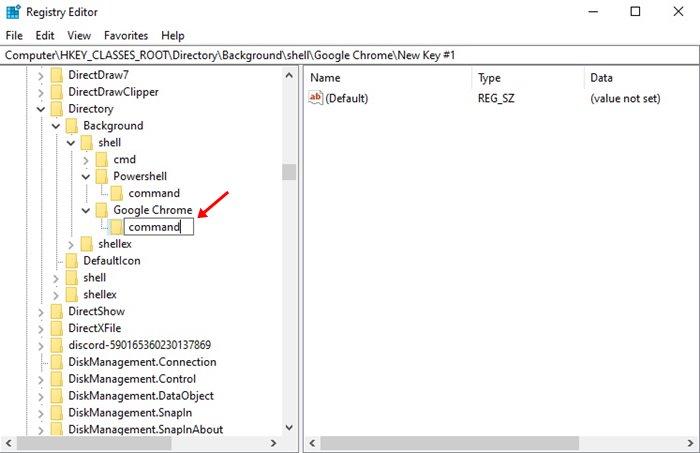
Bước 7. Ở phía bên tay trái, bạn nhấp đúp vào khoá Default. Trên trường Value data, bạn dán đường dẫn file thực thi của chương trình.
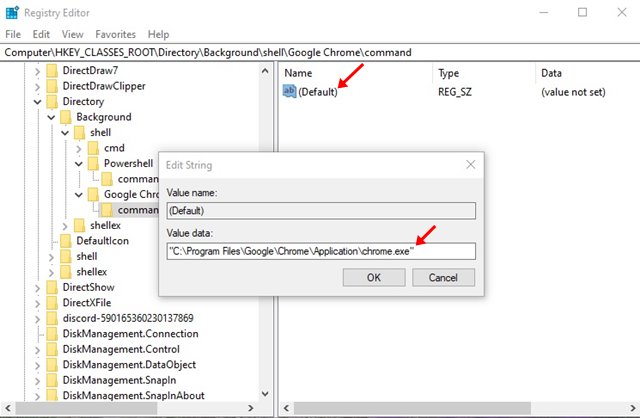
Lưu ý: Để lấy đường dẫn tệp thực thi, bạn nhấp chuột phải vào lối tắt trên màn hình của chương trình và chọn Properties. Tiếp theo, chọn tab Shortcut và sao chép đường dẫn bên dưới trường Target.
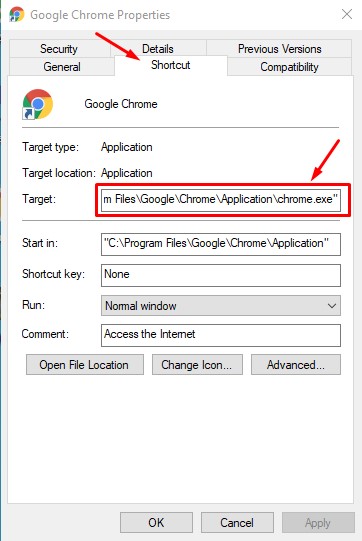
Bước 8. Sau khi hoàn tất, bạn nhấp vào nút Ok.
Bước 9. Bây giờ nhấp chuột phải vào khoảng trống trên màn hình Desktop. Bạn sẽ thấy chương trình mới sẽ được thêm vào menu ngữ cảnh.
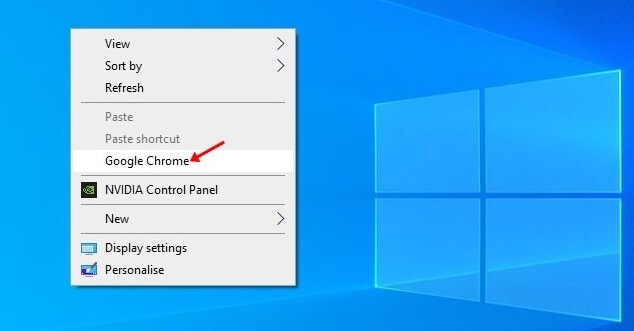
Đây là cách rất hay nếu như bạn hay sử dụng chương trình nào và cần truy cập thường xuyên. Bạn chỉ việc thêm chương trình vào menu chuột phải Win 10 như hướng dẫn trên.











