Theo mặc định thì màn hình máy tính bị tắt hoặc bị khoá sau một khoảng thời gian chúng ta không sử dụng. Tuy nhiên, nhiều người dùng cảm thấy bất tiện và muốn tắt chế độ khóa màn hình Windows 10. Để làm điều này khá đơn giản, nhưng nếu muốn thì bạn cũng có thể cài đặt để kéo dài hoặc rút ngắn thời gian khoá màn hình máy tính của mình.
Tóm tắt nội dung
Tắt chế độ khóa màn hình Win 10
Nếu bạn muốn ngăn màn hình bị khoá hoặc tắt màn hình bảo vệ Win 10 thì có thể làm theo hướng dẫn sau đây.
Bước 1: Đầu tiên bạn mở ứng dụng Settings trên Win 10, sử dụng phím tắt Win + I hoặc tìm kiếm settings trong thanh tìm kiếm.
Bước 2: Trong cửa sổ vừa mở, bạn nhấp vào Personalization.
Ngoài ra, các bạn cũng có thể truy cập nhanh vào tuỳ chọn này bằng cách nhấp chuột phải trên màn hình Desktop > sau đó chọn Personalization.
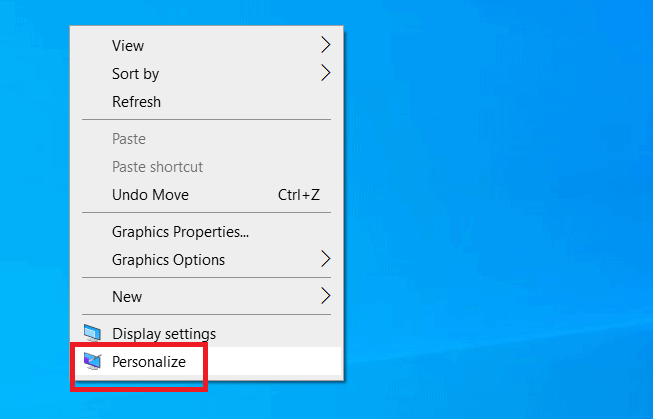
Bước 3. Trong cửa sổ vừa mở bạn nhấp vào mục Lock Screen, sau đó tìm trong phần cửa sổ bên phải và nhấn vào Screen Saver Setting.
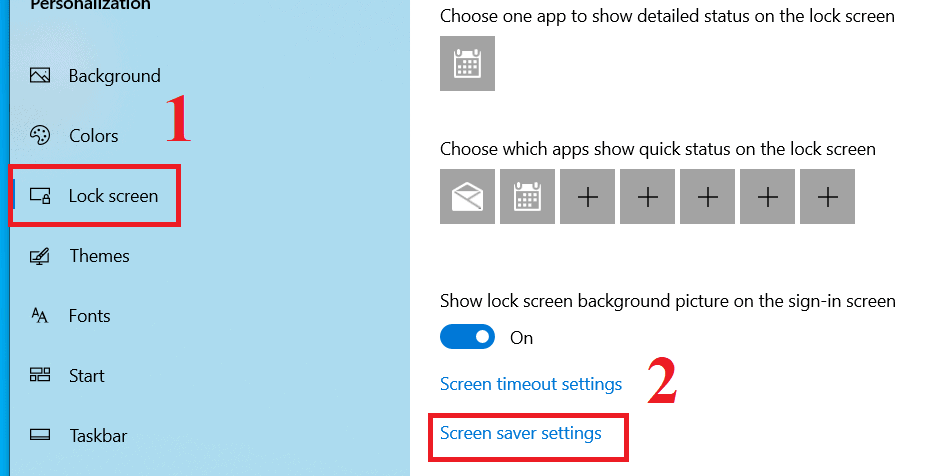
Bước 4. Bây giờ cửa sổ mới sẽ xuất hiện. Để tắt màn hình chờ Win 10, bạn chọn None trong mục Screen Saver và nhấn vào OK là xong.
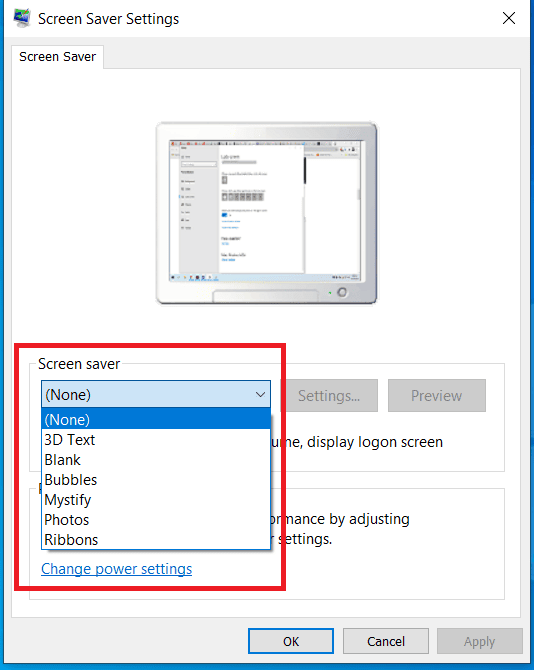
Ngăn màn hình máy tính Win 10 tự tắt
Theo cài đặt mặc định thì màn hình máy tính Windows 10 của bạn sẽ tự động tắt đi sau một khoảng thời gian (5 tới 10 phút). Nếu bạn cảm thấy việc này khó chịu thì có thể vô hiệu hoá tính năng tự động tắt màn hình Win 10. Cách thực hiện như sau:
Cách 1 – Sử dụng ứng dụng Cài đặt
Bước 1. Bạn mở Settings bằng cách nhấn Win + I sau đó nhấp vào Personalization.
Bước 2. Trong danh sách các tuỳ chọn ở bên trái cửa sổ, bạn chọn Lock Screen.
Bước 3. Trong phần cửa sổ bên phải, bạn cuộn trang xuống bên dưới và nhấp vào Screen timeout settings.
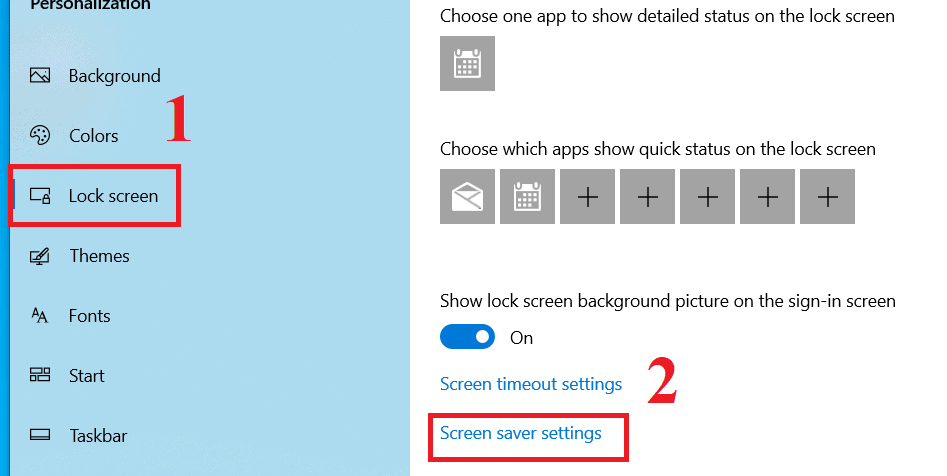
Bước 4. Trong cửa sổ tiếp theo, bạn chọn Never cho cả hai lựa chọn sử dụng nguồn điện và sử dụng pin trong mục Screen.
Điều này có nghĩa là khi máy tính Win 10 của bạn cắm sạc hoặc sử dụng pin cũng không bao giờ tự động tắt màn hình.
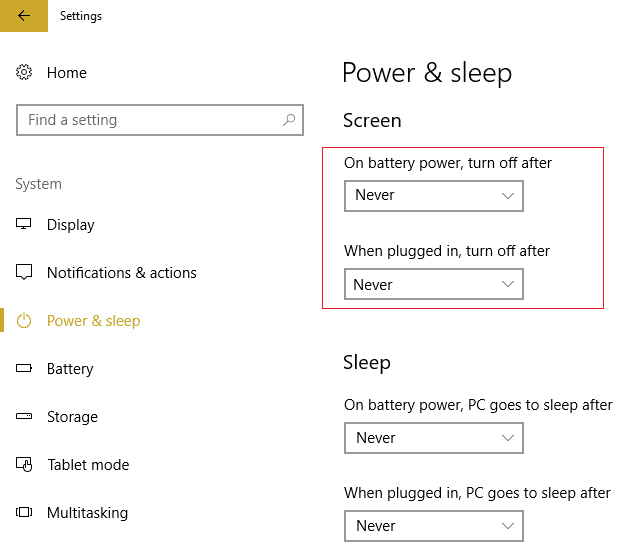
Như vậy là xong!
Cách 2 – Thay đổi cài đặt Nguồn điện
Nếu bạn không muốn Win 10 tự tắt màn hình thì cũng có thể sử dụng các bước sau đây.
Bước 1. Bạn mở Control Panel ra, có thể dùng Win + X hoặc tìm kiếm trong thanh tìm kiếm Win 10.
Bước 2. Trong cửa sổ mở ra sau đó, bạn nhấp vào System and Security, rồi nhấp vào Power Options.
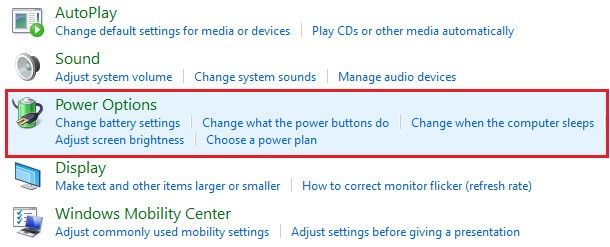
Bước 3. Bạn tiếp tục nhấp vào Change plan settings cạnh kế hoạch nguồn điện mà bạn đang sử dụng.
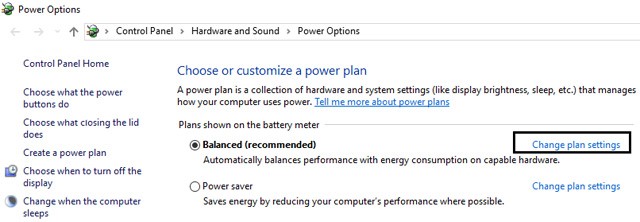
Bước 5. Tại đây bạn chọn Never trong cả hai trường hợp máy cắm sạc và sử dụng pin của mục Turn off the display như hình bên dưới.
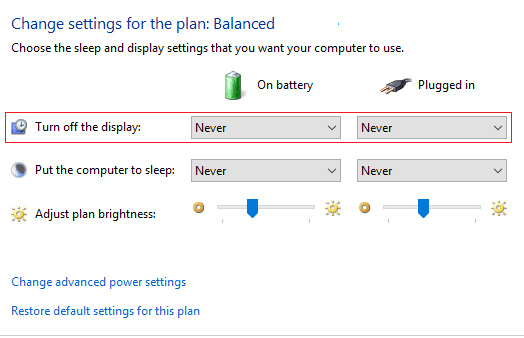
Cài đặt thời gian khóa màn hình máy tính Win 10
Khi muốn giữ chức năng tự động khoá màn hình hoặc tự động tắt màn hình Win 10 sau một khoảng thười gian nhất định, bạn thực hiện theo hướng dẫn như sau:
Cài đặt thời gian tự khoá màn hình Win 10
Bước 1. Bạn nhấp chuột phải vào chỗ trống trên màn hình Desktop và chọn Personalization.
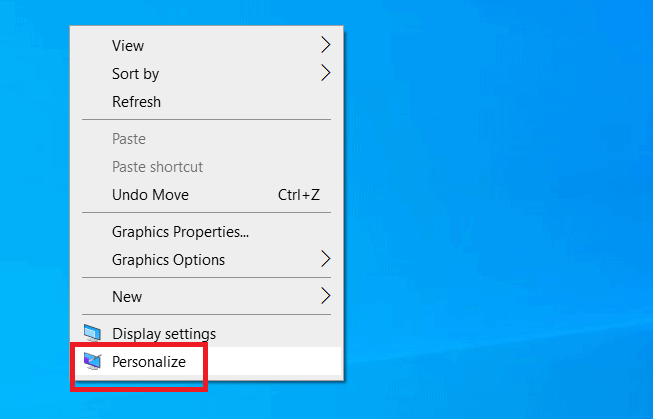
Bước 2. Trong cửa sổ vừa mở, bạn click chọn mục Lock screen sau đó nhấp vào tuỳ chọn Screen Saver Settings ở bên phải.
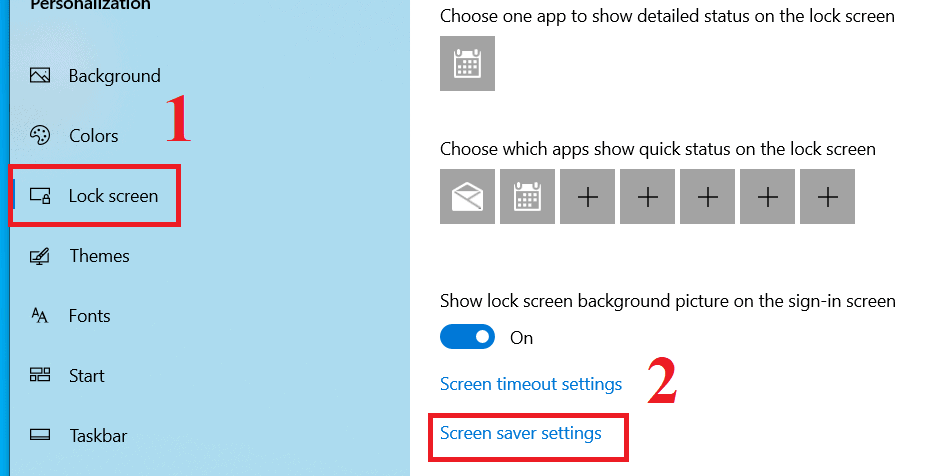
Bước 3. Trong cửa sổ tiếp theo, bạn chọn kiểu màn hình bảo vệ sau khi khoá trong mục Screen Saver, sau đó chọn khoảng thời gian ở bên dưới.
Cuối cùng nhấp vào OK.
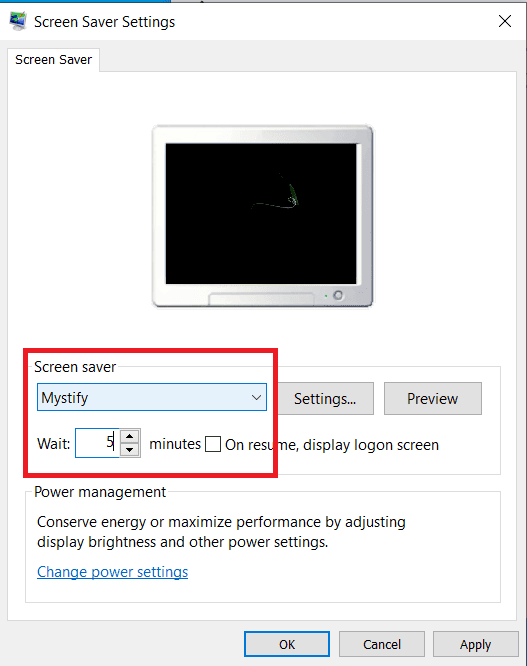
Cài đặt thời gian tự động tắt màn hình Win 10
Để thay đổi thời gian chờ tắt màn hình máy tính Windows 10, các bạn làm như sau:
Bước 1. Bạn nhấn Windows + I sau đó nhấp vào Personalization.
Bước 2. Tiếp theo bạn chọn Lock Screen trong danh sách tuỳ chọn bên trái, sau đó nhấp vào Screen timeout settings trong phần bên phải.
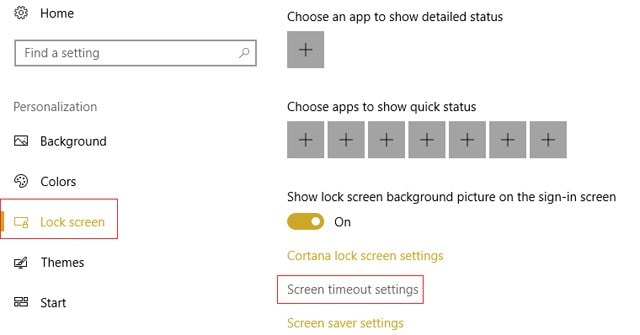
Bước 3. Cửa sổ tiếp theo, bạn thiết lập thời gian màn hình Win 10 sẽ tắt trong mục Screen.
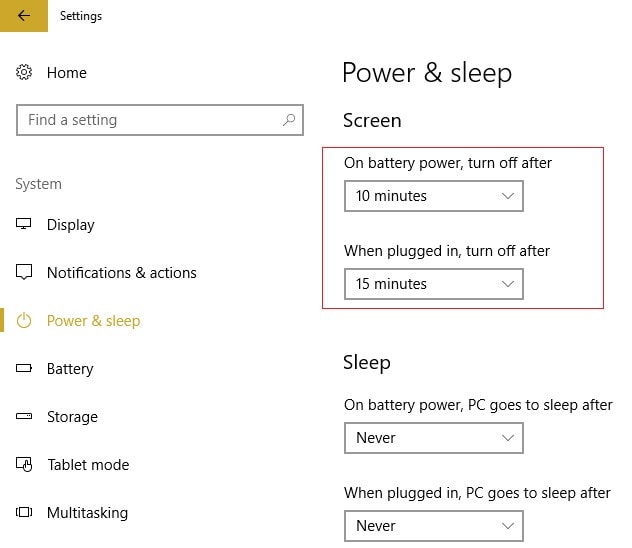
Tóm lại
Trên đây là cách tắt chế độ khoá màn hình Win 10 và cách kiểm soát thời gian kích hoạt tính năng này nếu bạn vẫn thấy nó hữu ích. Đó là những tính năng có sẵn của máy tính, nếu không thì bạn cũng có thể sử dụng những ứng dụng khoá màn hình máy tính của bên thứ 3.











