Khi bạn mua một máy tính Windows 10 mới, nó sẽ tên bao gồm chữ và số ngẫu nhiên do nhà sản xuất chỉ định. Ngoài ra, ngay cả khi bạn nâng cấp trực tiếp lên Windows 10 từ Windows 7 hoặc Windows 8, tên ban đầu mà bạn có trên máy tính sẽ được giữ nguyên.
Tuy nhiên, nhiều người dùng muốn đổi tên máy tính Windows 10 của họ thành một cái gì đó cá nhân hơn hoặc dễ nhận dạng hơn. Thay đổi tên máy tính giúp bạn xác định thiết bị khi nó kết nối với mạng HomeGroup, hay đơn giản hơn là quản lý thiết bị của bạn trên trang Windows Account. Ngoài ra, một số người dùng muốn thay đổi tên máy tính để hiện cá tính riêng của mình.
Tóm tắt nội dung
Đổi tên PC Windows 10 bằng Cài đặt
Đây là cách đơn giản bạn có thể áp dụng đầu tiên khi muốn đổi tên PC Win 10.
Bước 1. Mở Cài đặt (Win + I) trên máy tính của bạn và nhấp vào tab System.
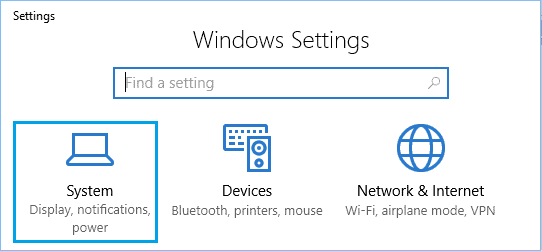
Bước 2. Trên cửa sổ hệ thống vừa được mở, bạn cuộn xuống và nhấp vào About ở khung bên trái. Trong ngăn bên phải, bạn nhấp vào nút Rename this PC như hình bên dưới.
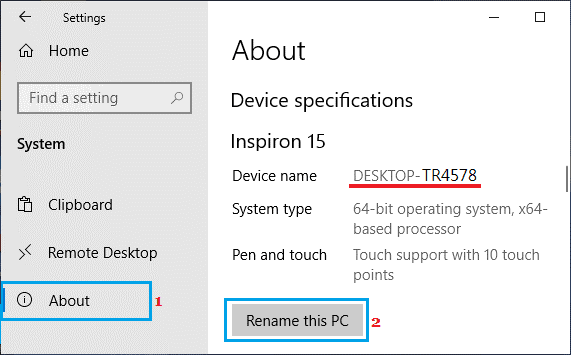
Bước 3. Trên màn hình tiếp theo, bạn nhập Tên mới muốn đặt cho máy tính của bạn và nhấp vào Next.
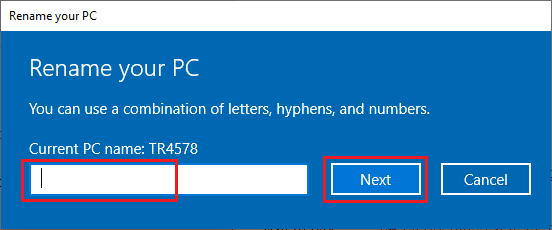
Lưu ý: Bạn không thể sử dụng khoảng trống và một số ký tự đặc biệt để đặt tên cho PC của mình.
Bước 4. Khởi động lại máy tính của bạn.
Đổi tên PC Windows 10 bằng Control Panel
Chúng ta cũng có thể thay đổi tên máy tính Windows 10 bằng Control Panel.
Bước 1. Mở Control Panel trên máy tính của bạn bằng cách tìm kiếm nó trong công cụ tìm kiếm.
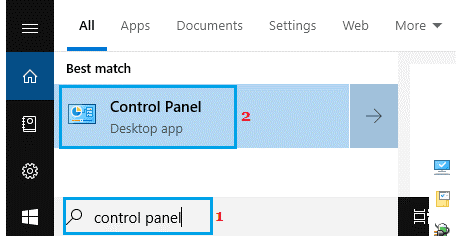
Bước 2. Trên màn hình bảng điều khiển vừa xuất hiện, bạn nhấp vào System.
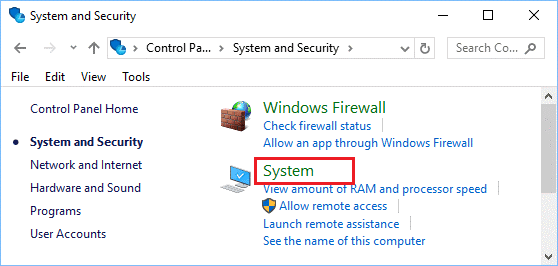
Bước 3. Trên màn hình tiếp theo, bạn nhấp vào tùy chọn Change settings nằm trong phần “Computer name, domain, and workgroup settings”.
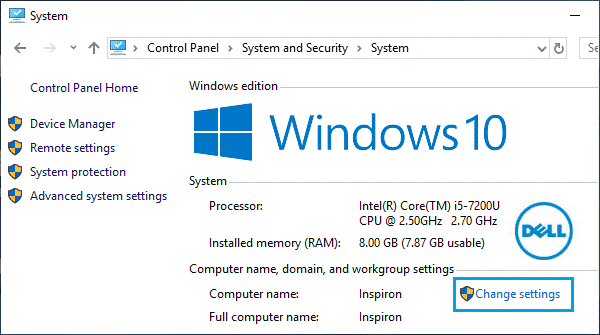
Bước 4. Lúc này cửa sổ thuộc tính sẽ hiện lên, bạn nhấp vào nút Change…
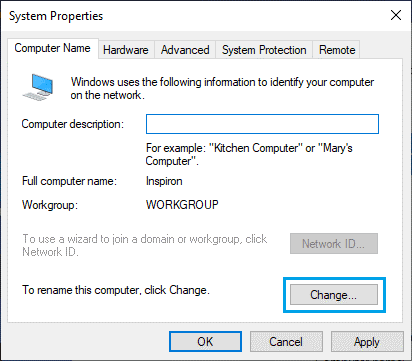
Lưu ý: Bạn cũng có thể đến màn hình này bằng cách nhấp chuột phải vào This PC và chọn Properties trong menu ngữ cảnh.
Bước 5. Trên cửa sổ tiếp theo, bạn nhập Tên mới cho máy tính của mình và nhấp vào OK.
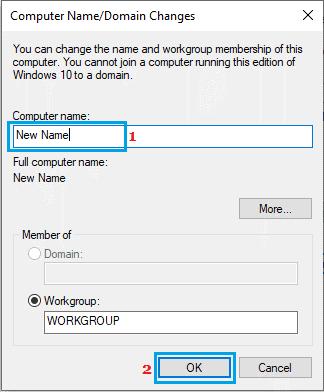
Cuối cùng, bạn khởi động lại máy tính để thực hiện thay đổi này.
Tóm lại
Như vậy là bạn đã biết cách đổi tên máy tính Windows 10 của mình. Bây giờ bạn có thể thể hiện cá tính của mình thông qua việc này!











