Nếu có hai hoặc nhiều máy in trên máy tính, có thể bạn muốn đặt tên cho các máy in này để dễ dàng quản lý. Dưới đây ThuThuatVIP sẽ hướng dẫn 2 cách khác nhau giúp thay đổi tên máy in mặc định trên Windows 10.
Theo mặc định, hộp thoại in trong Windows 10 hiển thị tất cả các máy in mà bạn hiện đang kết nối và cả các máy in đã được kết nối trước đó với máy tính của bạn.
Điều này thực tế dẫn đến việc tất cả máy in gia đình và máy in văn phòng trước đây/hiện tại xuất hiện trong hộp thoại in, điều này đôi khi khiến việc chọn máy in muốn sử dụng trở nên khó khăn hơn.
Ngoài ra, mặc định trong Windows 10 là đặt tên máy in bằng tên và số model của máy in. Điều này có thể dẫn đến nhầm lẫn dễ hơn, nếu máy tính của bạn được kết nối với hai hoặc nhiều máy in của cùng một nhà sản xuất.
Ngay cả khi máy tính không được kết nối với nhiều máy in, bạn vẫn có thể muốn thay đổi tên máy in thành tên bất kỳ để có thể dễ dàng quản lý và sử dụng.
Thay đổi tên máy in bằng ứng dụng Settings
Cách dễ nhất để thay đổi tên Máy in trong Windows 10 là thông qua ứng dụng Settings.
Bước 1: Truy cập vào menu Start rồi kích chọn Settings (nút có biểu tượng bánh răng).
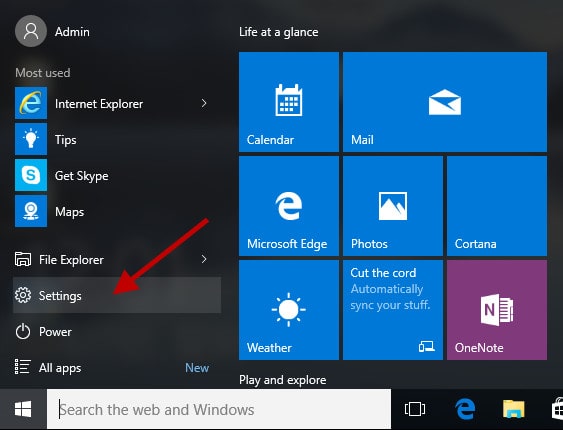
Bước 2: Trong cửa sổ ứng dụng Settings, truy cập vào mục Devices.
Bước 3: Tiếp theo kích chọn Printers & scanners ở khung bên trái.
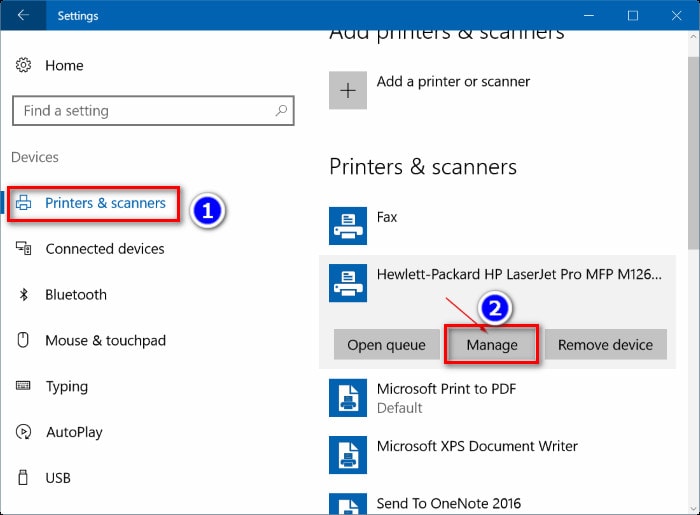
Quan sát khung bên phải, bạn kích chọn tên máy in muốn đổi tên rồi bấm nút Manager.
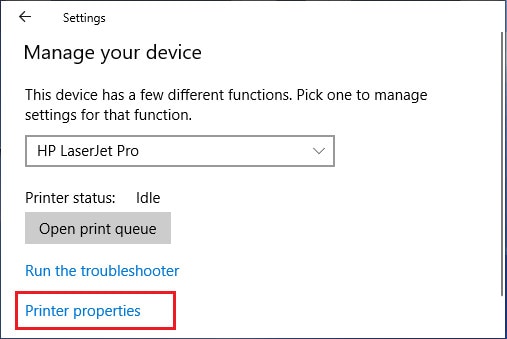
Bước 4: Trên màn hình tiếp theo, nhấp vào liên kết Printer Properties.
Bước 5: Sang màn hình Printer Properties, chọn thẻ General.
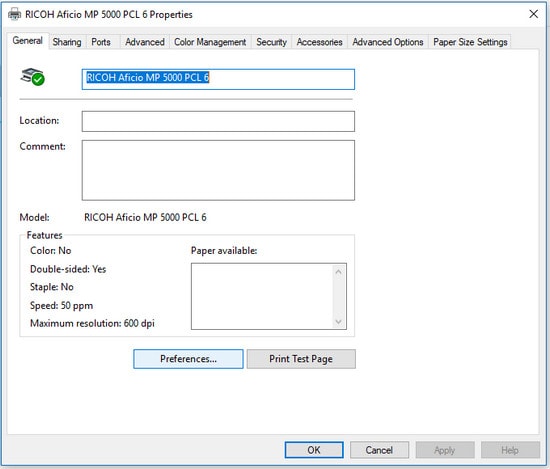
Sau đó nhập tên máy in mới vào khung trống rồi bấm nút OK để lưu lại thay đổi.
Như vậy lúc này bạn sẽ thấy máy in này xuất hiện với tên mới trong màn hình hộp thoại in.
Thay đổi tên máy in bằng Control Panel
Ngoài cách sử dụng ứng dụng Settings ở trên, bạn cũng có thể thay đổi tên máy in trong Windows 10 bằng cách sử dụng công cụ Control Panel quen thuộc.
Bước 1: Truy cập vào menu Start, nhập Control Panel vào khung Search rồi kích chọn kết quả hiển thị tương ứng.
Bước 2: Trong cửa sổ Control Panel hiển thị, bên phải mục View by hãy chọn chế độ hiển thị là Category.
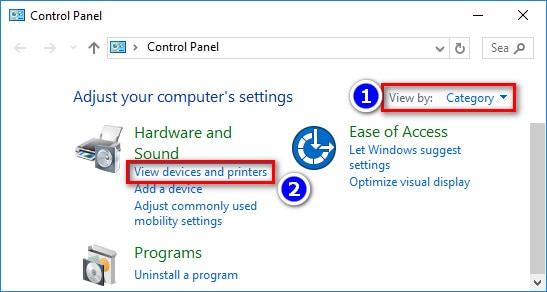
Sau đó kích vào liên kết View Devices and Printers dưới mục Hardware and Sound.
Bước 3: Trên màn hình Devices and Printers, kích đúp vào tên máy in hiện tại mà bạn muốn đổi tên. Trên màn hình tiếp theo, kích vào liên kết Customize your printer.
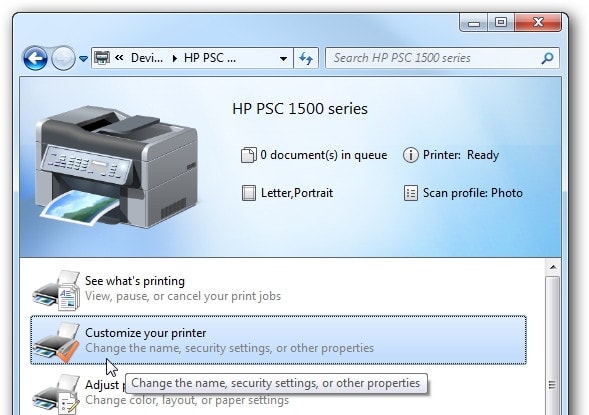
Bước 4: Sau đó chọn thẻ General trong hộp thoại mới rồi đặt tên máy in mới vào khung trống bên dưới.
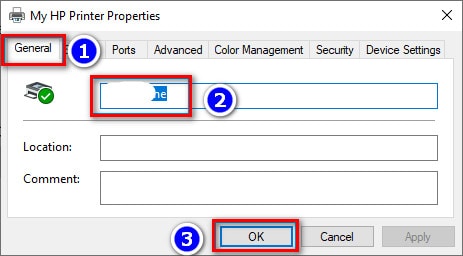
Bước 5: Bấm nút OK để lưu lại thay đổi.
Trên đây ThuThuatVIP vừa hướng dẫn các bạn hai cách đơn giản để đổi tên máy in trong Windows 10. Chúc các bạn thành công!











