Trong máy tính Windows, nếu muốn thay đổi kích thước ảnh thì chúng ta có thể sử dụng MS Paint. Tuy nhiên tính năng có sẵn này chỉ resize được từng ảnh một mà thôi. Bạn vẫn có cách thay đổi kích thước ảnh hàng loạt thông qua công cụ resize ảnh online hoặc phần mềm thay đổi kích thước hình ảnh.
Thay vì sử dụng một chương trình chỉnh sửa hình ảnh chuyên nghiệp như Photoshop, bạn có thể sử dụng các ứng dụng thay đổi kích thước hình ảnh chuyên dụng nhỏ gọn để hoàn thành công việc. Bạn có thể thử trải nghiệm ứng dụng PowerToys của Microsoft.
Tóm tắt nội dung
Thay đổi kích thước thay đổi kích thước nhiều ảnh cùng lúc trong Windows
Để thay đổi kích thước nhiều hình ảnh trong Windows, chúng ta sẽ sử dụng ứng dụng PowerToys của Microsoft. Bạn có thể tải nó từ trang Github chính thức của nhà sản xuất.
Bước 1. Sau khi tải và cài đặt phần mềm thay đổi kích thước ảnh PowerToys trên máy tính, bạn mở nó lên và chọn Image Resizer trong thanh bên trái.
Bước 2. Trên bảng điều khiển bên phải, bạn bật tùy chọn “Image Resizer”.
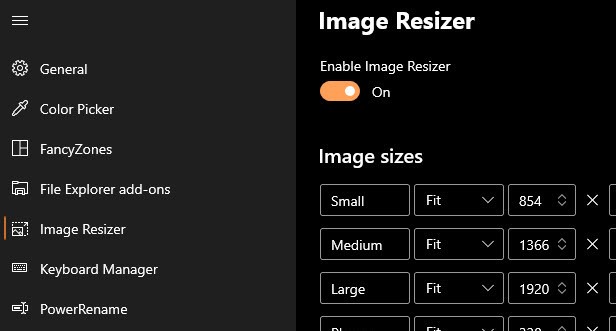
Bước 3. Bây giờ bạn mở File Explorer (Win + E) và duyệt đến thư mục chứa ảnh. Chọn hình ảnh bạn muốn thay đổi kích thước, nhấp chuột phải vào chúng và chọn Resize pictures.
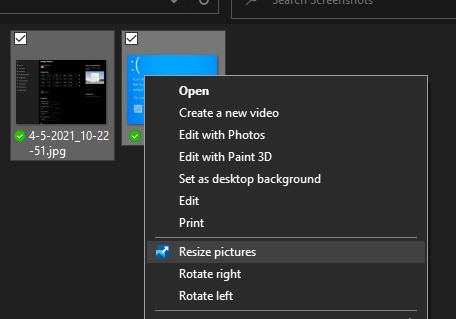
Bước 3. Chọn kích thước hình ảnh có sẵn trong mục Select a size sau đó nhấp vào nút Resize.
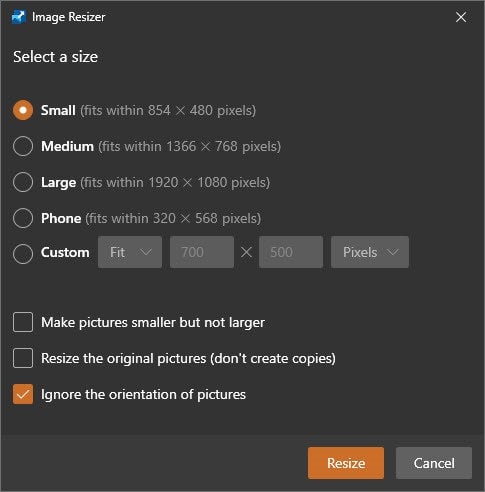
Bước 4. Nếu bạn muốn thay đổi kích thước chính xác cho hình ảnh, hãy nhấp vào nút Custom và đặt chiều rộng và chiều cao bằng pixel.
Để đảm bảo hình ảnh cân xứng, bạn có thể đặt một kích thước tính bằng pixel và kích thước kia thành “auto”. Ví dụ: tôi muốn hình ảnh được thay đổi kích thước có chiều rộng 800px và chiều cao tỷ lệ với chiều rộng đó. Vì vậy, tôi đặt chiều rộng thành 800 pixel và chiều cao thành “auto”.
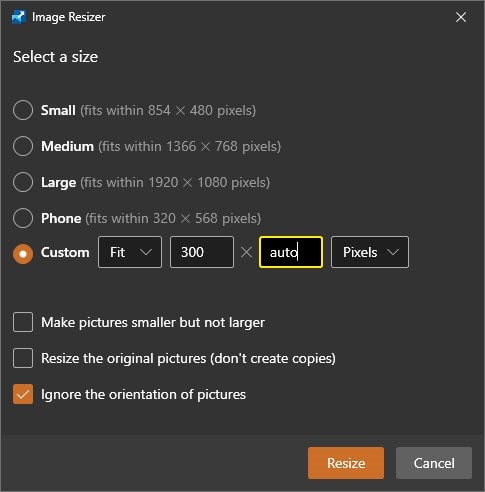
Bước 5. Ngay sau khi bạn nhấp vào nút Resize, PowerToys sẽ thay đổi kích thước tất cả các hình ảnh. Các hình ảnh đã thay đổi kích thước sẽ tự động được lưu vào cùng một thư mục với các hình ảnh nguồn.
Nếu muốn lưu chúng ra nơi khác, bạn có thể chọn chúng để cắt và dán vào thư mục khác.
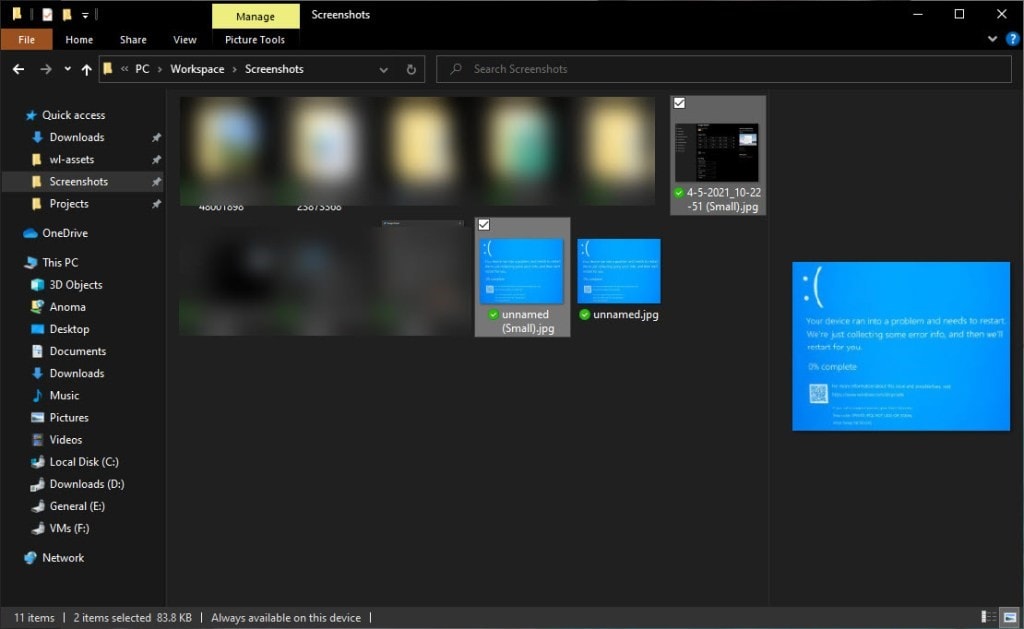
Đây là cách thay đổi kích thước ảnh hàng loạt vô cùng đơn giản trên máy tính Windows.
Thêm kích thước ảnh chuẩn vào hàng chờ
Bạn hoàn toàn có thể thiết lập một kích thước chuẩn cho tất cả hình ảnh muốn chỉnh sửa, như vậy sẽ không tốn thời gian cho mỗi lần cần thay đổi kích thước ảnh.
Bước 1. Mở ứng dụng PowerToys và nhấp vào Image Resizer trên thanh bên trái. Tiếp theo, bạn nhấp vào nút Add size trên bảng điều khiển bên phải.
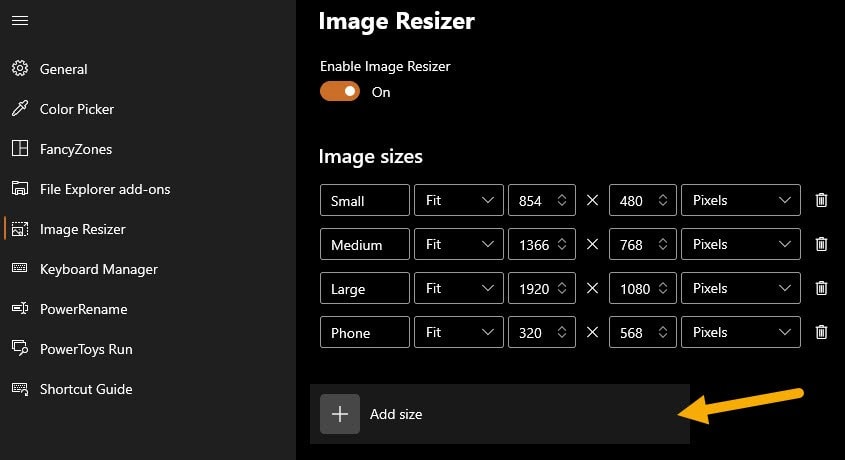
Bước 2. Bây giờ bạn thiết lập các tuỳ chọn như sau:
- Nhập tên gợi nhớ vào ô đầu tiên.
- Chọn Fit trong menu thả xuống của ô thứ hai.
- Đặt chiều rộng ảnh trong ô thứ ba.
- Đặt chiều cao ảnh vào ô thứ tư.
- Chọn Pixels từ menu thả xuống trong ô cuối cùng.
Lưu ý: Nếu bạn muốn kích thước ảnh có chiều cao và chiều rộng theo tỉ lệ với nhau, bạn nhập 0 trong ô thứ 4 như hình bên dưới.
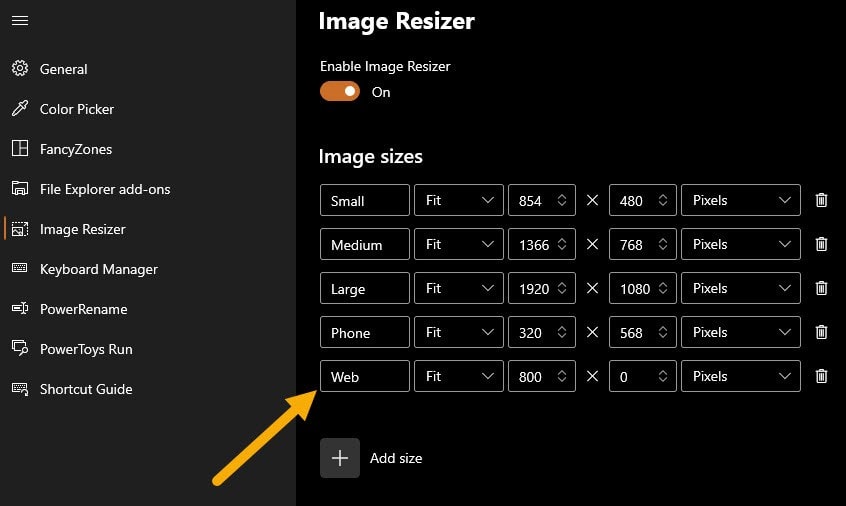
Các thay đổi được lưu tự động, bạn có thể đóng ứng dụng.
Bước 3. Từ giờ mỗi khi bạn muốn thay đổi kích thước nhiều ảnh cùng lúc thì sẽ thấy tuỳ chọn có sẵn vừa tạo được thêm vào danh sách Select a size.
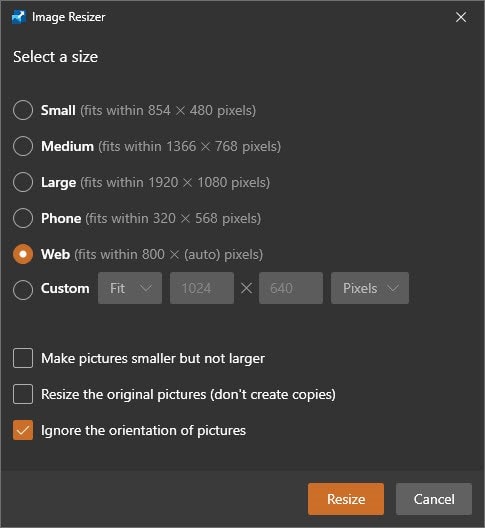
Tóm lại
PowerToys là chương trình mã nguồn mở bên thứ nhất của Microsoft có chứa một số công cụ và tiện ích nhỏ, trong đó có cách thay đổi kích thước ảnh hàng loạt. Hy vọng rằng thủ thuật nhỏ này sẽ giúp bạn hoàn thành công việc của mình nhanh hơn và tiện lợi hơn.











