Chúng ta có thể cài đặt máy in mặc định Win 10 rất đơn giản. Sau đây ThuThuatVIP sẽ hướng dẫn các bạn thực hiện bằng 3 phương pháp khác nhau.
Tóm tắt nội dung
Cách đổi máy in mặc định trong Windows 10
Trên Windows 10, bạn có thể cài đặt máy in mặc định của riêng mình theo cách thủ công. Và sau đó, tất cả các lệnh in sẽ được gửi tự động đến máy in mà bạn đã chọn.
Đây là biện pháp hữu ích khi máy tính của bạn được kết nối với nhiều máy in ở văn phòng hoặc nhà riêng. Đây là thiết lập chúng ta cần thực hiện khi máy tính được kết nối tới nhiều máy in.
Bất lợi duy nhất của việc cài đặt máy in mặc định là bạn sẽ phải thay đổi máy in mặc định này khi sử dụng máy tính ở nhà hoặc ở văn phòng.
Cài đặt máy in mặc định bằng Notepad
Đây là cách đổi máy in trên Win 10 đơn giản nhất, thông qua ứng dụng Notepad.
Bước 1. Bạn mở ứng dụng Notepad hoặc nhấp chuột phải vào màn hình Desktop và chọn tùy chọn New > Text Document.
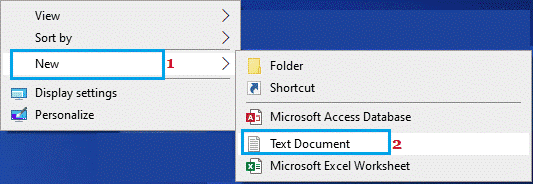
Bước 2. Trong cửa sổ New Text Document vừa được mở ra, bạn nhấp vào tab File và chọn tùy chọn Print trong trình đơn thả xuống.
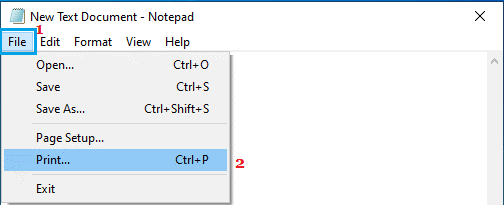
Bước 3. Trên màn hình tiếp theo, bạn nhấp chuột phải vào Máy in của mình và chọn tùy chọn Set as Default Printer.
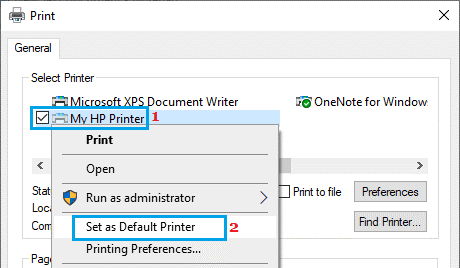
Thay đổi máy in mặc định bằng Settings
Đây là cách thường dùng để cài đặt máy in mặc định Win 10. Bạn làm theo hướng dẫn sau đây:
Bước 1. Đi tới Settings > Devices > chọn Printers & Scanners ở khung bên trái. Trong ngăn bên phải, bạn cuộn xuống và bỏ chọn Let Windows manage my default printer.
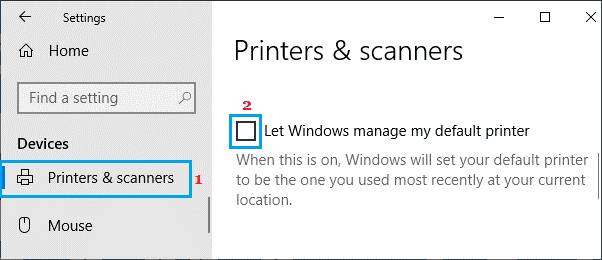
Bước 2. Tiếp theo, bạn cuộn lên trên > chọn Máy in bạn muốn đặt làm mặc định và nhấp vào Manage.
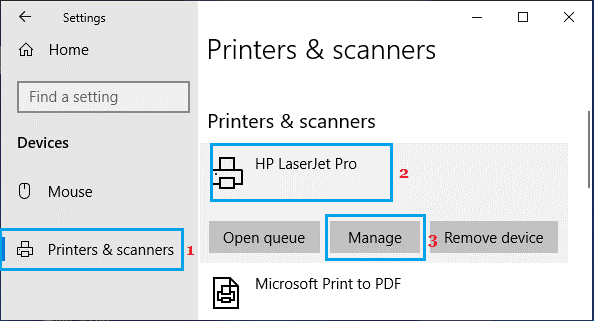
Bước 3. Trên màn hình tiếp theo, bạn nhấp vào nút Set as Default.
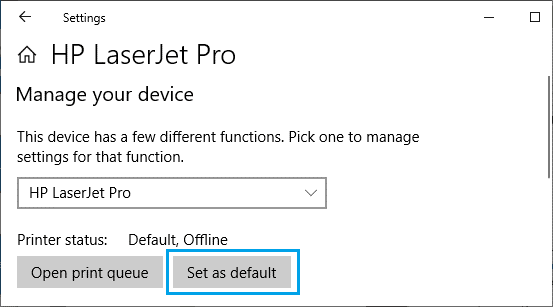
Máy in bạn đã chọn bây giờ sẽ trở thành máy in mặc định trên Windows 10. Từ giờ, mọi lệnh in bạn yêu cầu sẽ được chuyển tới máy in mặc định đã chọn.
Cài đặt máy in mặc định bằng Control Panel
Bước 1. Bạn mở Cotrol Panel trong Win 10 bằng cách nhấn vào Start > gõ control > sau đó nhấp vào kết quả.
Bước 2. Trong cửa sổ control panel vừa được mở ra, bạn chọn chế độ xem Category, sau đó nhấp vào View Devices & Printers.
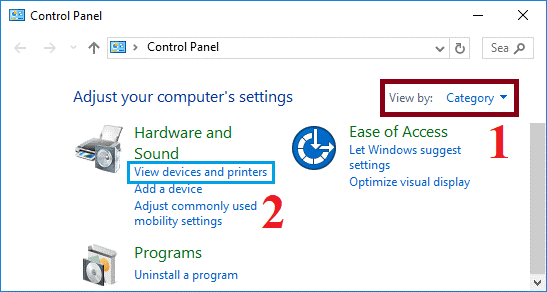
Bước 3. Trên màn hình tiếp theo, bạn nhấp chuột phải vào Máy in muốn đặt làm mặc định và chọn tùy chọn Set as Default Printer trong menu ngữ cảnh.
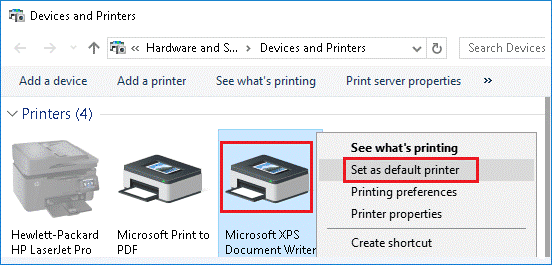
Sau đó, Windows 10 sẽ luôn gửi lệnh in đến máy in mặc định đã chọn của bạn.
Tóm lại
Việc sử dụng máy in hay in tài liệu sẽ đơn giản và thuận tiện hơn khi bạn cài đặt máy in mặc định Win 10. Nó rất dễ thực hiện, tuy nhiên nếu bạn chưa biết cách thì có thể phải loay hoay mới in xong tài liệu của mình.











