Bạn cần phải sửa đổi hoặc thay đổi địa chỉ IP trên máy tính của mình nhưng không biết làm thế nào? Dưới đây là các cách khác nhau để thay đổi địa chỉ IP trên Windows 10 khi cần.
Trong cài đặt mạng, địa chỉ IP của Modem/Router được chỉ định bởi ISP (Internet Service Provider-nhà cung cấp dịch vụ Internet) và nó cũng sẽ chỉ định một địa chỉ IP riêng (Private IP) cho máy tính của bạn.
Trong khi hầu hết người dùng không bao giờ cần phải thay đổi hoặc thậm chí kiểm tra địa chỉ IP của máy tính của họ, những những người làm việc trên một mạng lớn đôi khi có thể cần phải thay đổi địa chỉ IP của máy tính của họ.
Do đó, nếu bạn là một trong số những người như vậy thì dưới đây ThuThuatVIP sẽ hướng dẫn cách dễ dàng để thay đổi địa chỉ IP của máy tính chạy Windows 10.
Bước 1. Tìm địa chỉ IP của bộ định tuyến
Bước đầu tiên là ghi lại địa chỉ IP của bộ định tuyến (Mục nhập máy chủ DHCP) và cả địa Subnet Mask. Cả hai địa chỉ IP trên sẽ được yêu cầu khi bạn thay đổi địa chỉ IP máy tính của mình trong bước tiếp theo.
Nhập Command Prompt vào khung Search cạnh menu Start > kích chuột phải vào Command Prompt > Run as administrator.
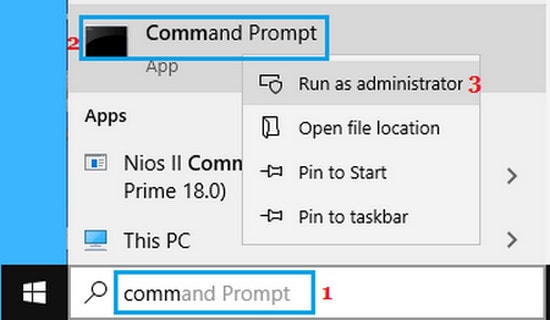
Trong cửa sổ Command Prompt hiển thị, nhập lệnh ipconfig /all và nhấn phím Enter.
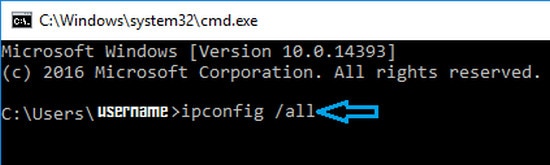
Sau khi lệnh được thực thi, cuộn xuống danh sách và ghi lại địa chỉ IP Subnet Mask và địa chỉ máy chủ DHCP (Địa chỉ IP bộ định tuyến- Router IP Address).
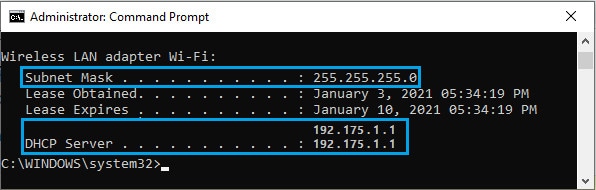
Đóng cửa sổ Command Prompt.
Bước 2. Thay đổi địa chỉ IP bằng ứng dụng Settings
Sau khi ghi lại địa chỉ IP Subnet Mask và địa chỉ máy chủ DHCP, hãy thực hiện theo các bước bên dưới để thay đổi dịa chỉ IP của máy tính.
Truy cập menu Start > Settings > Network & Internet.
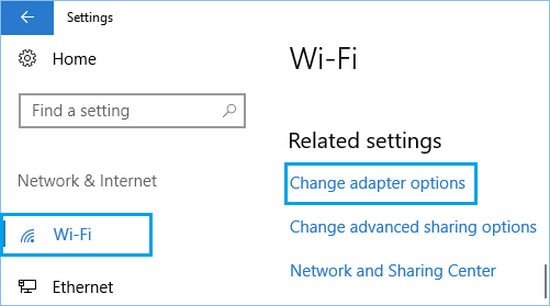
Trên màn hình tiếp theo, chọn kiểu mạng Internet (WiFi hoặc Ethernet) trong khung bên trái. Trong ngăn bên phải, cuộn xuống và kích vào liên kết Change adapter options dưới mục Related Settings.
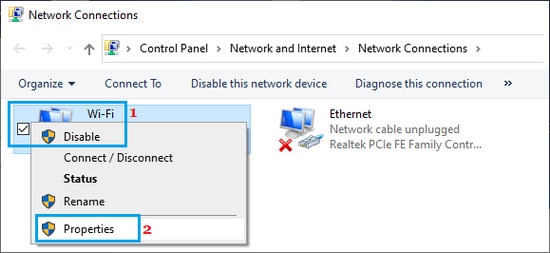
Tiếp theo, kích chuột phải vào mạng Internet mà máy tính bạn đang sử dụng (WiFi hoặc Ethernet) và chọn Properties. Trên màn hình Properties hiển thị, chọn thẻ Networking và kích tùy chọn Internet Protocol Version 4 (TCP/IPv4) và bấm nút Properties.
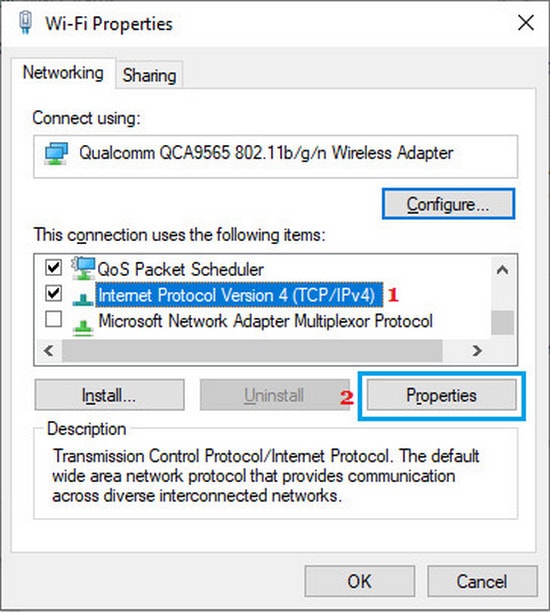
Trên màn hình IPv4 properties hiển thị, kích tùy chọn Use the following IP Address, sau đó nhập vào địa chỉ IP tương ứng với các mục bao gồm:
- IP Adress: Nhập 192.168.50.10 (10 có thể thay đổi để phân biệt mỗi thiết bị trong mạng LAN và số này không được trùng với bất kỳ thiết bị nào trong cùng 1 hệ thống mạng, giống như mỗi người chỉ có một số chứng minh thư, không được trùng tên).
- Subnet Mask: Để mặc định, hệ thống sẽ tự nhảy và thông thường là 255.255.255.0
- Default gateway: Nhập 192.168.50.1 (Trên mỗi máy cùng mạng LAN)
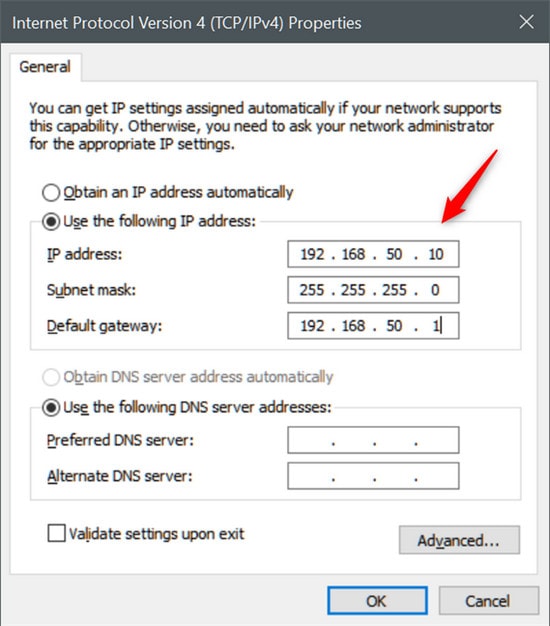
Cuối cùng bấm nút OK > OK lần nữa và đóng các hộp thoại lại.
Như bạn có thể thấy trong hình trên, 3 bộ số đầu tiên trong trường IP Address phải giống với địa chỉ IP của bộ định tuyến (mục DHCP Server) và bạn chỉ có thể thay đổi bộ số cuối cùng bằng bất kỳ số nào từ 1 đến 255.











