Microsoft cho phép các nhà cung cấp phần cứng đẩy các bản update driver thông qua các bản cập nhật Windows, bao gồm cả NVIDIA và AMD. Tuy nhiên, những bản update mới của Windows 10 có thể làm hỏng driver đồ hoạ máy tính, thực tế đã xuất hiện không ít trường hợp như vậy.
Nếu bạn từng gặp lỗi đồ hoạ sau khi nâng cấp Windows 10, hoặc muốn cập nhật driver card màn hình thủ công thì tốt nhất hãy tắt update driver NVIDIA, AMD đi. Chúng ta hoàn toàn có thể kiểm soát việc này, sau đây ThuThuatVIP sẽ hướng dẫn các bạn cách thực hiện.
Tóm tắt nội dung
Cách ngăn trình điều khiển NVIDIA và AMD tự động cập nhật
Thay đổi cài đặt thiết bị
Bước 1. Bạn nhấn phím Windows + S và nhập advanced. Sau đó bạn chọn View advanced system settings từ kết quả hiện ra.
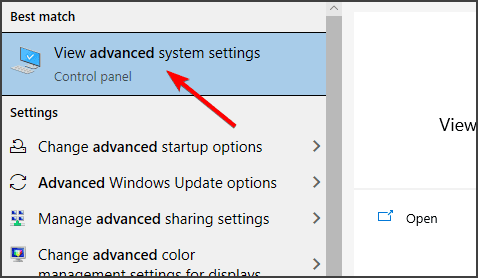
Bước 2. Tiếp theo, bạn mở tab Hardware và nhấp vào nút Device Installations Settings.
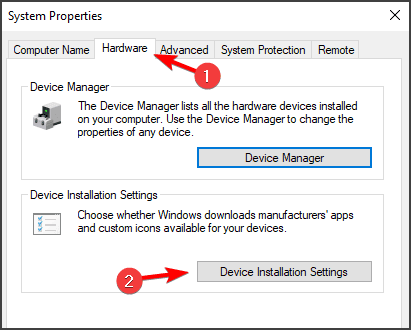
Bước 3. Trong cửa sổ tiếp theo, bạn chọn No (your device might not work as expected).
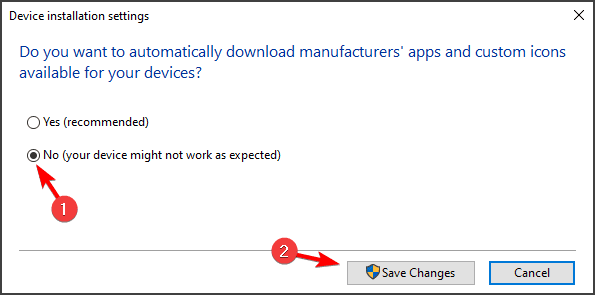
Bước 4. Nhấp vào nút Save Changes để lưu thay đổi, và nhấp vào Yes khi được UAC nhắc.
Bước 5. Cuối cùng, bạn nhấp vào Apply và OK để lưu các thay đổi và thoát.
Đây là một giải pháp đơn giản, nhưng nó có thể giúp bạn tắt update driver NVIDIA và AMD.
Gỡ cài đặt và cài đặt lại trình điều khiển cũ hơn
Bước 1. Bạn nhấn Windows + X và chọn Device Manager trong cửa sổ hiện ra.
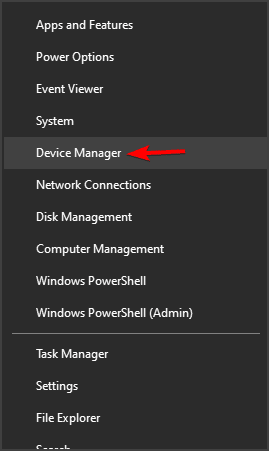
Bước 2. Tiếp theo, bạn tìm trình điều khiển NVIDIA hoặc AMD, nhấp chuột phải vào nó và chọn Uninstall device.
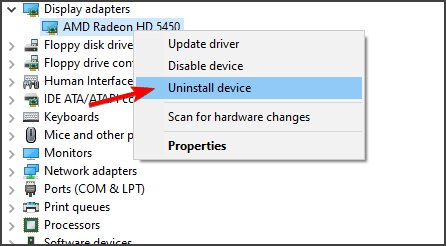
Bước 3. Nếu xuất hiện cửa sổ yêu cầu xác nhận, bạn chọn tùy chọn Delete the driver software for this device và nhấp vào Uninstall.
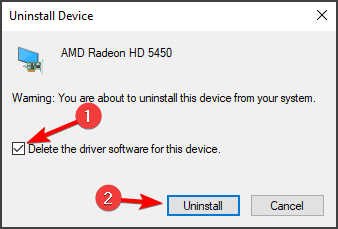
Bước 4. Sau khi gỡ xong driver, bạn khởi động lại máy tính của mình.
Bước 5. Tiếp theo, bạn truy cập trang web của NVIDIA hoặc AMD và tải xuống phiên bản driver cũ hơn của card đồ hoạ, sau đó cài đặt thủ công.
Lưu ý: Đây có thể không phải là giải pháp lâu dài và Windows vẫn có thể tự động cập nhật trình điều khiển của bạn mỗi khi có bản update Win 10 mới được cài đặt. Sau đó bạn cần phải lặp lại việc này một lần nữa.
Sử dụng công cụ Show or Hide Updates
Đây là công cụ giúp bạn chặn các bản cập nhật của Windows. Bởi trong các bản cập nhật này bao gồm cả driver card đồ hoạ, vì thế khi bạn chặn không cho nâng cấp phiên bản gây lỗi thì có nghĩa là driver card đồ hoạ sẽ được giữ nguyên.
Bước 1. Bạn tải xuống công cụ “Show or Hide Updates” và chạy nó.
Bước 2. Sau đó nhấp vào Hide updates.
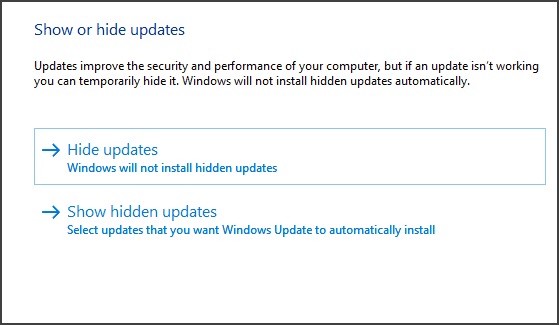
Bước 3. Bây giờ bạn chọn bản cập nhật Windows 10 mà bạn muốn chặn bằng công cụ này.
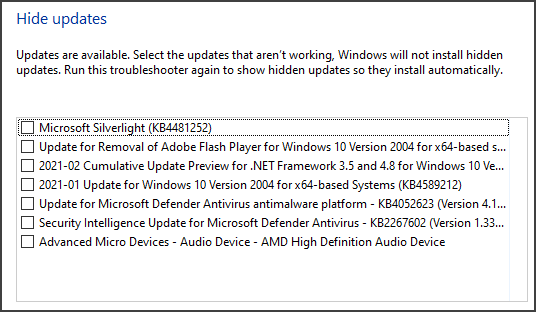
Bước 4. Làm theo hướng dẫn trên màn hình để hoàn tất quá trình.
Chú ý: Để quá trình này hoạt động, bạn cần biết tên chính xác của bản cập nhật gây ra sự cố này, vì vậy hãy theo dõi kỹ mọi bản cập nhật được cài đặt gần đây.
Không lo hỏng driver card đồ hoạ
Để tắt update driver NVIDIA hay AMD trong máy tính Windows 10, bạn có 3 cách để áp dụng. Để chắc chắn thì bạn thực hiện cả 3 cách trên máy tính của mình. Như vậy là bạn hoàn toàn yên tâm sử dụng máy tính mà không lo một ngày nào đó card đồ hoạ bỗng nhiên “dở chứng” nữa.











