Khi bạn cài đặt một ứng dụng mới trong Windows 10, hệ thống sẽ tự động cấp quyền cho nó chạy trong nền để tải xuống dữ liệu, tìm nạp và nhận dữ liệu mới. Ngay cả khi bạn không bao giờ mở ứng dụng, nó vẫn sẽ tiêu hao pin của máy tính khi chạy ở chế độ nền. Vì thế mà người dùng máy tính Windows luôn tìm cách chặn ứng dụng chạy ngầm.
Nếu bạn sử dụng Windows 10, nhà sản xuất cho phép bạn tắt hoàn toàn các ứng dụng nền hoặc tắt các ứng dụng nào đó mà bạn không muốn nó chạy ngầm. Sau đây, ThuThuatVIP sẽ chia sẻ với các bạn cách tắt ứng dụng nền trong Windows 10.
Tóm tắt nội dung
Phương pháp 1: Tắt ứng dụng nền trong Settings
Bước 1. Nhấn phím Windows + I để mở Cài đặt, sau đó nhấp vào Privacy.
Bước 2. Bây giờ, từ menu bên trái bạn tiếp tục nhấp vào Background apps.
Bước 3. Tiếp theo, Tắt công tắc “Let apps run in the background“.
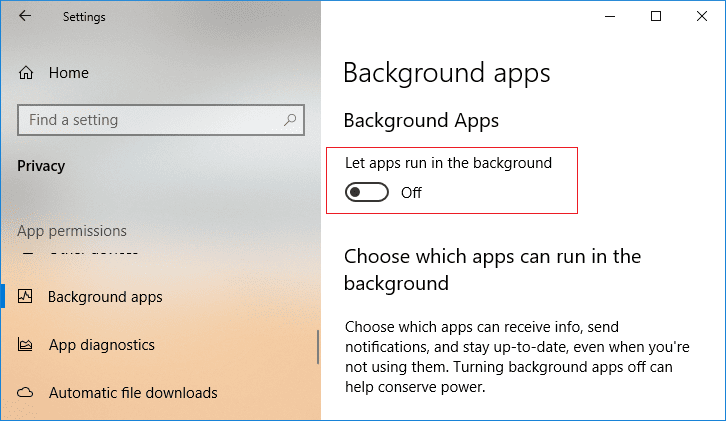
Bước 4. Nếu trong tương lai mà bạn cần bật các ứng dụng nền thì chỉ việc truy cập và nhấp vào công tắc này để Bật nó.
Bước 5. Ngoài ra, nếu bạn không muốn tắt các ứng dụng nền, bạn vẫn có thể tắt các ứng dụng riêng lẻ chạy trong nền.
Bước 6. Trong Privacy > Background apps, bạn tìm tùy chọn Choose which apps can run in the background có nghĩa là chọn ứng dụng nào có thể chạy trong nền.
Bước 7. Tiếp theo, bạn chỉ cần sử dụng công tắc chuyển đổi Bật/ Tắt cho từng ứng dụng.
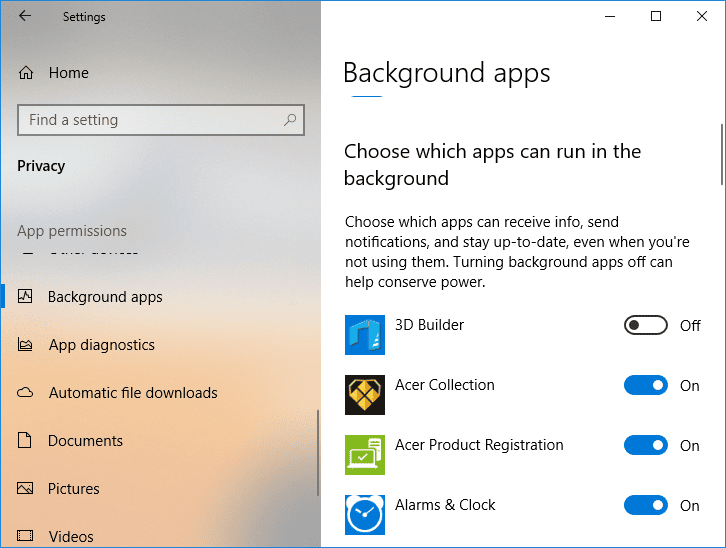
Bước 8. Khởi động lại PC của bạn để lưu các thay đổi.
Đây là cách tắt ứng dụng nền trong Windows 10, nhưng nếu phương pháp này không hiệu quả thì bạn chuyển sang cách tiếp theo.
Phương pháp 2: Tắt ứng dụng nền trong Registry
Bước 1. Nhấn phím Windows + R, sau đó gõ regedit và nhấn Enter để mở Registry Editor.
Bước 2. Điều hướng đến vị trí đăng ký sau:
HKEY_CURRENT_USER\Software\Microsoft\Windows\CurrentVersion\BackgroundAccessApplications
Bước 3. Nhấp chuột phải vào BackgroundAccessApplication sau đó chọn New > DWORD (32-bit) value.
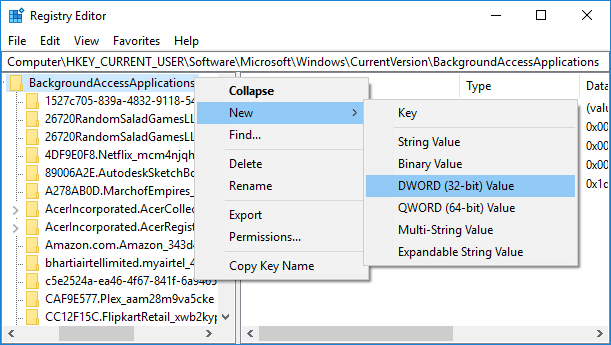
Bước 4. Đặt tên DWORD mới tạo này là GlobalUserDisabled và nhấn Enter.
Bước 5. Bây giờ nhấp đúp vào GlobalUserDisabled DWORD và thay đổi giá trị của nó thành giá trị sau và nhấp vào OK:
Tắt ứng dụng nền: 1
Bật ứng dụng nền: 0
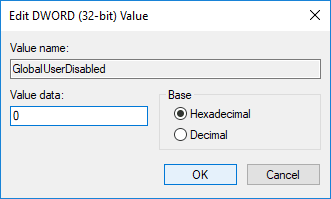
Bước 6. Đóng mọi thứ và khởi động lại PC của bạn.
Phương pháp 3: Tắt ứng dụng nền trong Command Prompt
Bước 1. Mở Command Prompt. Người dùng máy tính có thể thực hiện bước này bằng cách tìm kiếm ‘cmd‘ rồi nhấn Enter.
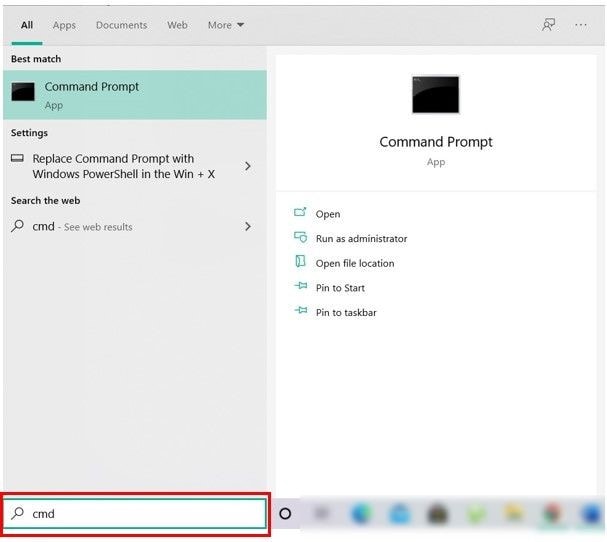
Bước 2. Nhập lệnh sau vào cmd và nhấn Enter:
>> Để tắt ứng dụng nền:
Reg Add HKCU\Software\Microsoft\Windows\CurrentVersion\BackgroundAccessApplications /v GlobalUserDisabled /t REG_DWORD /d 1 /f
>> Để kích hoạt ứng dụng nền:
Reg Add HKCU\Software\Microsoft\Windows\CurrentVersion\BackgroundAccessApplications /v GlobalUserDisabled /t REG_DWORD /d 0 /f
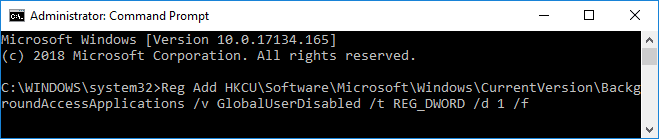
Bước 3. Đóng cmd và khởi động lại PC của bạn.
Tắt ứng dụng nền để giải phóng RAM
Bạn nên sử dụng cách tắt ứng dụng nền trong Windows 10 để giải phóng RAM nhiều hơn, giúp máy tính chạy nhanh hơn. Nếu mục đích của bạn đúng như vậy, hãy kết hợp với những biện pháp khác như dọn dẹp máy tính, nâng cấp RAM, nâng cấp ổ cứng…











