Video tự động phát trên trình duyệt là điều phiền toái, nó tiêu tốn dữ liệu, băng thông mạng, và làm chậm kết nối internet của bạn. Nhiều trang web còn tự động phát video dưới nền, hết cái này tới cái khác không có kiểm soát. Sau đây ThuThuatVIP sẽ chỉ cho bạn cách tắt tự động phát video trên Chrome, Firefox và Edge cả máy tính và điện thoại.
Tóm tắt nội dung
Tắt tự phát video trên Google Chrome
Google Chrome không có sẵn tính năng tắt tự động phát video, thay vào đó chúng ta sẽ sử dụng tiện ích mở rộng của bên thứ ba.
Trên Windows và Mac
Có một số tiện ích mở rộng của bên thứ ba có thể chặn video tự động phát trên Chrome với các mức độ thành công khác nhau. Tiện ích mở rộng Chrome tốt nhất để tắt video tự động phát là Autoplay Stopper. Nó cũng cho phép bạn cải thiện quyền riêng tư và bảo mật của mình.
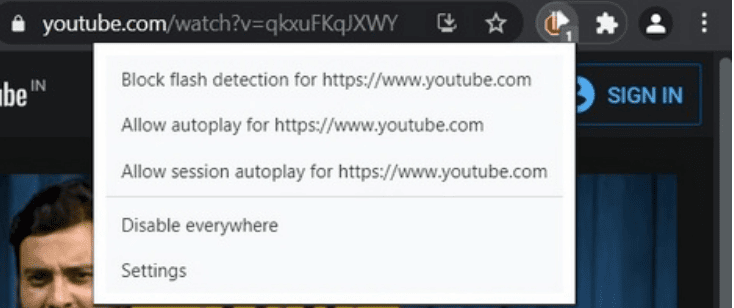
Autoplay Stopper được cập nhật thường xuyên, phiên bản mới nhất được phát hành vào tháng 3 năm 2021.
>> Bạn tải và cài đặt tiện ích Autoplay Stopper cho Chrome.
Trên Android và iOS
Giống như trên máy tính, Google Chrome trên thiết bị di động cũng không còn chặn video tự động phát nữa. Bạn vẫn có thể tắt tiếng video trên Google Chrome dành cho Android (Cài đặt -> Cài đặt trang -> Âm thanh), nhưng nó sẽ tắt tiếng tất cả video trên tất cả các trang web.
Như vậy, chúng ta không có cách nào để chặn phương tiện tự động phát trong Chrome trên các thiết bị di động, bao gồm Android, iOS và iPadOS.
Tắt tự phát video trên Mozilla Firefox
Không giống như Google Chrome, Mozilla Firefox cung cấp cho bạn các tùy chọn có sẵn để tắt tự động phát video trên cả máy tính và thiết bị di động.
Trên Windows 10
Bạn có thể tắt video tự động phát trên Firefox trong Windows 10 bằng cách sau:
Bước 1. Mở Mozilla Firefox trên máy tính của bạn và nhấp vào menu ở góc trên bên phải, sau đó nhấp vào Options.
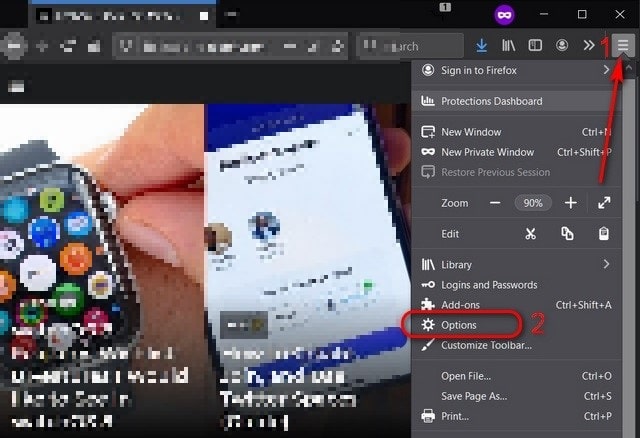
Bước 2. Trên cửa sổ tiếp theo, bạn chọn Privacy and Security từ thanh bên trái. Trong phần Privacy and Security trong ngăn bên phải, bạn nhấp vào Settings… bên cạnh Autoplay.
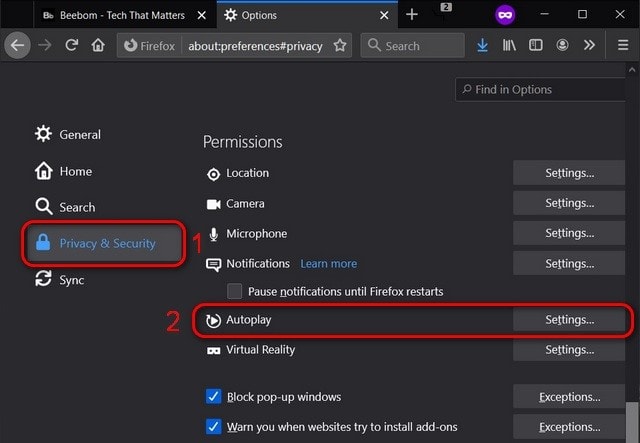
Bước 3. Trên cửa sổ mới xuất hiện, bạn nhấp vào menu thả xuống bên cạnh ‘Default for all websites’ và chọn Block Audio and Video. Sau đó bạn nhấp vào nút Save Changes màu xanh lam ở dưới cùng.
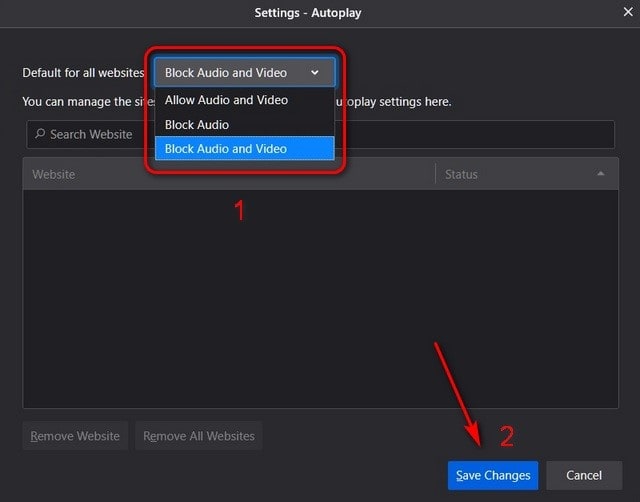
Bước 4. Khi Firefox đang chặn phương tiện trên một trang web (chẳng hạn như trên YouTube), bạn sẽ thấy một biểu tượng đặc biệt [1] trên thanh địa chỉ. Nhấp vào biểu tượng đó để mở rộng tuỳ chọn, trong đó bạn có thể cho phép âm thanh và video tự động phát [2].
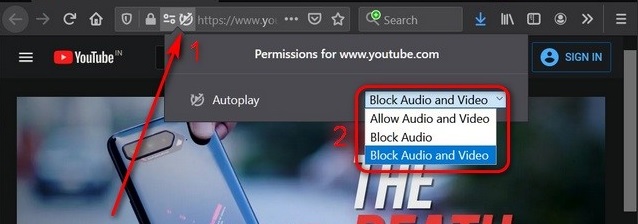
Bước 5. Để có các tùy chọn chặn tự động phát toàn diện hơn trên Firefox, bạn làm như sau:
(1) Nhập about:config vào thanh địa chỉ của Firefox và nhấn Enter, sau đó bạn nhấp vào Accept the Risk and Continue.
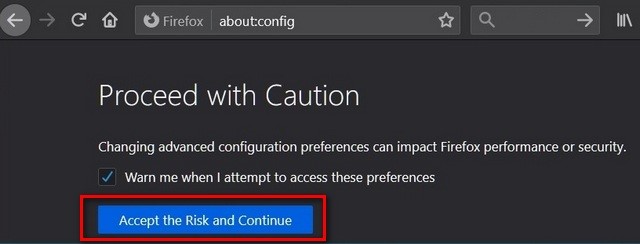
(2) Trên trang about:config, bạn tìm kiếm media.autoplay bằng thanh tìm kiếm chuyên dụng ở trên cùng. Bây giờ bạn thay đổi các tùy chọn sau:
- autoplay.default = 5 [0 = cho phép, 1 = chặn âm thanh, 2 = nhắc, 5 = chặn tất cả]
- autoplay.blocking_policy = 2
- autoplay.allow-extension-background-pages = false
- autoplay.block-event.enabled = true
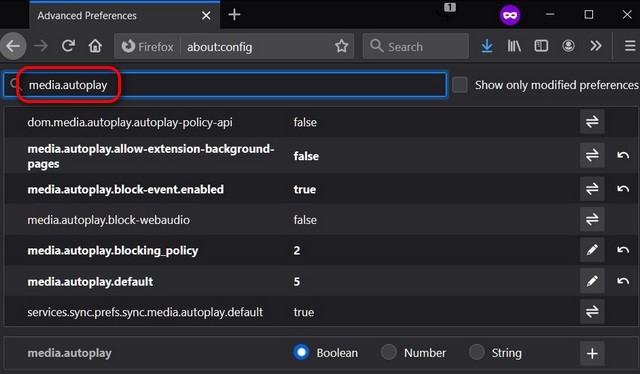
(3) Thao tác này sẽ tắt tự động phát tất cả video trong Mozilla Firefox Windows 10 hoặc macOS của bạn.
Trên điện thoại Android
Bước 1. Mở Firefox trên điện thoại Android của bạn và nhấn vào menu ba chấm ở góc trên cùng bên phải. Từ menu bật lên, bạn chọn Settings.
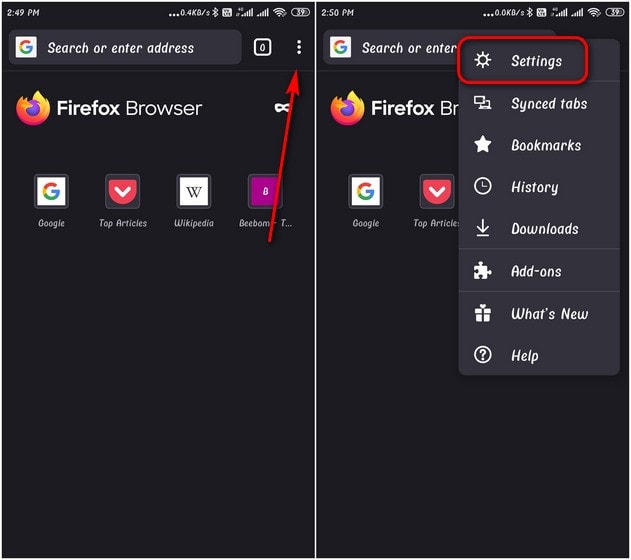
Bước 2. Trên trang cài đặt, bạn chọn Site permissions và sau đó nhấn vào Autoplay trên trang tiếp theo.
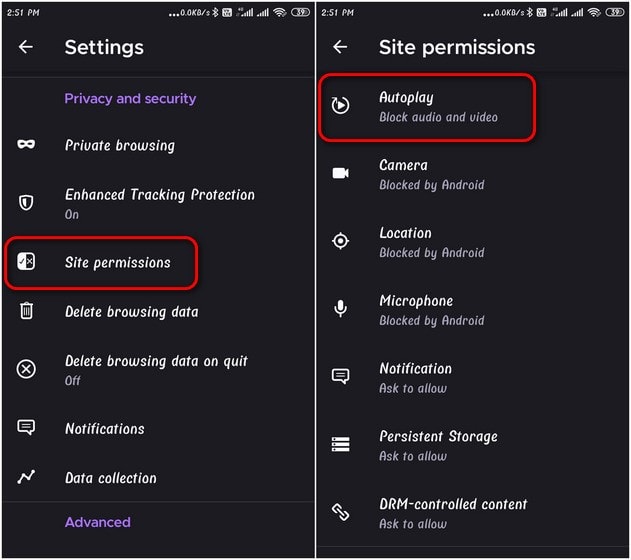
Bước 3. Cuối cùng, bạn nhấn vào tùy chọn Block audio and video.
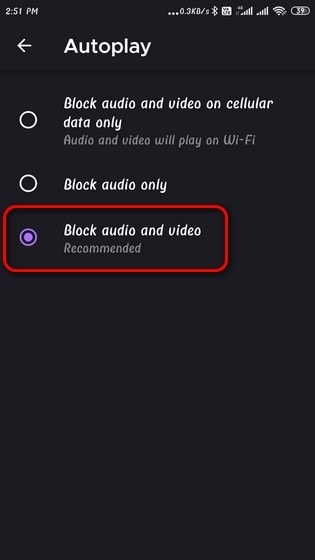
Tắt tự phát video trên Microsoft Edge
Phiên bản mới nhất của Microsoft Edge dựa trên Chromium, giống như Google Chrome. Tuy nhiên, nó tích hợp sẵn tuỳ chọn để người dùng tắt phương tiện tự động phát trên cả máy tính và điện thoại. Để tắt tự động phát video trong Edge Win 10 và Android:
Trên máy tính Windows 10
Bước 1. Bạn nhập edge://flags/ vào thanh địa chỉ của trình duyệt Edge và nhấn Enter. Trên trang vừa mở bạn tìm kiếm ‘autoplay‘, sau đó bật tính năng Show block option in autoplay settings bằng cách chuyển nút bên cạnh sang Enable.
Khởi động lại trình duyệt của bạn.
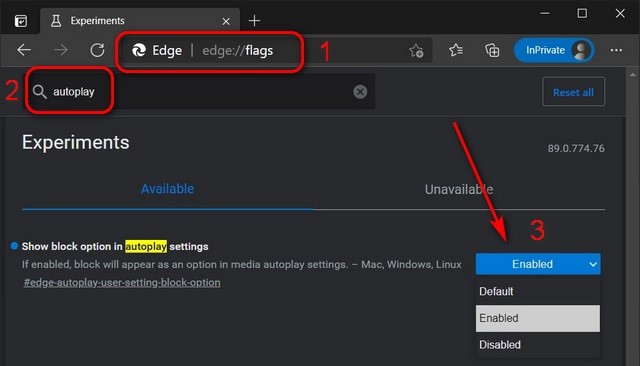
Bước 2. Bây giờ bạn nhập edge://settings/content/mediaAutoplay vào thanh địa chỉ và nhấn Enter. Bạn sẽ tìm thấy tùy chọn Control if audio and video play automatically on sites, bạn chuyển nút bên cạnh thành Block.
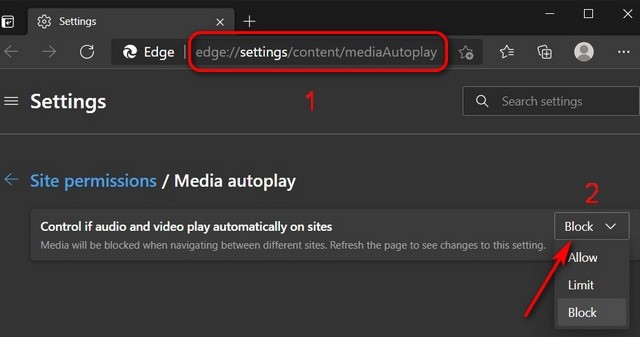
Trên Android
Dưới đây là cách tắt video tự động phát trong Edge trên Android:
Bước 1. Bạn mở trình duyệt Edge và nhấn vào menu ba chấm ở dưới cùng, chọn Settings từ bảng điều khiển.
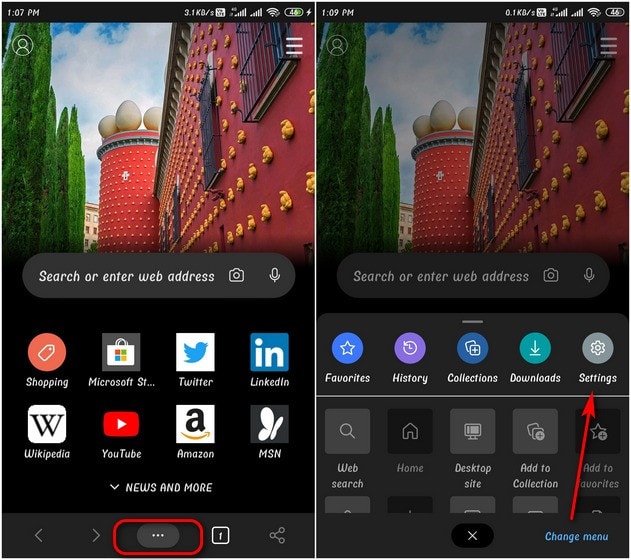
Bước 2. Trên trang cài đặt, bạn nhấn vào Site permissions. Trên trang tiếp theo, bạn cuộn xuống và chọn Media.
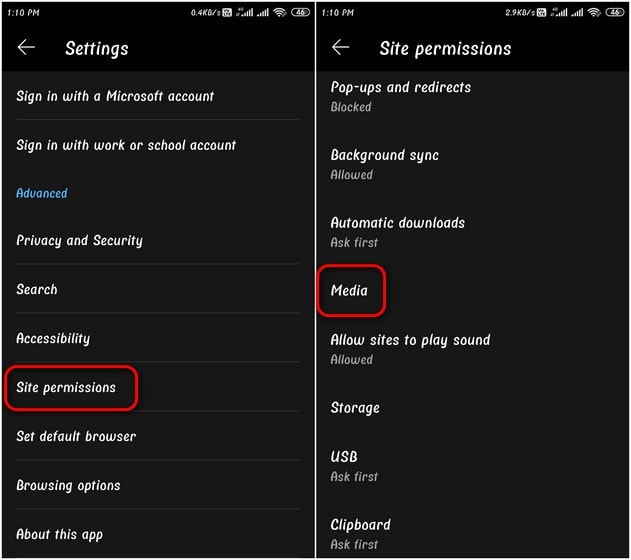
Bước 3. Trên trang vừa được mở, bạn sẽ thấy tùy chọn Autoplay được bật theo mặc định. Để tắt tùy chọn này, bạn nhấn vào nó và tắt công tắc trên trang tiếp theo.
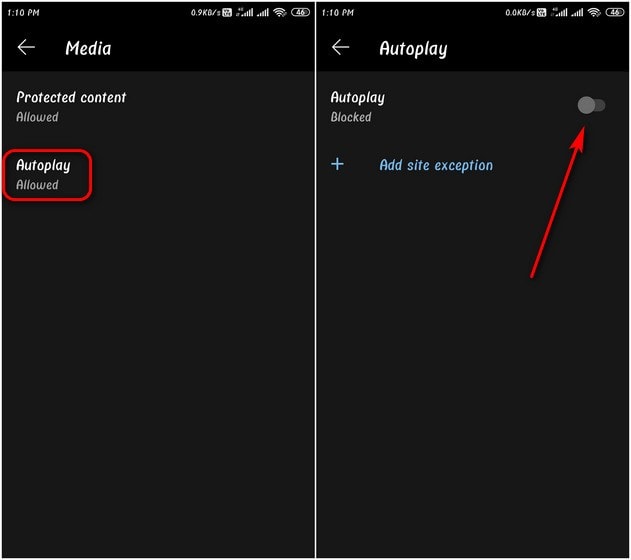
Chặn video tự động phát trên trình duyệt
Tắt tự động phát video trên Chrome và các trình duyệt giúp chúng ta lướt web thoải mái hơn, đỡ phiền toái hơn nhiều. Cách thực hiện thì có lẽ bạn đã rõ, nếu không thì hãy xem lại hướng dẫn cụ thể bên trên.











