AutoPlay kiểm tra nội dung thiết bị lưu trữ hoặc phương tiện kết nối với máy tính (USB, CD…) và theo loại nội dung (nhạc, video, phần mềm). Nó sẽ nhắc bạn chọn ứng dụng thích hợp để hiển thị nội dung hoặc nếu thiết bị lưu trữ chứa phần mềm thì sẽ tự động cài đặt phần mềm đó (Autorun).
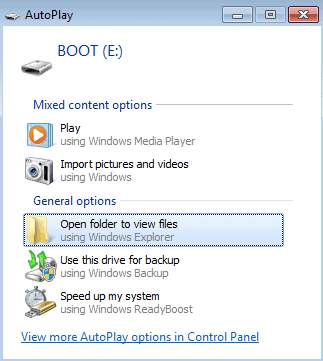
AutoPay và Autorun là tính năng hữu dụng, tuy nhiên nó tiềm ẩn rủi ro cho máy tính khi tự cài đặt phần mềm nhiễm virus từ thiết bị lưu trữ. Vì vậy, bạn nên tắt AutoPlay và tắt Autorun Win 10 để giữ cho máy tính được an toàn.
Tóm tắt nội dung
Phương pháp 1. Tắt tự động phát trong qua Settings
Tắt AutoPlay Win 10 & Server 2016
Để tắt AutoPlay Win 10 và Autorun qua ứng dụng Cài đặt , các bạn thực hiện như sau:
- Nhấn phím Windows + I để mở Settings.
- Trong cửa sổ cài đặt, bạn nhấp vào Devices.
- Chọn AutoPay trên ngăn bên trái và tắt tuỳ chọn Use AutoPlay for all media and devices.
* Lưu ý: Nếu bạn muốn bật tự động phát cho Windows thì chỉ cần bật công tắc này.
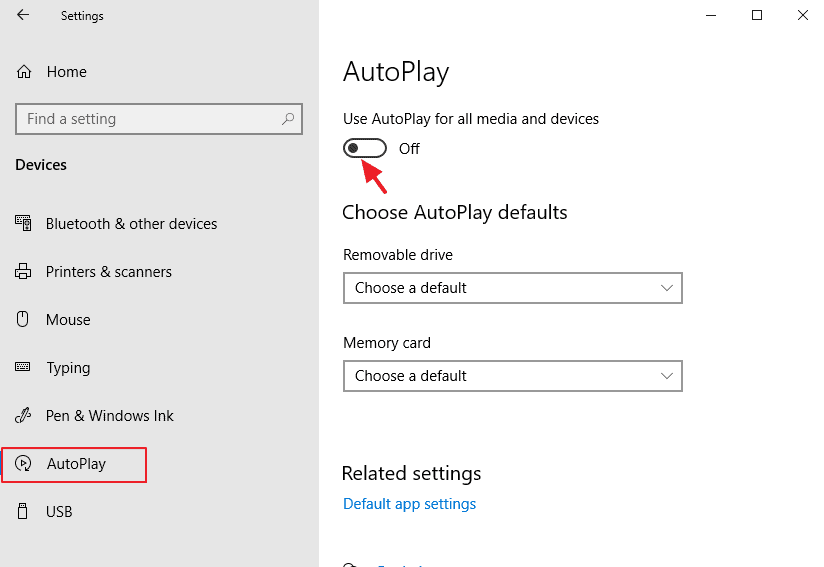
Tắt AutoPlay trong Windows 8 / 8.1
Để tắt các tính năng AutoPlay hay Autorun trong Windows 8.1 / 8:
- Nhấn phím Windows + Iđể mở Cài đặt.
- Bạn nhấp vào Change PC Settings và sau đó nhấp vào PC and devices.
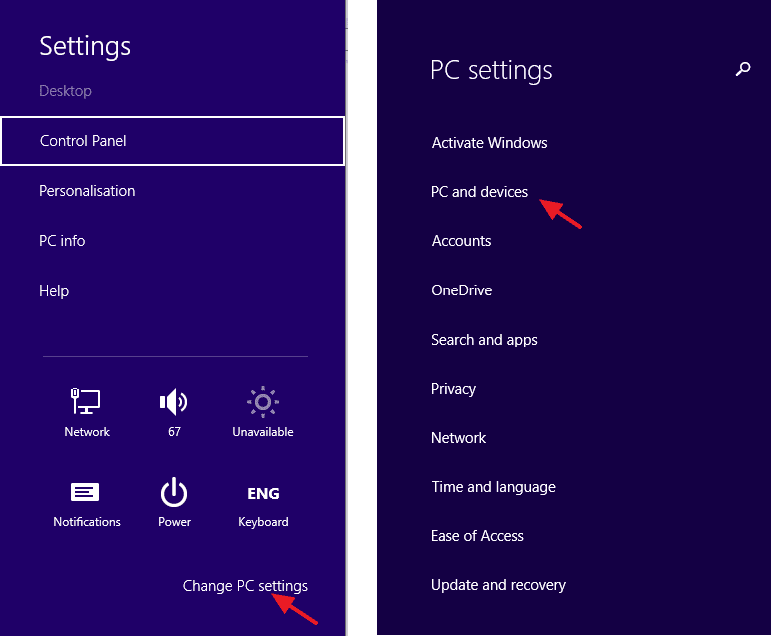
- Chọn AutoPay trên ngăn bên trái và tắt (Off) tuỳ chọn Use AutoPlay for all media and devices.
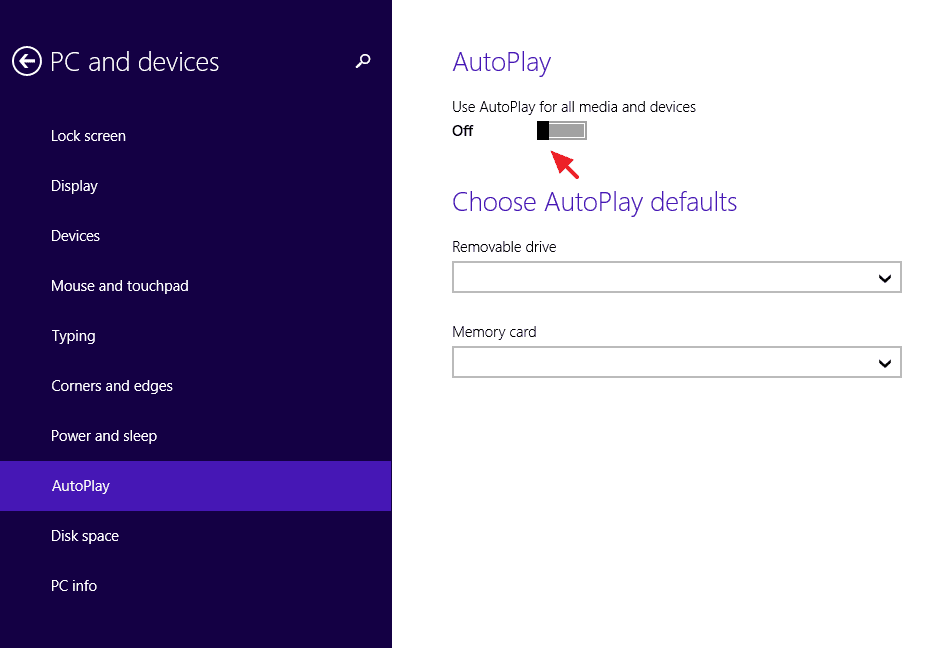
Tắt AutoPlay trong Windows 7
Để tắt các tính năng AutoPlay hay Autorun trong Windows 7:
- Bạn mở Control Panel > chọn Small icons trong mục View by > nhấp vào AutoPlay.
* Lưu ý: Nếu bạn không thể thấy “AutoPlay”, hãy chọn All Items trong mục View by.
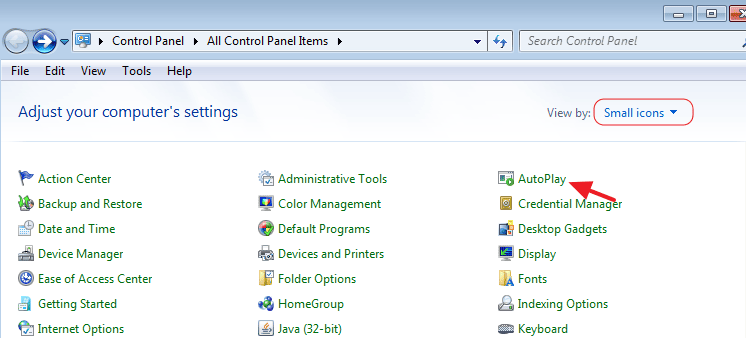
- Bỏ chọn hộp kiểm Use AutoPlay for all media and devices sau đó nhấp vào Save.
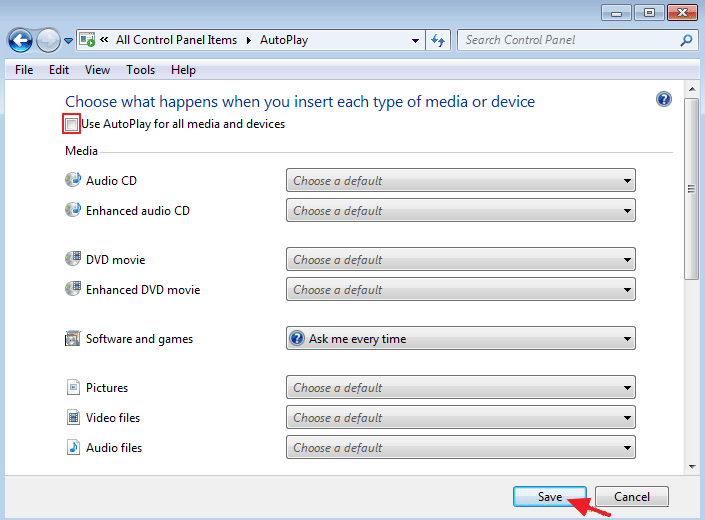
Phương pháp 2. Cách TẮT AutoPlay từ Registry
Cách tắt AutoPlay và Autorun này bạn có thể sử dụng trên tất cả các phiên bản Windows (Windows 10,8,7 Home hoặc Pro & Windows Server 2016/2012).
- Đầu tiên bạn mở Registry bằng cách nhấn Win + R > nhập regedit và nhấn Enter.
- Tại đây bạn có thể lựa chọn 1 trong 2 hành động sau:
#1 – Tắt tính năng tự động phát đối với người dùng hiện tại
Bạn truy cập theo đường dẫn sau:
HKEY_CURRENT_USER\SOFTWARE\Microsoft\Windows\CurrentVersion\policies\Explorer
#2 – Tắt tự động phát đối với tất cả người dùng
Bạn truy cập theo đường dẫn sau:
HKEY_LOCAL_MACHINE\SOFTWARE\Microsoft\Windows\CurrentVersion\Policies\Explorer
- Nhấp chuột phải vào khoảng trống trên ngăn bên phải và chọn New ->DWORD (32-bit) Value.
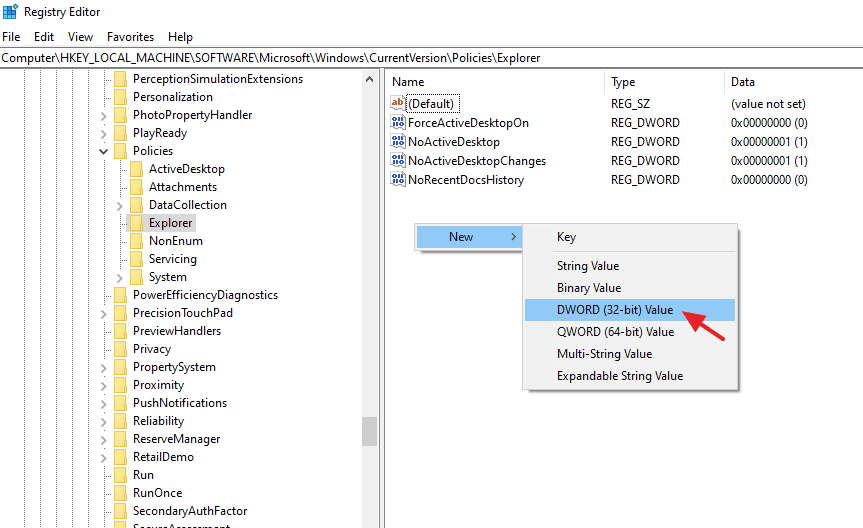
- Đặt tên cho nó là NoDriveTypeAutoRun và nhấn Enter.
- Bạn nhấp đúp chuột vào giá trị vừa tạo, chọn Decimal và nhập 255 vào ô Value data. Cuối cùng, bạn nhấp vào OK.
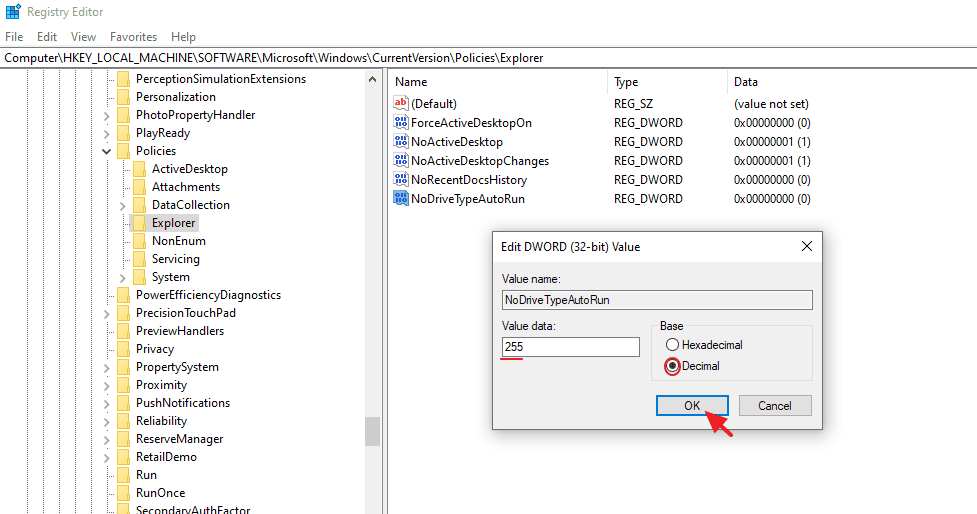
- Đóng Registry Editor và khởi động lại máy tính của bạn.
Phương pháp 3. Cách tắt AutoPlay bằng Group Policy
* Lưu ý: Hướng dẫn này chỉ áp dụng cho các phiên bản Windows 10, 8 hoặc 7 Professional và các phiên bản Windows Server 2008, 2012 & 2016.
- Mở Local Group Policy Editor bằng cách nhấn Win + R > nhập gpedit.msc và nhấn Enter.
- Trong cửa sổ vừa mở, bạn truy cập theo đường dẫn sau:
Computer Configuration -> Administrative Templates -> Windows Components -> AutoPlay Policies
- Trong ngăn bên phải, bạn nhấn đúp để mở chính sách Turn off Autoplay.
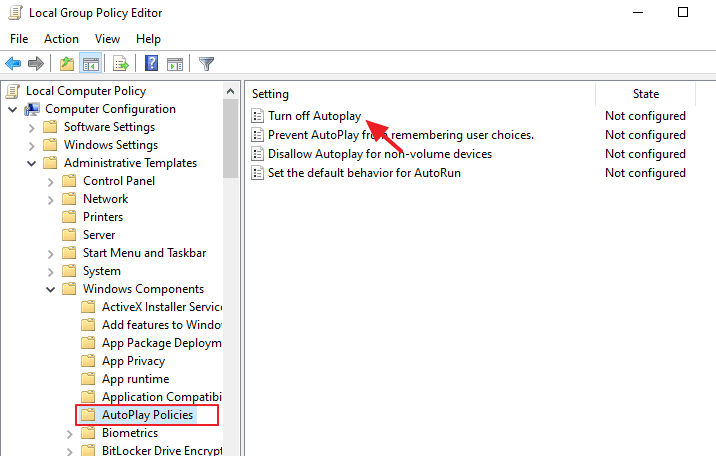
- Chọn Enabled > chọn All drives trong ô options > nhấn vào OK.
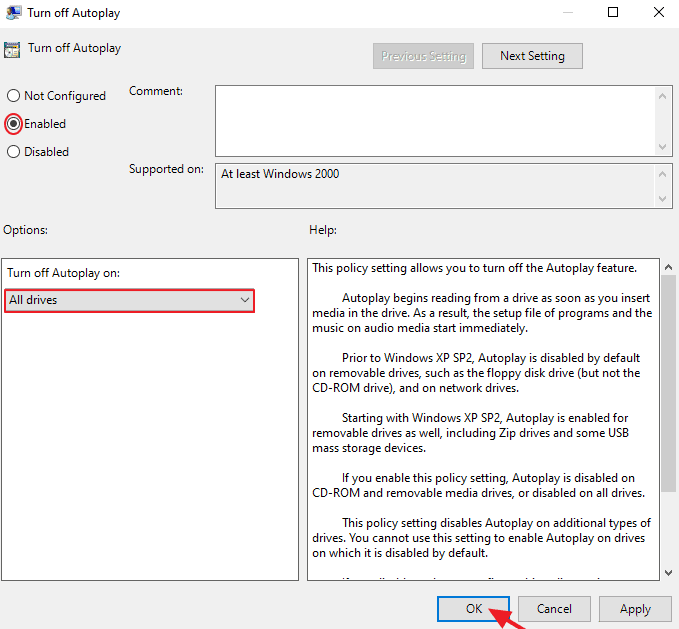
- Đóng tất cả cửa sổ và khởi động lại máy tính của bạn.
Tắt Autorun hay AutoPlay Win 10 hay hệ điều hành Windows nói chung chỉ đơn giản như vậy thôi! Bạn hãy nói lời CẢM ƠN nếu thấy hữu ích nhé!











