Đối với người khuyết tật, việc nhấn hai được ba phím cùng nhau có thể gặp khó, vì vậy Sticky là giải pháp tuyệt vời. Sau đây ThuThuatVIP sẽ hướng dẫn cách tắt stickykeys win 10 đối với người bình thường và bật Sticky dành cho người khuyết tật.
Tóm tắt nội dung
Stickykeys là gì?
Sticky Keys là một tính năng trong Windows 10 và các phiên bản khác. Nó hỗ trợ người dùng thực hiện chức năng nào đó bằng cách nhấn lần lượt phím bổ trợ (SHIFT, CTRL hoặc ALT). Ví dụ, thay vì bạn nhấn tổ hợp phím Ctrl + Shift + phím Esc để mở Task Manager thì khi dùng Sticky bạn chỉ cần nhấn từng phím một theo trình tự.
Theo mặc định, khi bạn nhấn phím bổ trợ (SHIFT, CTRL hoặc ALT) một lần sẽ tự động chốt phím đó cho đến khi bạn nhấn phím không bổ trợ hoặc nhấp chuột. Ví dụ: bạn đã nhấn Shift thì chương trình sẽ tự động giữ và chờ bạn nhấn một phím bổ trợ khác, nếu bạn nhấn vào chữ số hay chữ cái hoặc không phải phím bổ trợ thì hành động sẽ được xoá. Ngoài ra, khi bạn nhấn một phím bổ trợ hai lần liên tiếp thì phím đó sẽ bị khoá, nhấn 3 lần để mở lại.
Bật và Tắt Stickykeys Windows 10
Phương pháp 1: Sử dụng phím tắt
Nhấn phím Shift năm lần để BẬT Stickykeys, lúc này sẽ xuất hiện âm thanh “tít” và cửa sổ pop-up hiện lên. Bạn nhấp vào Yes cửa sổ đó để bật stickkeys.
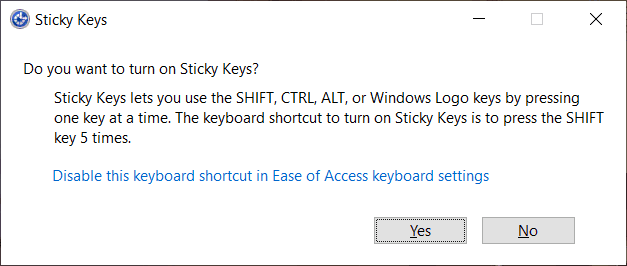
Để tắt Stickykeys Win 10, bạn cần nhấn lại phím Shift năm lần.
Phương pháp 2: Sử dụng tính năng Ease of Access
Bước 1. Bạn nhấn phím Windows + I để mở Cài đặt, sau đó nhấp vào Ease of Access.

Bước 2. Bây giờ từ menu bên trái, bạn chọn Keyboard trong mục Interaction.
Bước 3. Tiếp theo, bạn bật công tắc dưới Use Sticky Keys và đánh dấu chọn “Allow the shortcut key to start Sticky keys”.
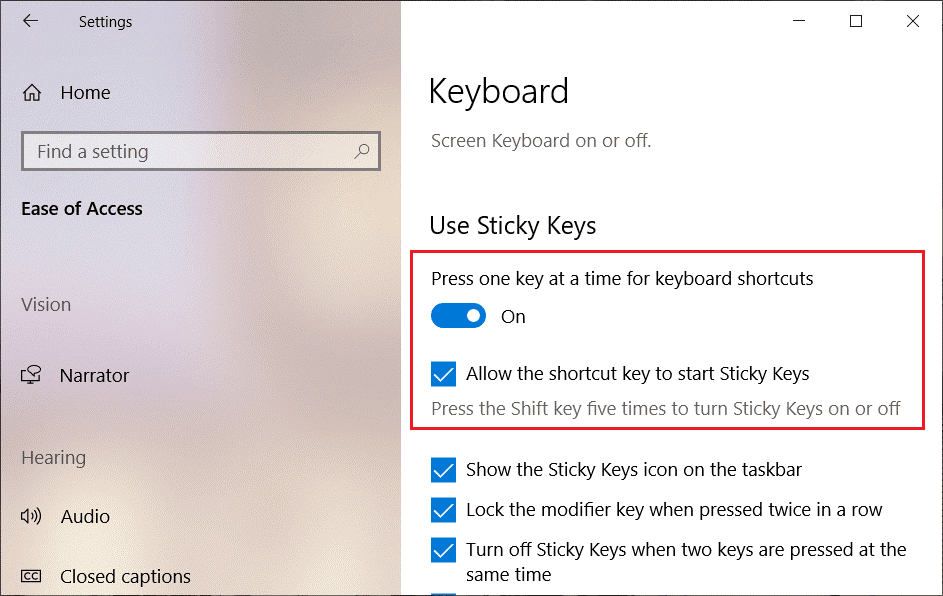
Lưu ý: Khi bạn bật Sticky Keys thì các tùy chọn sau sẽ tự động được bật (nếu muốn thì bạn có thể tắt chúng). Theo thứ tự từ trên xuống dưới, các bạn hiểu như sau:
- Cho phép phím tắt khởi động
- Hiển thị biểu tượng Stickykeys trên thanh tác vụ.
- Khóa phím bổ trợ khi được nhấn hai lần liên tiếp.
- Tắt Stickykeys khi hai phím được nhấn cùng một lúc.
- Phát âm thanh khi nhấn và nhả
Bước 4. Để tắt Stickykeys Win 10, bạn chỉ cần tắt công tắc bên dưới Use Sticky Keys
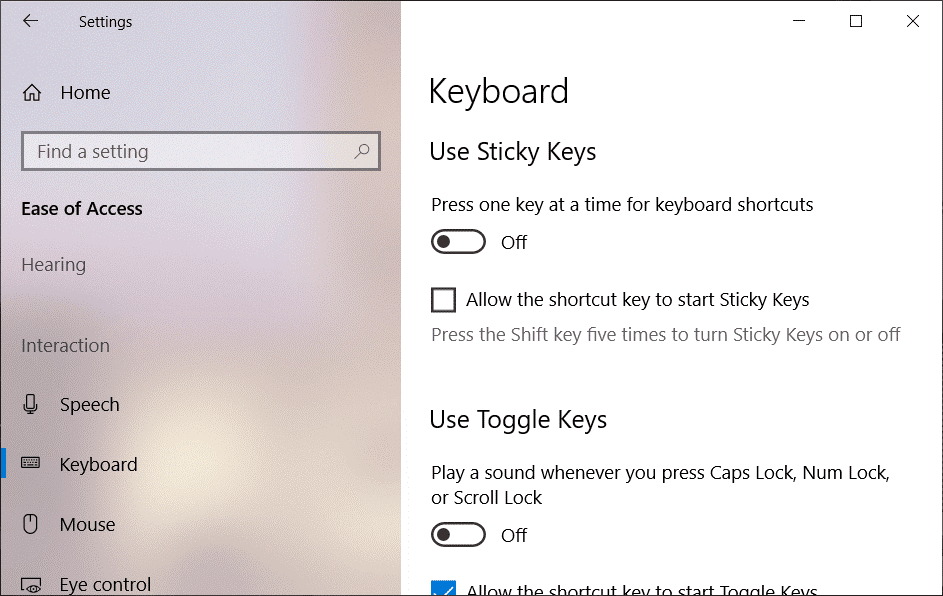
Phương pháp 3: Bật hoặc tắt Stickykeys bằng Control Panel
Bước 1. Bạn nhấn phím Windows + R, sau đó nhập control và nhấn Enter để mở Control Pannel.
Bước 2. Bạn click vào Ease of Access sau đó chọn Ease of Access Center.
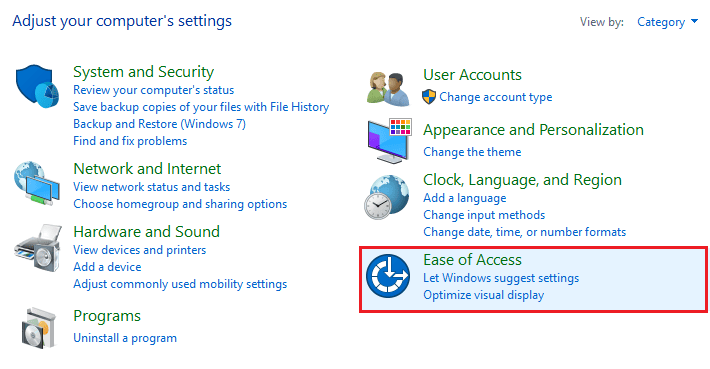
Bước 3. Trên cửa sổ tiếp theo, bạn nhấp vào Make the keyboard easier to use.
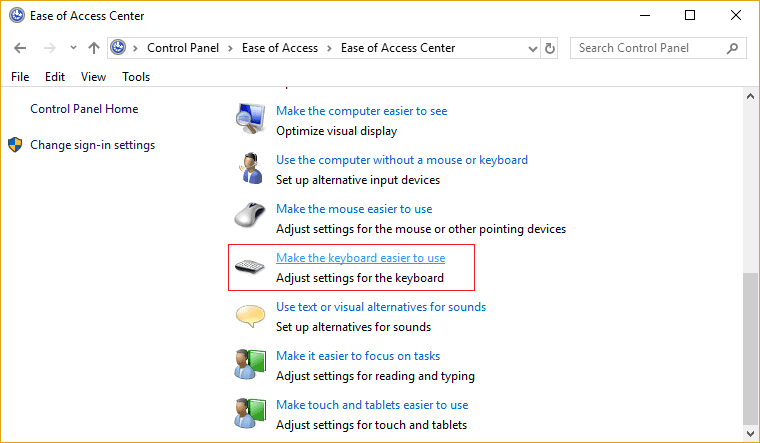
Bước 4. Đánh dấu chọn “Turn on Sticky Keys”, sau đó nhấp vào Apply, và OK.
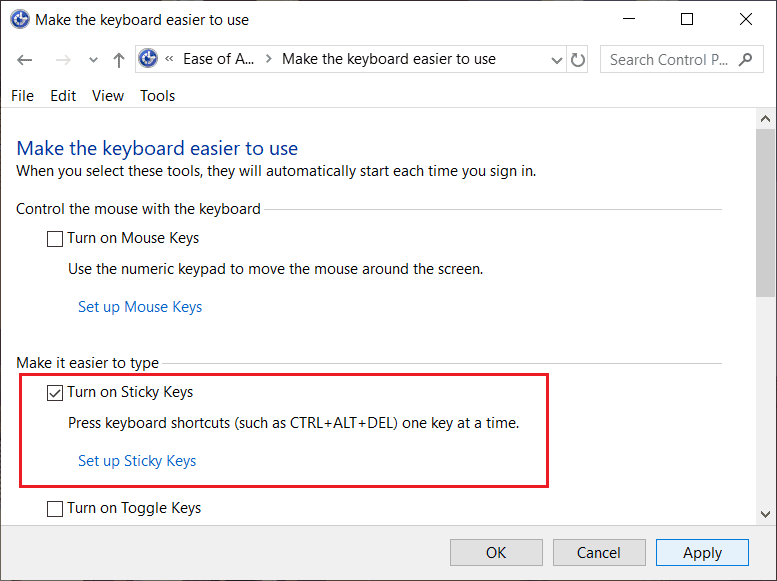
Bước 5. Nếu bạn muốn tắt Sticky Keys thì quay lại cửa sổ trước và bỏ chọn Turn on Sticky Keys.
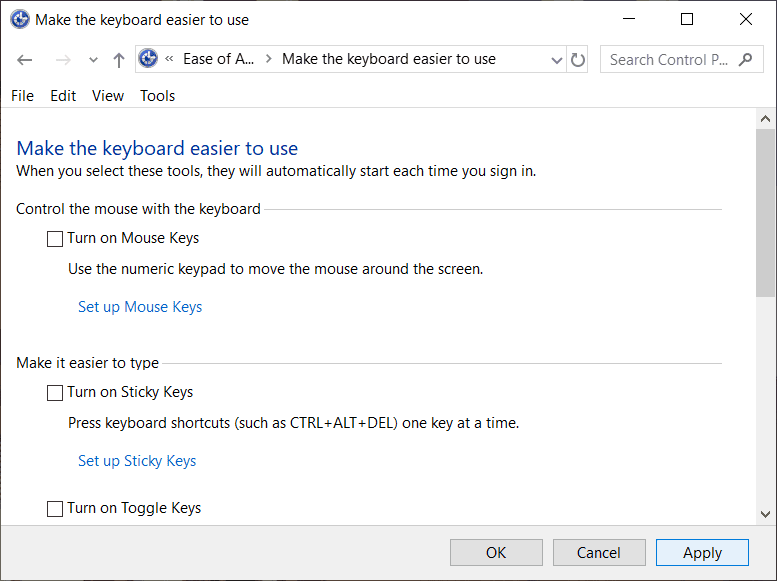
Bước 6. Cuối cùng, bạn nhấp vào Apply sau đó là OK.
Như vậy là bạn biết Stickykeys là gì, cũng như cách bật hoặc tắt Stickykeys trong Windows 10. Thực tế nếu chúng ta sử dụng phím bổ trợ như bình thường thì có vô tình bật Stickykeys cũng không thành vấn đề.











