Tính năng màn hình cảm ứng trong Windows 10 cho phép bạn tương tác với máy tính của mình mà không cần sử dụng Bàn phím hoặc Chuột. Tuy nhiên, nhiều người dùng không thích sử dụng và muốn tắt màn hình cảm ứng Win 10.
Nhiều người cho rằng phương thức nhập liệu dạng cảm ứng như di động không phù hợp với Laptop. Ngoài ra, một số người muốn tắt màn hình cảm ứng Windows 10 để cải thiện tuổi thọ pin và tránh mở sai trang trình bày hay file dữ liệu trong khi thuyết trình.
Một số lý do khác khiến chúng ta muốn tắt cảm ứng máy tính Windows 10 như: màn hình trục trặc, không cho trẻ em sử dụng…
Tóm tắt nội dung
TẮT màn hình cảm ứng Windows 10
Thông thường, chúng ta chỉ nên tắt màn hình cảm ứng Win 10 khi đã kết nối bàn phím hoặc chuột với thiết bị. Trong trường hợp này bạn cũng nên làm như vậy, và làm theo hướng dẫn sau đây.
Bước 1. Nhấp chuột phải vào nút Start và nhấp vào Device Manager.
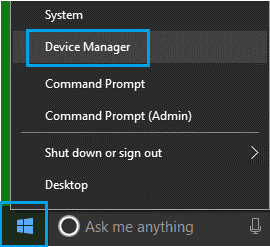
Bước 2. Trên màn hình vừa xuất hiện, bạn mở rộng mục Human Interface Devices > nhấp chuột phải vào HID-Compliant Touch Screen và chọn tùy chọn Disable Device.
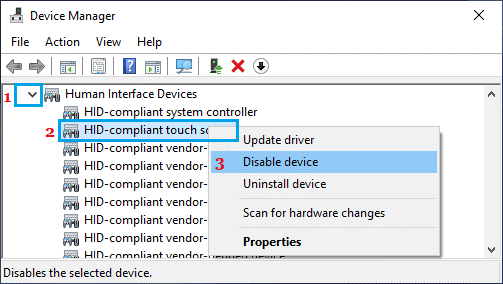
Bước 3. Trên cửa sổ pop-up bật lên, bạn nhấp vào Yes để xác nhận.
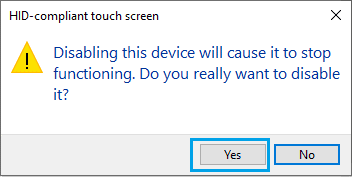
Kể từ giờ, bạn sẽ không sử dụng được màn hình cảm ứng Win 10 cho đến khi khởi động lại máy tính.
Bật màn hình cảm ứng trong Windows 10
Nếu bạn không sử dụng được cảm ứng Win 10 sau khi khởi động lại, hãy làm theo hướng dẫn sau đây.
Bước 1. Nhấp chuột phải vào nút Start và nhấp vào Device Manager.
Bước 2. Trên màn hình vừa xuất hiện, bạn mở rộng mục Human Interface Devices > nhấp chuột phải vào HID-Compliant Touch Screen và chọn Enable Device.
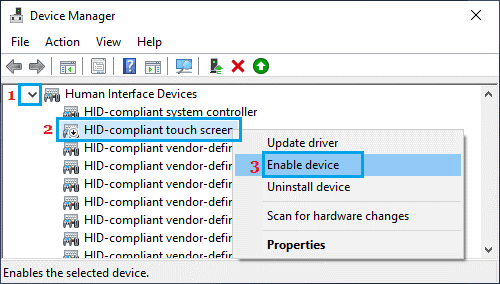
Bây giờ bạn sẽ có thể sử dụng màn hình cảm ứng Win 10 như bình thường.
Tắt màn hình cảm ứng Win 10 bằng Registry
Nếu bạn không muốn màn hình cảm ứng Windows 10 hoạt động sau khi khởi động lại, việc này cần can thiệp vào registry.
Bước 1. Nhấp chuột phải vào Nút Start và nhấp vào Run.
Bước 2. Trong cửa sổ Run Command, bạn gõ regedit và nhấp vào OK.
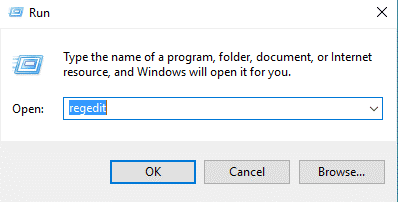
Bước 3. Trong màn hình Registry Editor, bạn điều hướng đến đường dẫn sau:
Computer\HKEY_CURRENT_USER\Software\Microsoft\Wisp\Touch
Bước 4. Nhấp vào thư mục Touch trong ngăn bên trái. Trong ngăn bên phải, bạn nhấp chuột phải vào khoảng trống và chọn tùy chọn DWORD (32-bit) Value.
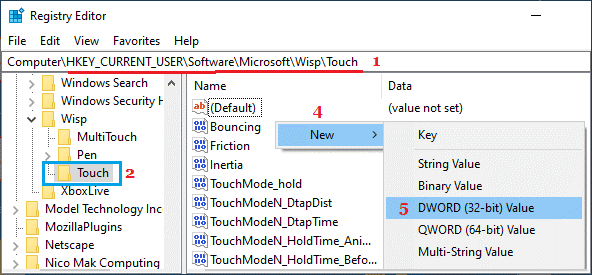
Bước 5. Đặt tên cho DWORD mới tạo này là TouchGate.
Bước 6. Bạn nhấp đúp vào TouchGate và nhập giá trị của nó là 0.
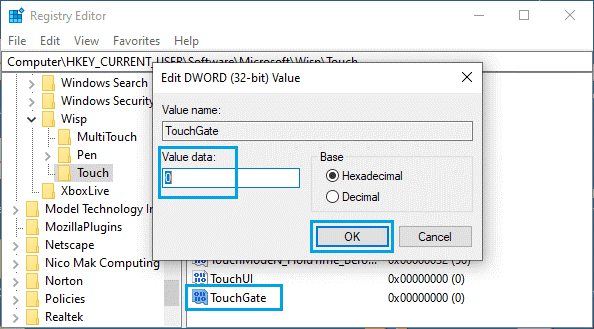
Bước 7. Khởi động lại máy tính để thực hiện thay đổi trên.
Sau khi máy tính khởi động lại, bạn sẽ không thể sử dụng màn hình cảm ứng Windows 10.
Nếu cần dùng, bạn có thể bật màn hình cảm ứng Win 10 bằng cách thay đổi giá trị TouchGate từ 0 thành 1 hoặc xóa thư mục TouchGate là được.











