Windows 10 đi kèm với chế độ máy tính bảng (Tablet Mode) chuyên dụng và người dùng có thể tìm thấy chế độ này tại khu vực Notification (thông báo) ở dưới cùng bên phải của thanh tác vụ hoặc trong menu Settings tìm kiếm từ khóa Tablet Mode. Nếu bạn đang sử dụng thiết bị 2 trong 1 lai giữa laptop và máy tính bảng, Windows 10 sẽ khởi động theo mặc định dưới dạng Tablet Mode.
Nếu bạn không muốn sử dụng chế độ Tablet Mode do chức năng này gây phiền nhiễu thì Windows 10 có một tùy chọn để tắt chế độ này khi cần.
Chế độ Tablet Mode là gì?
Chế độ Tablet Mode là tính năng thân thiện với người dùng giúp tối ưu hóa thiết bị khi sử dụng với màn hình cảm ứng. Bạn sẽ không cần chuột hoặc bàn phím sau khi bật chế độ này, vì khi chế độ Tablet Mode được bật, tất cả các ứng dụng sẽ mở ở chế độ toàn màn hình và kích thước biểu tượng sẽ giảm.
Chế độ Tablet Mode trên Windows 10 sẽ rất hữu ích nếu bạn sử dụng thiết bị lai 2 trong 1. Nhiều người dùng phàn nàn rằng chế độ Tablet Mode của họ không hoạt động, điều này là do thiết bị không hỗ trợ tính năng màn hình cảm ứng.
Hơn nữa, bạn cũng có thể tùy chỉnh chế độ Tablet Mode hoặc tắt hoàn toàn Tablet Mode trong menu Settings và dưới đây là cách thực hiện.
Cách tắt Tablet Mode trong Windows 10
Để tắt chế độ Tablet Mode trên máy tính của bạn, kích vào biểu tượng Action center ở dưới cùng bên phải của thanh tác vụ. Định vị chế độ Tablet mode, chế độ này sẽ được đánh dấu màu xanh lam, sau đó kích vào biểu tượng Tablet mode một lần nữa để tắt chế độ này.
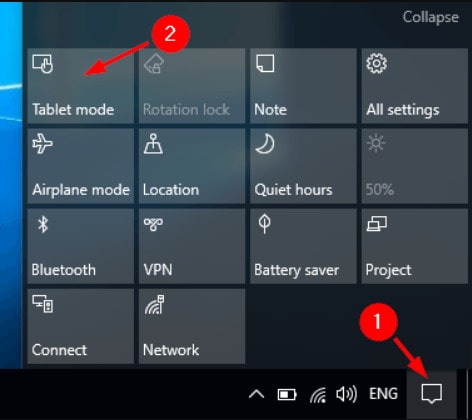
Nhưng nếu đã bật chế độ Tablet Mode, máy tính chạy Windows 10 sẽ có các biểu tượng được gọi là Live Tiles. Để tắt tính năng này, chỉ cần nhấn vào biểu tượng Tablet mode.
Đây là cách đơn giản để tắt chế độ Tablet Mode, nhưng bạn cũng có thể tùy chỉnh tùy theo cách sử dụng của mình và dưới đây là cách thực hiện.
Cách tùy chỉnh chế độ Tablet Mode trong Windows 10
Nhập Tablet mode vào thanh tìm kiếm cạnh menu Start và chọn tùy chọn Tablet mode settings. Ở khung Tablet bên phải, ngay dưới mục When I use this device as a table sẽ có 3 tùy chọn có sẵn bao gồm: Don’t ask me and don’t switch, Always ask me before switching hoặc Don’t ask me and always switch.
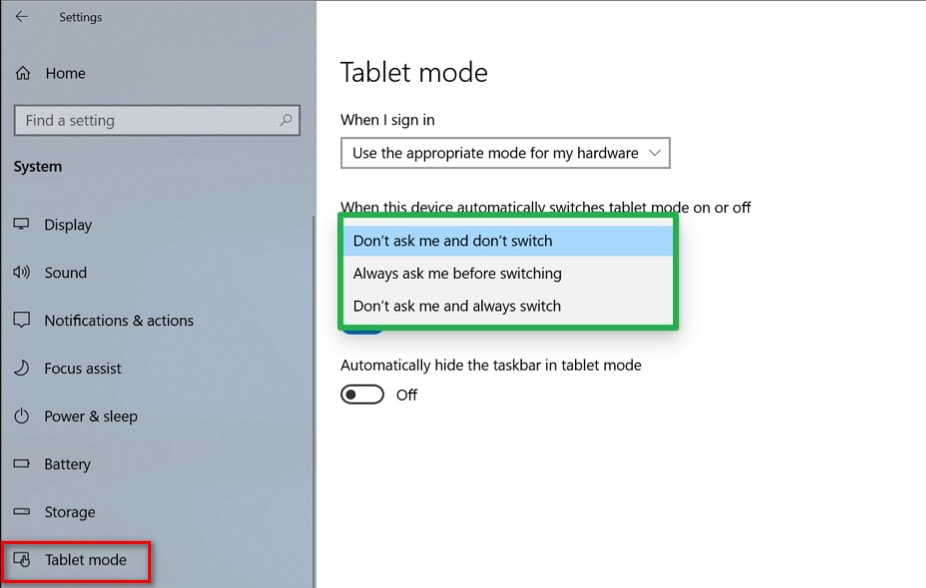
Nếu chọn là Don’t ask me and don’t switch, hệ thống sẽ không hiển thị cửa sổ bật lên yêu cầu chuyển màn hình sang chế độ Tablet mode và cũng không chuyển sang Tablet Mode. Ngược lại chọn Don’t ask me and always switch thì Windows 10 sẽ tự động chuyển sang chế độ Tablet mode theo mặc định mà không hỏi bạn.
Cuối cùng, nếu bạn chọn Always ask me before switching thì sẽ luôn có một cửa sổ hiển thị và hỏi có muốn chuyển sang chế độ Tablet mode hay không. Tùy vào nhu cầu sử dụng mà bạn có thể chọn tùy chọn phù hợp.
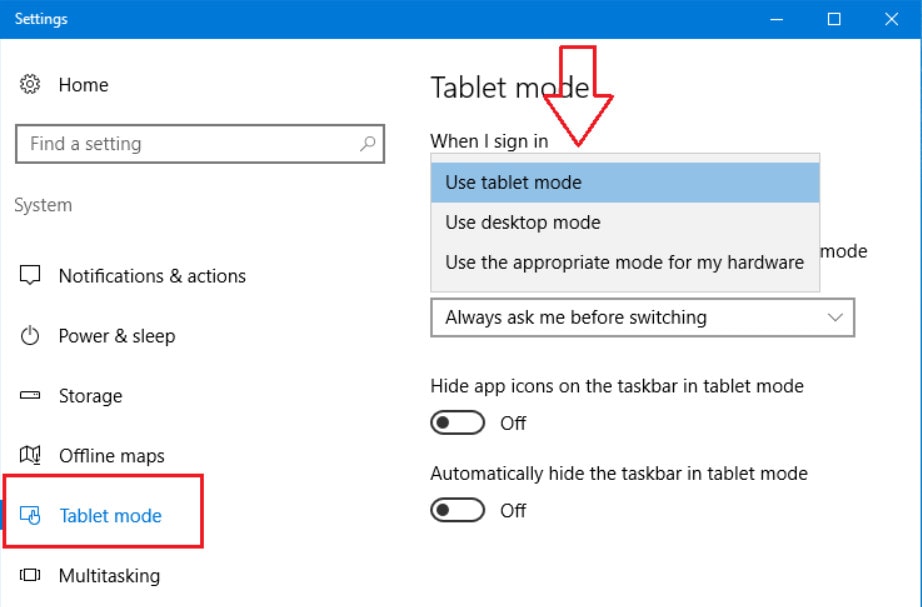
Bên cạnh đó còn có một cài đặt bổ sung là When I Sign in với ba tùy chọn gồm: Use tablet mode (luôn sử dụng chế độ Tablet mode), Use desktop mode (luôn sử dụng chế độ desktop) và Use the appropriate mode for my hardware (giữ nguyên chế độ đã sử dụng lần gần nhất).
Với những người dùng máy tính không có màn hình cảm ứng sẽ thấy tùy chọn Use the appropriate mode for my hardware là mặc định. Việc chọn một tùy chọn ở đây sẽ đặt chế độ mặc định khi bạn đăng nhập vào hệ thống.
Tùy chọn đầu tiên, Use tablet mode sẽ mở Windows 10 ở chế độ máy tính bảng, bất kể bạn sử dụng thiết bị nào. Nếu chọn tùy chọn thứ hai, hệ thống sẽ không bao giờ sử dụng chế độ Tablet mode trừ khi bạn thay đổi. Tùy chọn cuối cùng sẽ cho bạn lựa chọn để chuyển đổi giữa chế độ máy tính để bàn Windows 10 hoặc Tablet mode.
Tắt cài đặt bổ sung trong chế độ Tablet Mode
Chế độ Tablet mode trên Windows 10 có một số tính năng bổ sung mà người dùng có thể khám phá bằng cách kích vào liên kết Change Additional Tablet Settings từ menu Tablet Settings. Tại đây sẽ có tùy chọn cho phép bạn bật hoặc tắt Table Mode.
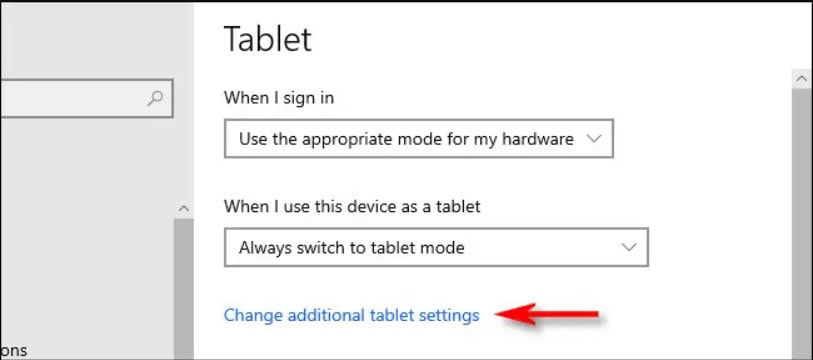
Ngay phía dưới mục When I’m using tablet mode sẽ cung cấp các tùy chọn có liên qua khi sử dụng ở chế độ Tablet mode bao gồm: Hide app icons on the taskbar (ẩn các biểu tượng ứng dụng trên thanh taskbar) được bật theo mặc định và Automatically hide the taskbar (tự động ẩn thanh taskbar) được cài đặt tắt.
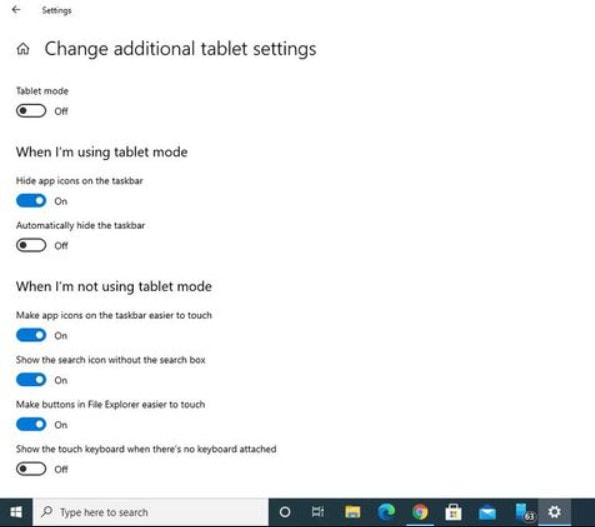
Do đó khi bạn bật chế độ Tablet mode và chọn Hide app icons on the taskbar, nó sẽ xóa tất cả các biểu tượng shortcut, trong khi tùy chọn thứ hai sẽ xóa thanh tác vụ ở phía dưới nếu bạn chọn.
Trong khi đó dưới mục thứ hai là When I’m not using Tablet mode lại có nhiều tùy chọn hơn. Theo mặc định, ba tùy chọn được bật và chỉ có một tùy chọn bị tắt.
Các tùy chọn được bật theo mặc định là Make app icons on the taskbar easier to touch (Làm cho các biểu tượng ứng dụng trên thanh tác vụ dễ chạm hơn), Show the search icon without the search box (Hiển thị biểu tượng tìm kiếm mà không có hộp tìm kiếm) và Make buttons in File Explorer easier to touch (Làm cho các nút trong File Explorer dễ chạm hơn).
Tùy chọn bị tắt duy nhất là Show the touch keyboard when there’s no keyboard attached (Hiển thị bàn phím cảm ứng khi không có bàn phím đi kèm). Tất cả các tùy chọn này là những tính năng tùy chỉnh mà bạn có thể thay đổi theo nhu cầu.











