Thông thường, Adobe Updater chạy ở chế độ nền và tiêu tốn rất nhiều dữ liệu và tài nguyên hệ thống. Nó làm máy tính chạy chậm đáng kể và ảnh hưởng đến những chương trình bạn đang sử dụng trên máy tính. Vì vậy, bạn nên tắt Adobe Updater để tăng tốc máy tính Windows 10 hoặc MacOS của mình.
Tóm tắt nội dung
Tắt cập nhật Adobe trên Mac
Để tắt Adobe Updater trên máy tính chạy macOS, các bạn thực hiện như sau:
Bước 1. Khởi chạy Application Manager > nhấp vào Preferences.
Bước 2. Ở phía bên phải trong màn hình tiếp theo, bạn sẽ thấy tùy chọn Notify Me of New Updates on the Menu Bar.
Bước 3. Theo mặc định, tùy chọn đó sẽ được chọn [có nghĩa là đã bật thông báo cập nhật mới]. Bạn chỉ cần bỏ chọn hộp kiểm đó.
Điều này sẽ tắt dịch vụ cập nhật của Adobe, không cho nó tự động chạy trong nền và tiêu thụ dữ liệu hoặc tài nguyên máy Mac của bạn.
Tắt Adobe Updater trên Windows 10
Có nhiều cách khác nhau để làm điều này, bạn có thể áp dụng 1 trong số chúng.
Tắt dịch vụ cập nhật của Adobe từ Task Scheduler
Bước 1. Trong hộp Tìm kiếm, bạn nhập Task Scheduler, sau đó nhấp vào Open.
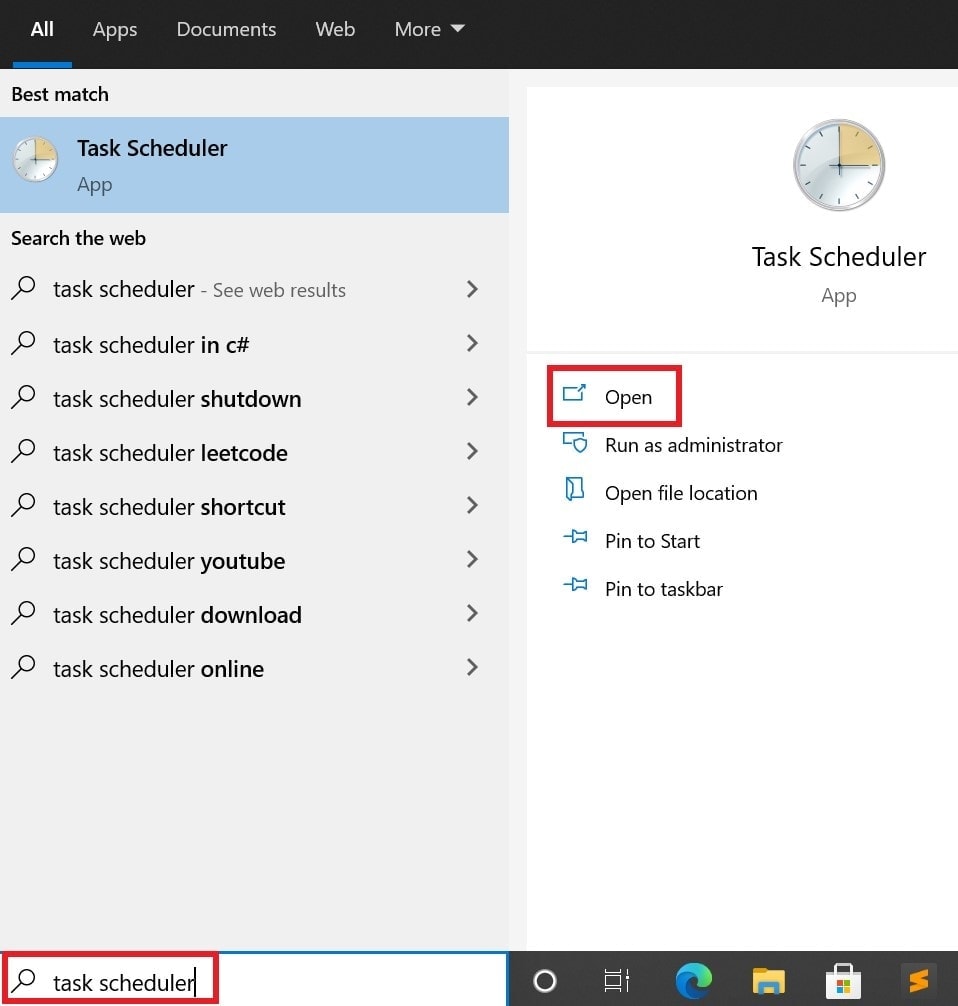
Bước 2. Sau đó bạn nhấp vào Task Schedule Library.
Bước 3. Bạn tìm và nhấp chuột phải vào tác vụ Adobe Acrobat Update Task.
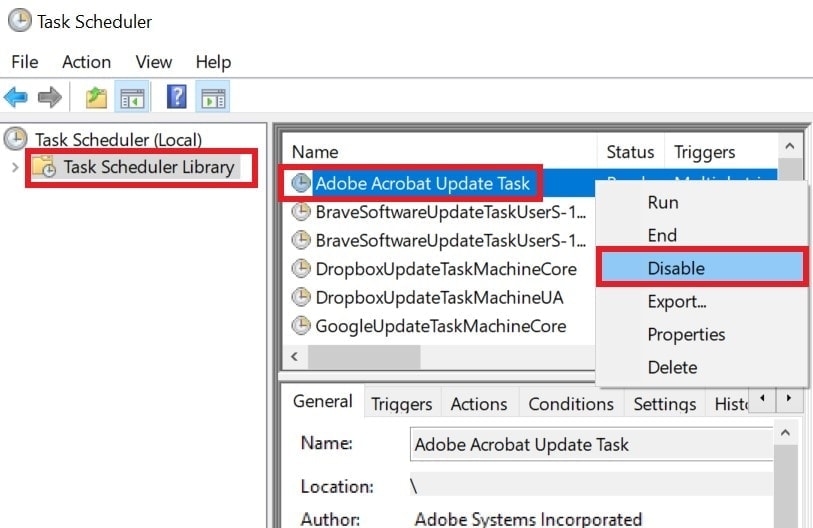
Bước 4. Tiếp theo, từ menu bạn nhấp vào Disable.
Xóa Adobe Updater khỏi Microsoft Management Console
Bước 1. Bạn mở cửa sổ Run bằng cách nhấn Windows + R.
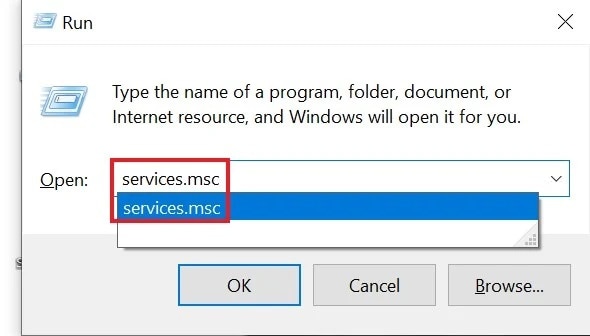
Bước 2. Sau đó, gõ services.msc và nhấn enter.
Bước 3. Điều hướng đến Adobe Acrobat Update Service từ danh sách dịch vụ. Sau đó bạn nhấp chuột phải vào nó và chọn Properties.
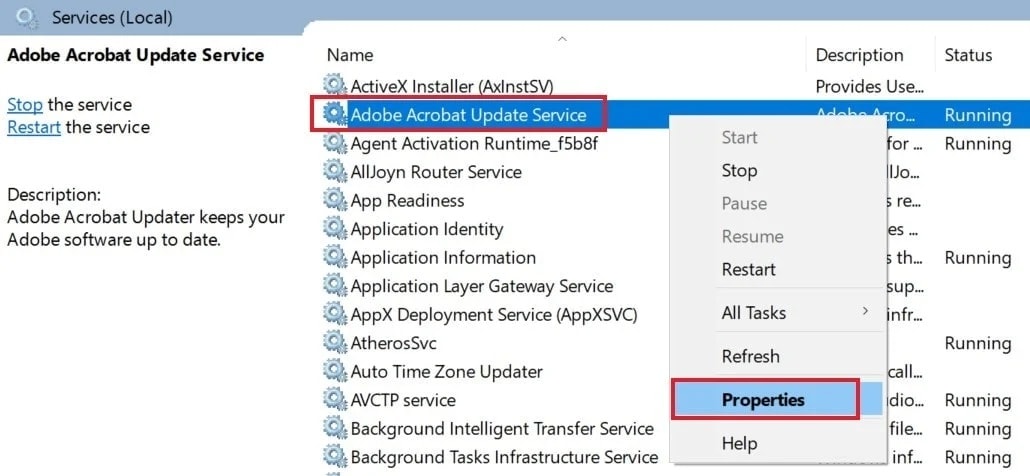
Bước 4. Trong tab General, bạn điều hướng đến Startup Type. Sau đó nhấp chuột vào cửa sổ thả xuống và chọn Disabled.
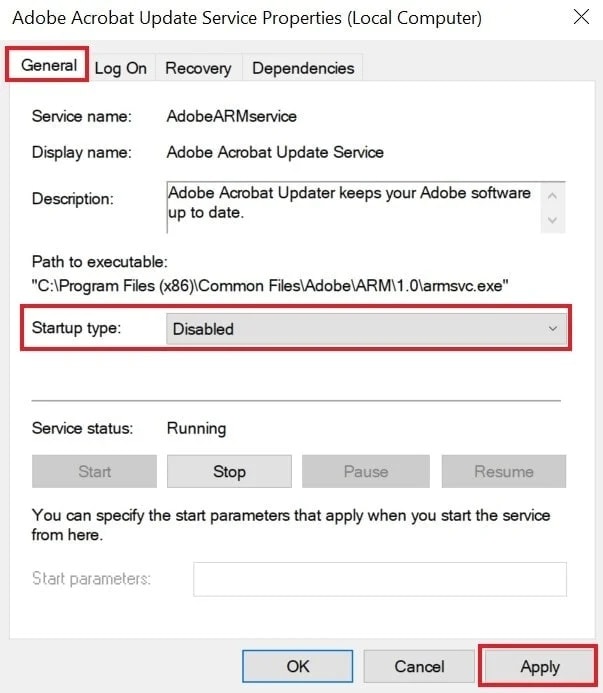
Bước 5. Để hoàn tất quá trình, hãy nhấp vào Apply và sau đó nhấp vào OK.
Thực hiện các thay đổi trong Windows Registry
Lưu ý: Việc sửa đổi Windows Registry có thể ảnh hưởng đến hoạt động của phần mềm máy tính. Vì vậy bạn nên tạo bản sao lưu Registry trước khi thực hiện sửa đổi.
Bước 1. Nhấn Windows + R để mở cửa sổ Run.
Bước 2. Gõ regedit và nhấn enter.
Bước 4. Khi Windows Registry mở, bạn dán đường dẫn sau vào thanh địa chỉ và nhấn Enter:
HKEY_LOCAL_MACHINE\SOFTWARE\Wow6432Node\Adobe\Adobe ARM\Legacy\Reader(product code)\
Bước 5. Trong thư mục Name, bạn nhấp đúp vào Mode.
Bước 6. Thay đổi giá trị trong ô Value Data thành 0.
Bước 7. Bấm OK và sau đó đóng sổ đăng ký.
Bước 8. Để các thay đổi có hiệu lực bạn cần khởi động lại máy tính Windows 10 của mình.
Trên đây là những cách bạn có thể sử dụng để tắt Adobe Updater trên Windows 10 hoặc máy tính Mac của mình.











