VirtualBox là giải pháp đơn giản và miễn phí giúp bạn tạo máy ảo Win 10 hoặc các hệ điều hành khác mà không cần thêm phần cứng. Môi trường ảo hoá giúp bạn thử nghiệm ứng dụng mà không làm ảnh hưởng tới hệ điều hành chính. Sau đây ThuThuatVIP sẽ hướng dẫn các bạn các tạo và cài đặt máy ảo Win 10 trong VirtualBox.
Cách cài đặt Windows 10 trong VirtualBox
Nếu bạn muốn tạo một hoặc nhiều máy ảo Windows 10, điều kiện cần đó là: Cài đặt VirtualBox; tải Windows 10 ISO phiên bản mới. Sau đó bạn tiếp tục với hướng dẫn sau đây.
Để tạo máy ảo lưu trữ cài đặt Windows 10, bạn sử dụng các bước sau:
- Mở VirtualBox.
- Nhấp vào Machine từ menu và chọn tùy chọn New.
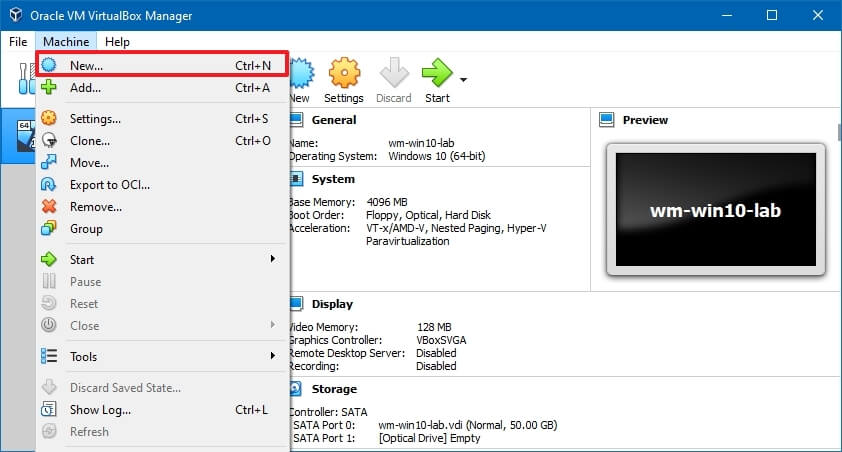
- Trong cửa sổ tiếp theo, bạn nhập tên mô tả cho máy ảo.
- (Tùy chọn) Trong tùy chọn Machine Folder, bạn chọn thư mục để tạo máy ảo Windows 10.
- Trong tùy chọn “Type”, bạn chọn nền tảng Microsoft Windows.
- Trong tùy chọn Version, bạn chọn phiên bản Windows 10 (64-bit).
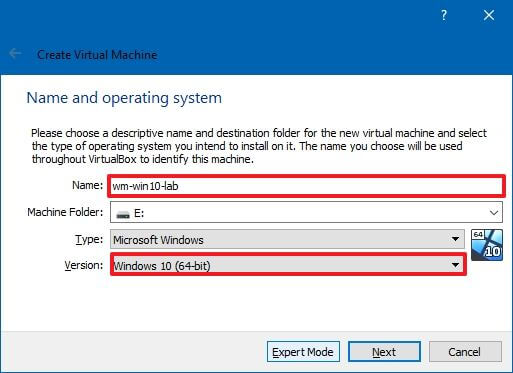
- Nhấp vào nút Next.
- Chỉ định dung lượng bộ nhớ hệ thống cần phân bổ cho máy.
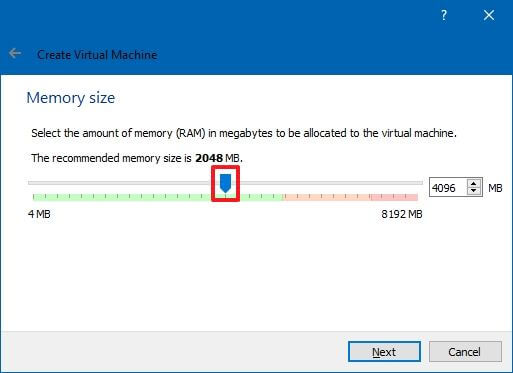
Lưu ý: Bạn nên cung cấp cho nó ít nhất 4GB RAM. Nếu cấu hình vật lý máy tính của bạn có thể đáp ứng thì có thể nâng RAM lên.
- Bạn chọn tùy chọn Create a virtual hard disk now.
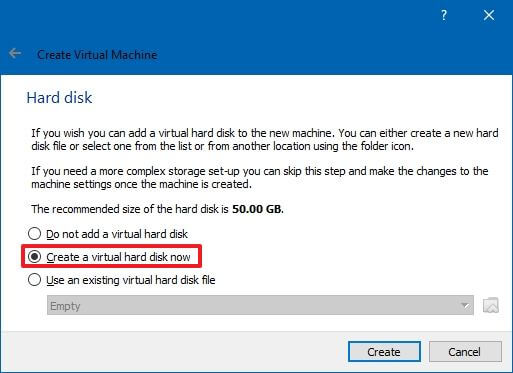
- Nhấp vào nút Create.
- Chọn tùy chọn VDI (VirtualBox Disk Image).
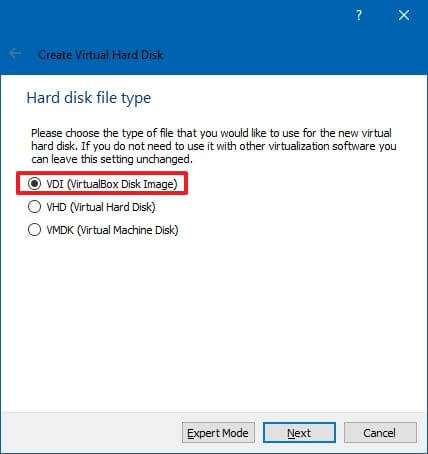
Lưu ý: Ứng dụng hỗ trợ nhiều loại file ổ cứng, bao gồm VDI, VHD (Virtual Hard Disk) và VMDK (Virtual Machine Disk). Tùy chọn nào cũng có ưu và nhược điểm, tuy nhiên bạn nên chọn VDI là tối ưu nhất.
- Nhấp vào nút Next.
- Chọn tùy chọn Dynamically allocated để tăng kích thước ổ đĩa khi cần.
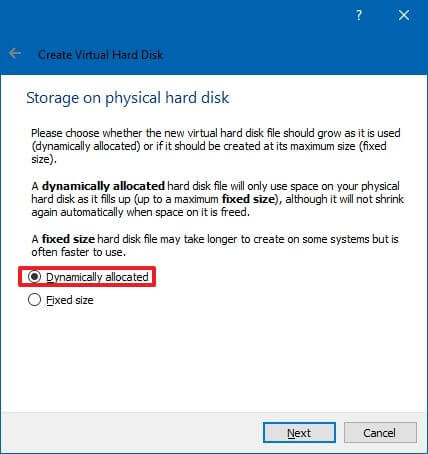
- Nhấp vào nút Next.
- Chỉ định kích thước của ổ cứng ảo.
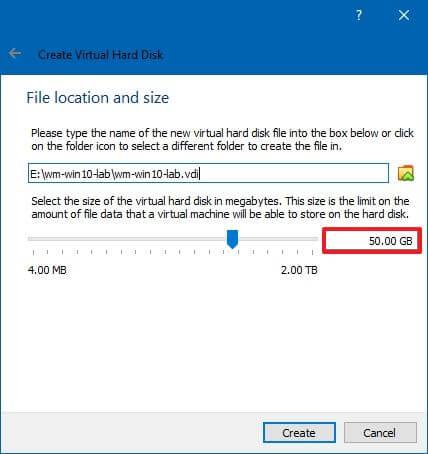
Lưu ý: Mặc định là 50GB đáp ứng được các cài đặt và ứng dụng nhẹ. Nếu bạn muốn sử dụng ứng dụng nặng hơn, lưu trữ nhiều hơn thì có thể tăng dung lượng lên.
- Nhấp vào nút Create.
- Nhấp chuột phải vào máy ảo mới được tạo ở bên trái và chọn Settings.
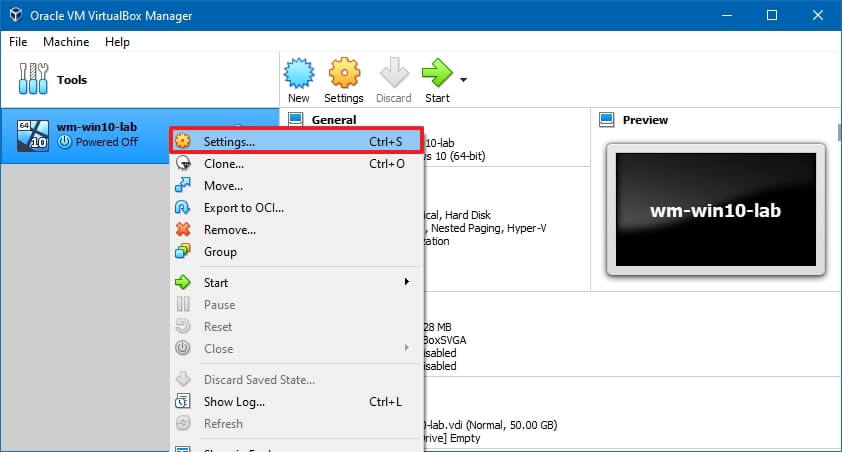
- Nhấp chọn tab System > chọn tab Motherboard.
- (Tùy chọn) Trong tùy chọn Boot order, bạn cài đặt thứ tự khởi động bằng cách chọn mục và sử dụng mũi tên lên và xuống ở bên trái. Hoặc bỏ chọn hộp kiểm bên cạnh mục để ngắt kết nối thiết bị ngoại vi.
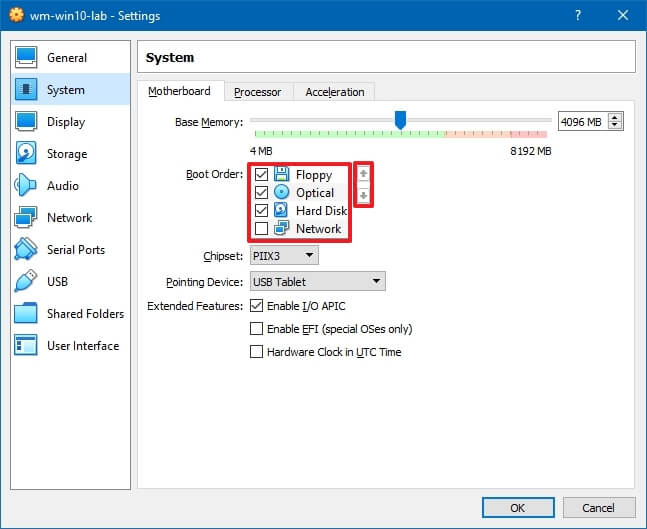
- Nhấp vào tab Processor.
- Trong cửa sổ vừa mở, bạn sử dụng thanh trượt để chọn số lượng bộ xử lý cần phân bổ cho máy ảo Windows 10.
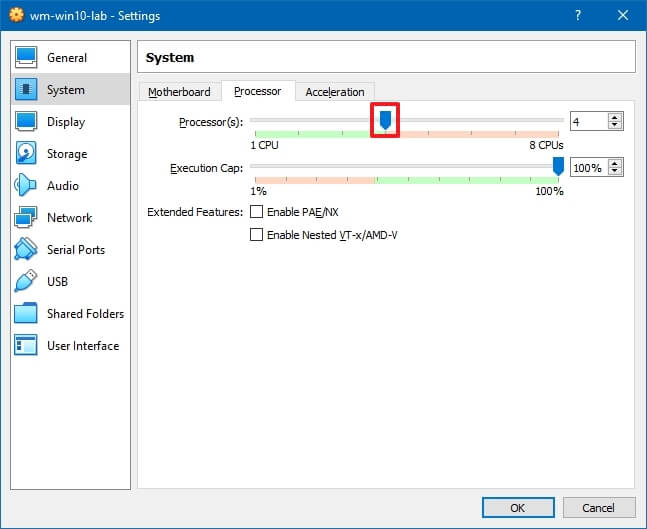
Lưu ý: Việc lựa chọn sẽ phụ thuộc vào khả năng phần cứng của máy tính, nhưng thông thường bạn nên chọn ít nhất hai đến bốn lõi cho mỗi máy.
- Nhấp vào thẻ Storage.
- Trong phần “Storage Devices”, bạn chọn Optical Drive (biểu tượng đĩa).
- Trong phần “Attributes”, bạn nhấp vào menu biểu tượng đĩa và chọn Choose a disk file.
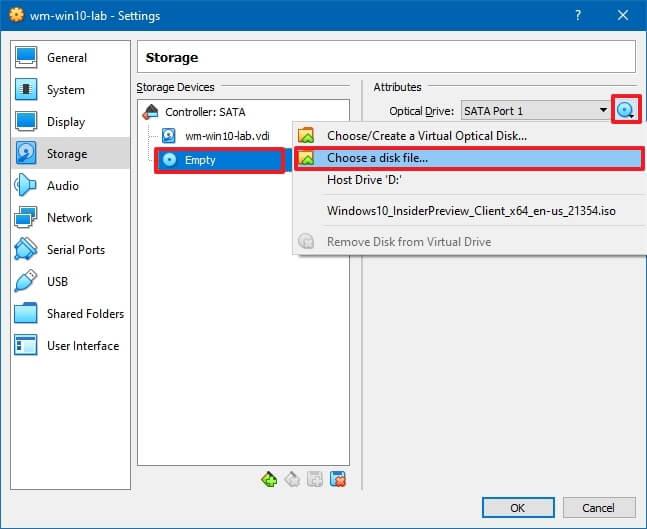
- Chọn tệp ISO Windows 10 đã tải sẵn.
- Nhấp vào nút Open để gắn phương tiện cài đặt.
- (Tùy chọn) Bạn nhấp vào thẻ Display.
- Nhấp vào tab Screen.
- (Tùy chọn) Trong tùy chọn Acceleration, bạn chọn Enable 3D Acceleration để cải thiện chất lượng video.
Quan trọng: Nếu đồ họa Windows 10 gặp vấn đề (ví dụ: thanh tác vụ trong suốt), bạn nên tắt tùy chọn này.
- Trong tùy chọn Video Memory, bạn sử dụng thanh trượt và chỉ định dung lượng bộ nhớ video của máy ảo. (Càng nhiều càng tốt)
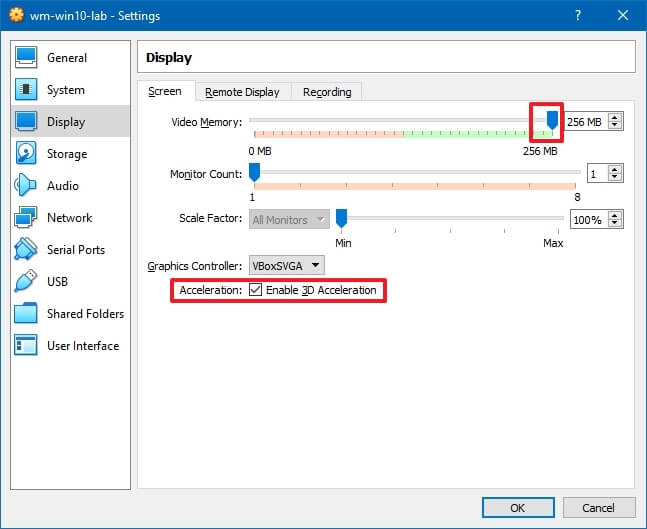
- Nhấp vào nút OK.
- Nhấp chuột phải vào máy ảo, chọn Startvà chọn Normal Start.
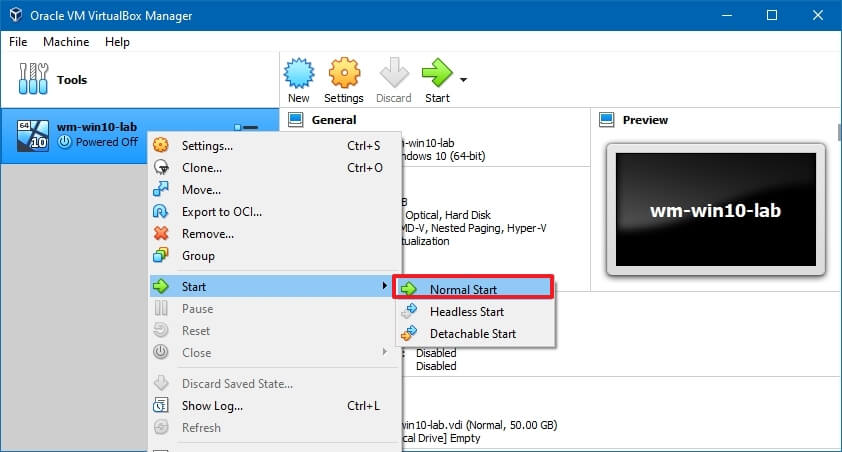
- Trên trang “Windows Setup”, bạn nhấp vào nút Next.
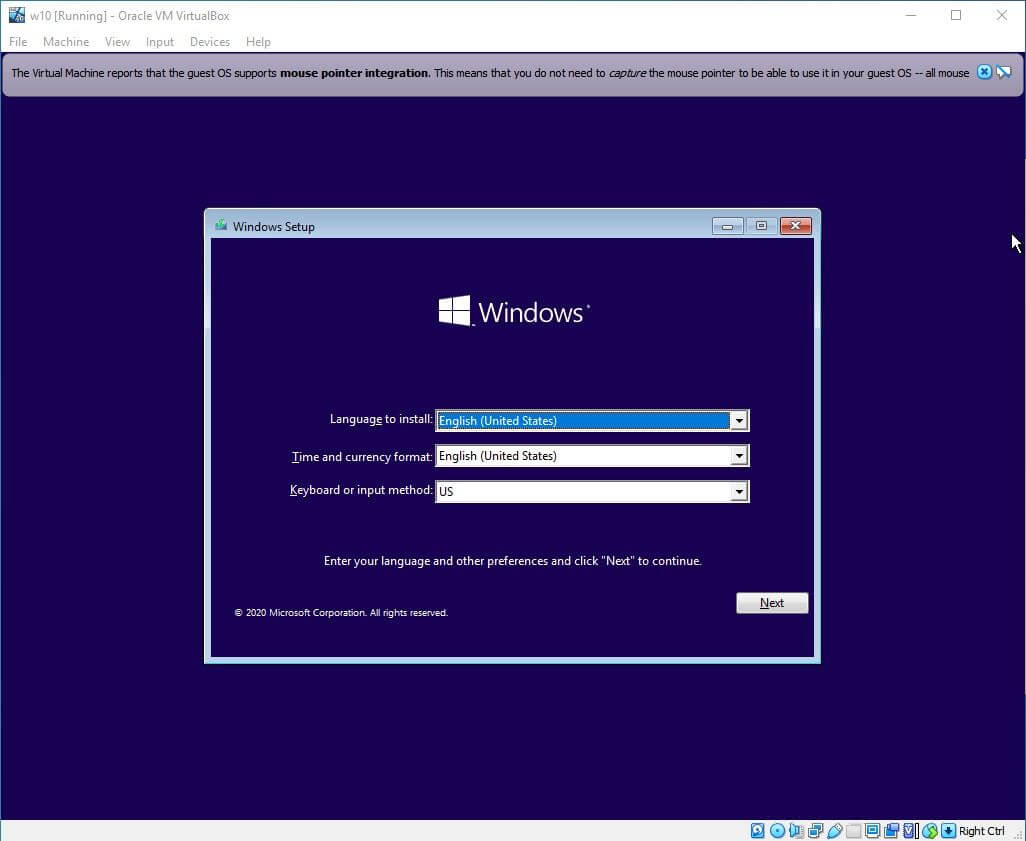
- Nhấp vào nút Install now.
- Nhập Key kích hoạt Windows 10 (bạn có thể bỏ qua bước này để kích hoạt bản quyền Win 10 sau).
- Nhấp vào nút Next.
- Chấp nhận thỏa thuận cấp phép.
- Nhấp vào nút Next.
- Nhấp vào tùy chọn Custom: Install Windows only (Advanced) để cài đặt Win 10 sạch.
- Chọn ổ đĩa Drive 0 Unallocated Space.
- Nhấp vào nút Next để tiếp tục cài đặt.
- Tiếp tục với hướng dẫn trên màn hình.
- Sau khi cài đặt máy Win 10 ảo xong và trong giao diện của nó, bạn nhấp vào menu Devices và chọn tùy chọn Insert Guest Additions CD image.
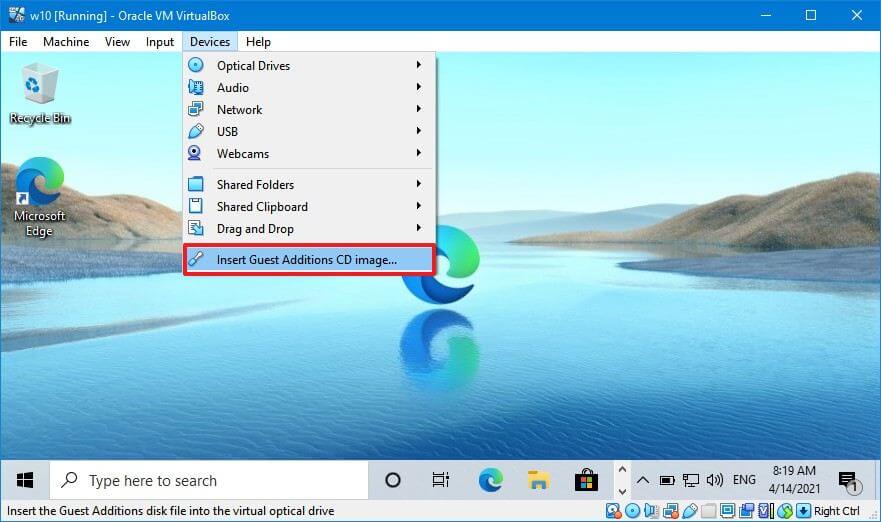
Lưu ý: Guest Additions là gói chứa tất cả các trình điều khiển VirtualBox giúp hệ điều hành hoạt động chính xác trong môi trường ảo.
- Mở File Explorertrong máy ảo (Windows + E).
- Nhấp vào This PC từ phía bên trái.
- Trong phần “Devices and drives”, bạn nhấp đúp để mở VirtualBox Guest Additions.
- Bấm đúp vào tệp .exe để chạy trình cài đặt.
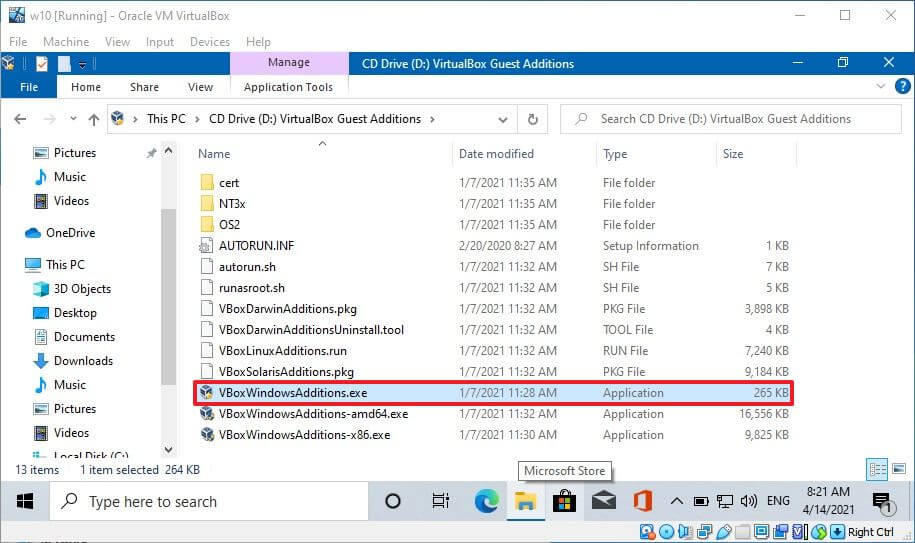
- Nhấp vào nút Next.
- Nhấp vào nút Next một lần nữa.
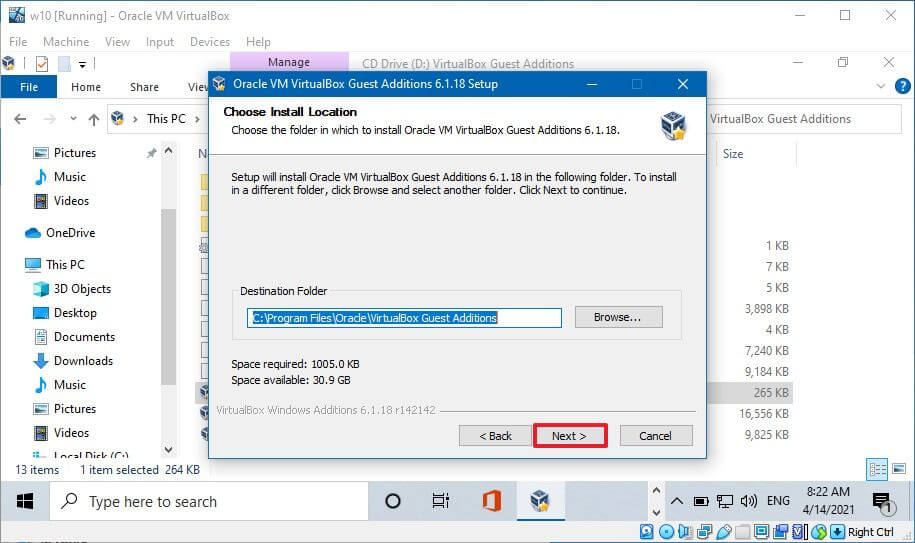
- Nhấp vào nút Install.
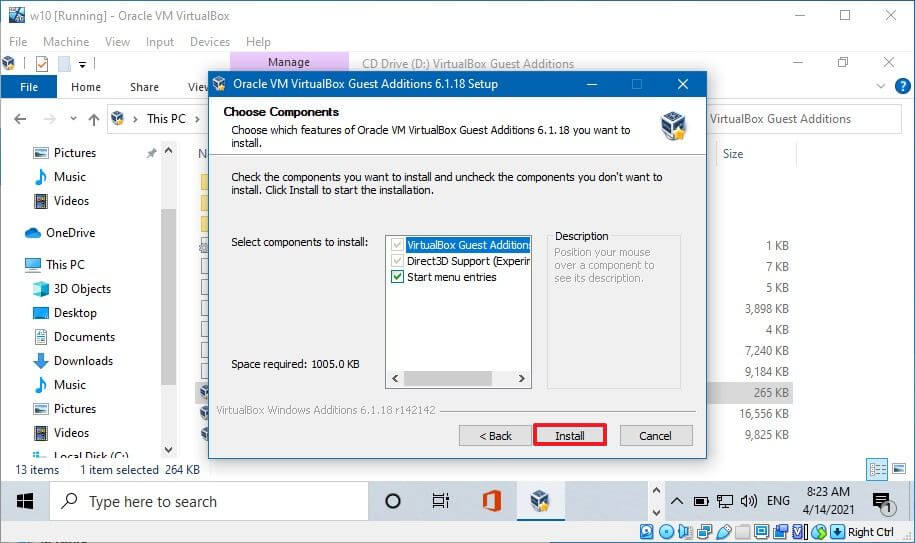
- Chọn tùy chọn Reboot now.
- Nhấp vào nút Finish.
Bây giờ máy ảo sẽ khởi động lại và bạn có thể bắt đầu sử dụng Windows 10 trong môi trường ảo.
Nhiều người chọn tạo máy ảo trên win 10 VirtualBox, tuy nhiên vẫn có những cách khác để tránh các công nghệ ảo hóa của bên thứ ba. Ví dụ: Windows Sandbox để kiểm tra các ứng dụng, Microsoft Defender Application Guard để tải các trang web không đáng tin cậy và Windows Subsystem for Linux 2 chạy các bản phân phối của Linux như Ubuntu hoặc Kali.











